Как использовать ВПР в Google Таблицах
Жизнь грязная, не так ли? Такие вещи, как отслеживание финансов и управление временем, беспорядочные и отнимают много времени. Тем не менее, это вещи, которые, если их привести в порядок, улучшат вашу жизнь. Таблицы могут помочь в решении подобных задач каждый день.
Однако найти информацию в таблицах может быть непросто. Вот почему мы собираемся показать вам, как использовать функцию ВПР в Google Таблицах, чтобы упростить поиск чего-либо в электронной таблице.
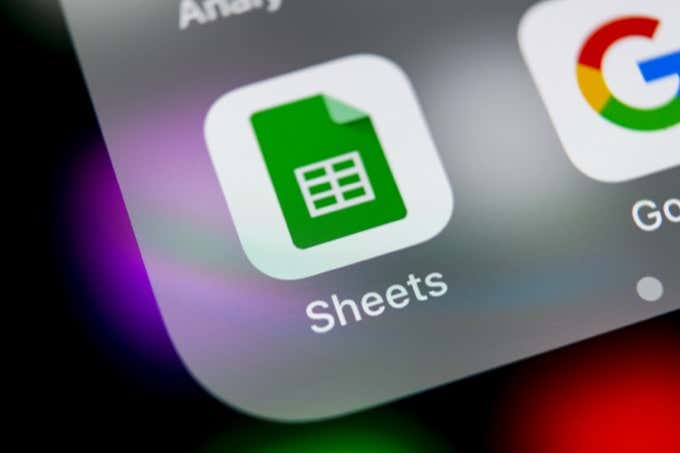
ВПР — это Функция листов чтобы найти что-нибудь в первом столбце таблицы. Буква V означает вертикальную, потому что, как и столбцы в здании, столбцы таблицы расположены вертикально. Поэтому, когда VLOOKUP находит ключевой объект, который мы ищем, он сообщит нам значение конкретной ячейки в этой строке.
Программы для Windows, мобильные приложения, игры - ВСЁ БЕСПЛАТНО, в нашем закрытом телеграмм канале - Подписывайтесь:)
Объяснение функции ВПР
На изображении ниже показан синтаксис функции ВПР. Так устроена функция независимо от того, где она используется.

Функция является частью = VLOOKUP (). Внутри функции находятся:
- Клавиша поиска — сообщает ВПР, что нужно найти.
- Диапазон — сообщает ВПР, где его искать. ВПР всегда будет искать в крайнем левом столбце диапазона.
- Индекс — сообщает ВПР, сколько столбцов справа от крайнего левого столбца в диапазоне следует искать значение, если оно находит совпадение с ключом поиска. Самый левый столбец всегда равен 1, следующий справа — 2 и так далее.
- Отсортировано? — Сообщает ВПР, если первый столбец отсортирован. По умолчанию установлено значение ИСТИНА, что означает, что функция ВПР найдет ближайшее совпадение с ключом поиска. Это может привести к менее точным результатам. FALSE сообщает VLOOKUP, что это должно быть точное совпадение, поэтому используйте FALSE.
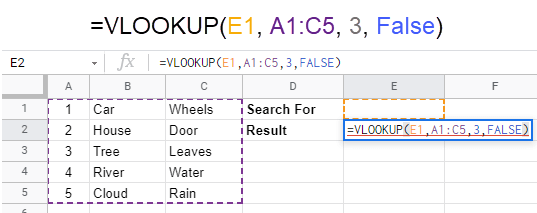
Вышеупомянутая функция ВПР будет использовать любое значение в ячейке E1 в качестве ключа поиска. Когда он находит совпадение в столбце A диапазона ячеек от A1 до C5, он будет искать в третьем столбце той же строки, в которой он нашел совпадение, и возвращать любое значение в нем. На изображении ниже показаны результаты ввода 4 в ячейку E1. Затем давайте рассмотрим несколько способов использования функции ВПР в Google Таблицах.
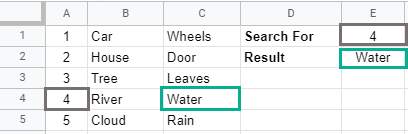
Пример 1. Использование ВПР для отслеживания заданий
Допустим, у вас есть сервисный бизнес, и вы хотите узнать, когда начинается выполнение заказа на работу. У вас может быть один рабочий лист, прокрутите вниз до номера рабочего задания, а затем просмотрите строку, чтобы узнать, когда он начнется. Это может стать утомительным и привести к ошибкам.
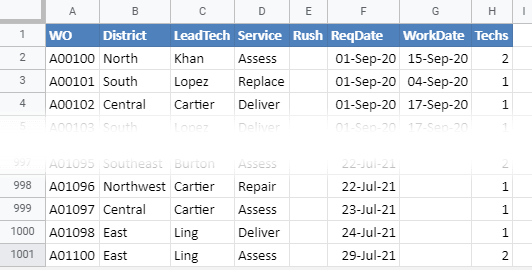
Или вы можете использовать ВПР.
- Введите заголовки «Заказ на работу» и «Дата работы» где-нибудь на листе.

- Выберите ячейку справа от даты работы и начните вводить формулу = ВПР. По мере того, как мы набираем текст, всплывает окно справки, показывая, что доступны Функции Google Sheet соответствуют тому, что мы набираем. Когда он покажет VLOOKUP, нажмите Enter, и он завершит набор.
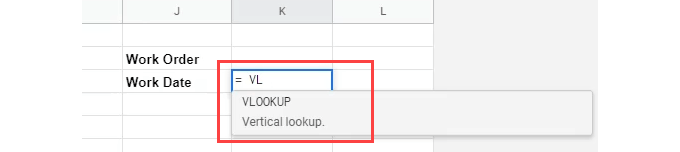
- Чтобы указать, где VLOOKUP найдет ключ поиска, щелкните ячейку прямо над ним.

- Чтобы выбрать диапазон данных для поиска, нажмите и удерживайте заголовок столбца A и перетащите его, чтобы выбрать все, что находится в пределах, включая столбец H.

- Чтобы выбрать индекс или столбец, из которого мы хотим извлечь данные, посчитайте от A до H. H — это 7-й столбец, поэтому введите 7 в формулу.

- Теперь мы указываем, как мы хотим искать в первом столбце диапазона. Нам нужно точное совпадение, поэтому введите FALSE.
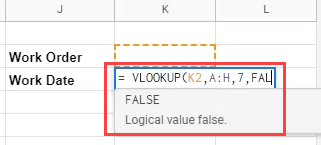
Обратите внимание, что он хочет поставить открывающуюся изогнутую скобку после FALSE. Нажмите клавишу Backspace, чтобы удалить это.
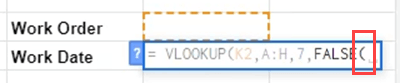
Затем введите изогнутую закрывающую скобку) и нажмите Enter, чтобы завершить формулу.

Мы увидим сообщение об ошибке. Это нормально; мы все сделали правильно. Проблема в том, что у нас еще нет значения ключа поиска.
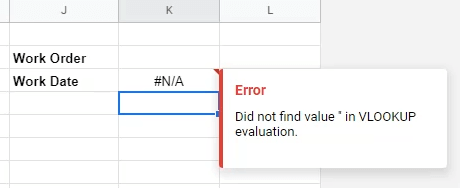
Чтобы проверить формулу ВПР, введите номер первого рабочего задания в ячейку над формулой и нажмите Enter. Возвращенная дата совпадает с датой в столбце WorkDate для рабочего задания A00100.

Чтобы увидеть, как это облегчает жизнь, введите номер рабочего задания, который не отображается на экране, например A00231.
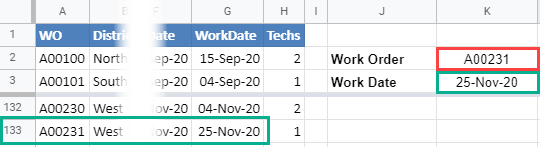
Сравните возвращенную дату и дату в строке для A00231, и они должны совпадать. Если они это сделают, формула хороша.
Пример 2: Использование ВПР для расчета дневных калорий
Пример наряда на работу хорош, но прост. Давайте посмотрим на реальную мощь ВПР в Google Таблицах, создав ежедневный калькулятор калорий. Мы поместим данные на один рабочий лист и сделаем калькулятор калорий на другой.
- Выберите все данные о еде и списке калорий.

- Выберите Данные> Именованные диапазоны.
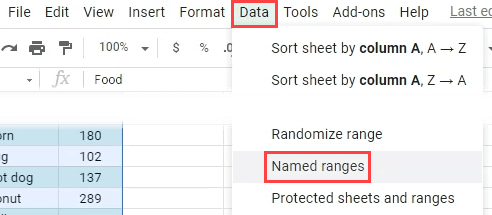
- Назовите диапазон FoodRange. Именованные диапазоны легче запомнить, чем Sheet2! A1: B: 29, который является фактическим определением диапазона.

- Вернитесь к листу, где отслеживается еда. В первой ячейке, в которой мы хотим отображать калории, можно ввести формулу = ВПР (A3, FoodRange, 2, False).
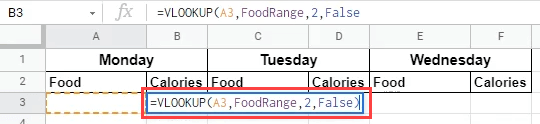
Это сработает, но поскольку в A3 ничего нет, будет некрасивая ошибка #REF. В этом калькуляторе может быть много пустых ячеек Food, и мы не хотим видеть #REF повсюду.
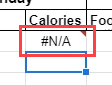
- Поместим формулу ВПР в функцию ЕСЛИОШИБКА. ЕСЛИОШИБКА сообщает Таблицам, что если с формулой что-то пойдет не так, верните пустое поле.
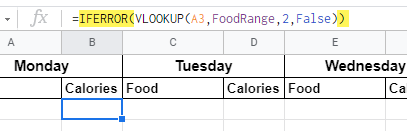
- Чтобы скопировать формулу вниз по столбцу, выберите маркер в правом нижнем углу ячейки и перетащите его вниз на необходимое количество ячеек.
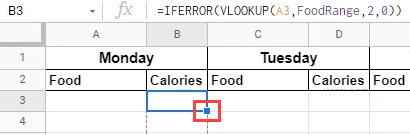
Если вы думаете, что формула будет использовать A3 в качестве ключа вниз по столбцу, не волнуйтесь. Таблицы скорректируют формулу, чтобы использовать ключ в строке, в которой находится формула. Например, на изображении ниже вы можете увидеть, что ключ изменился на A4 при перемещении в 4-ю строку. Формулы автоматически изменить ссылки на ячейки то же самое при перемещении из столбца в столбец.

- Чтобы сложить все калории за день, используйте функцию = СУММ в пустой ячейке рядом с полем «Всего» и выберите все строки с калориями над ней.
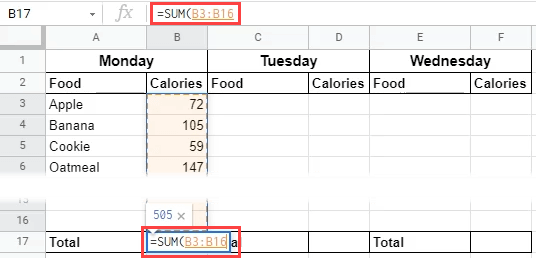
Теперь мы можем увидеть, сколько калорий мы съели сегодня.
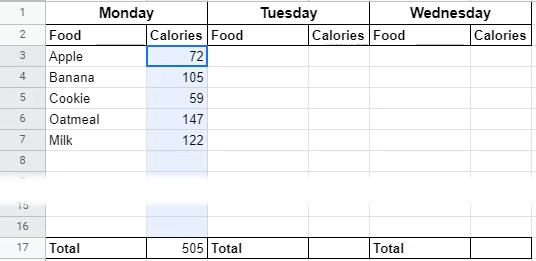
- Выберите столбец калорий за понедельник и вставьте его в столбец калорий за вторник, среду и т. Д.

Сделайте то же самое с ячейкой Итого под понедельником. Итак, теперь у нас есть недельный счетчик калорий.

Подведение итогов ВПР
Если это ваше первое погружение в таблицы и функции Google, вы увидите, насколько полезными и мощными могут быть такие функции, как ВПР. Объединение его с другими функциями, такими как ЕСЛИОШИБКА или многими другими, поможет вам делать все, что вам нужно. Если вам это понравилось, вы можете даже подумать преобразование из Excel в Google Таблицы.
Программы для Windows, мобильные приложения, игры - ВСЁ БЕСПЛАТНО, в нашем закрытом телеграмм канале - Подписывайтесь:)