Как исправить черный экран во время игры в Windows 10/11
В последнее время вас сильно беспокоит черный экран во время игр? Не беспокойтесь; это довольно распространенная проблема, с которой регулярно сталкиваются многие геймеры. Прежде чем мы начнем изучать, что вызывает черный экран во время игры и как это исправить, давайте разберемся, в чем на самом деле заключается эта проблема. По словам пользователей, их экран становится черным в середине игрового процесса, и впоследствии звук может зависнуть, а визуальные эффекты исчезнуть. Эта проблема может возникнуть сразу после 5 минут игры или, может быть, после получаса игры. В большинстве случаев это довольно случайно; однако некоторые пользователи также сообщают об определенных закономерностях появления черного экрана во время игры. Какова бы ни была картина этой проблемы, это определенно неприятная проблема.
Итак, каковы различные причины, которые могут вызывать эту проблему? Ну, это может быть что угодно; Аппаратные проблемы и проблемы с драйверами являются одними из распространенных причин черного экрана во время игр в Windows 10, а также в других операционных системах. Иногда вам, пользователям, необходимо провести тщательное расследование, чтобы выяснить виновника, но иногда проблема оказывается несущественной и решается в один миг.
Методы исправления черного экрана во время игры в Windows 10 и 11
Суть решения этой конкретной проблемы заключается в том, что вам необходимо провести тщательное устранение неполадок. Нет такого метода, который работает для большинства людей. Вам нужно будет проверить оборудование, драйверы, установленные программы и т. д. Итак, давайте выясним, как избавиться от черного экрана во время игры в Windows 10.
# 1 Использование клавиатуры
Нажмите клавишу Windows + CTRL + Shift + B вместе на клавиатуре. Это перезапустит драйвер графического процессора на вашем компьютере. Этот метод может работать не для всех, но он может сработать для вас. Поскольку это самый простой способ, пожалуйста, попробуйте. Если это не работает, перейдите к следующему способу.
Программы для Windows, мобильные приложения, игры - ВСЁ БЕСПЛАТНО, в нашем закрытом телеграмм канале - Подписывайтесь:)
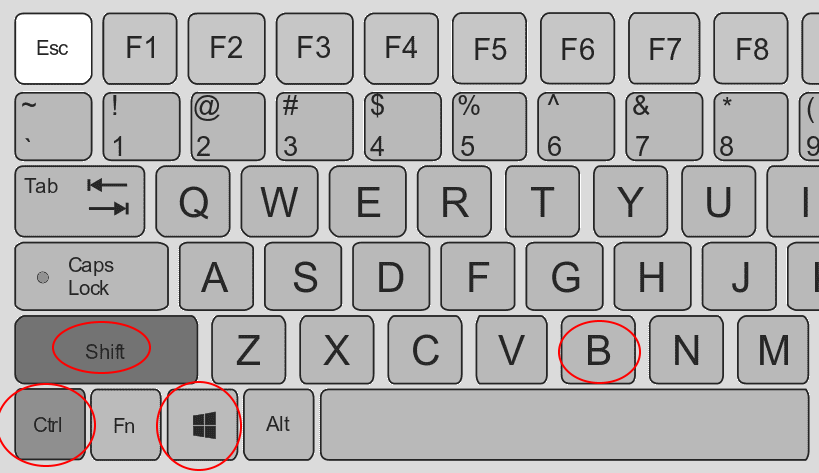
# 2 Отключите управление питанием состояния канала
1. Найдите Изменить план питания в окне поиска Windows 10. Нажмите «Изменить план питания».
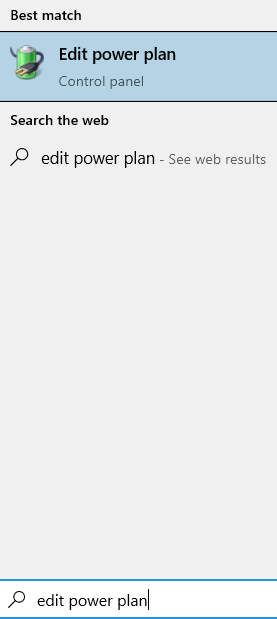
2. Теперь нажмите Дополнительные параметры питания.
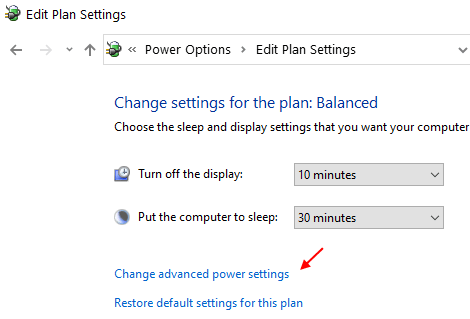
3. Щелкните PCI Express, чтобы развернуть его.
4. Нажмите «Управление питанием состояния канала».
5. Отключите настройки.
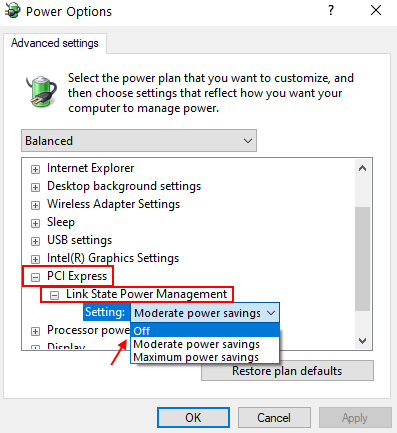
# 3 – Проверьте свое оборудование
Аппаратные проблемы в компьютерах может быть легко обнаружить и исправить, но они более восприимчивы к подобным проблемам, особенно при работе с оборудованием с высокой графикой.
Существуют различные причины, связанные с оборудованием, по которым вы можете столкнуться с проблемой черного экрана. Перегрев — главная проблема аппаратного обеспечения. Помимо перегрева, черный экран во время игры также может появляться из-за несовместимого оборудования и т. д.
Перегрев
Перегрев происходит в основном из-за проблем с охлаждением. Если ваш компьютер сильно нагревается, не удивляйтесь, увидев черный экран во время игры. Максимальная температура, при которой ваш процессор должен работать в играх, должна быть где-то между 60-70 градусами Цельсия. Вы можете следить за температурой вашего процессора и графического процессора, установив Программное обеспечение для контроля температуры. Если температура вашего процессора превышает нормальную рабочую температуру, наверняка есть проблема с охлаждением.
Проверьте следующее, чтобы узнать, что вызывает перегрев:
Вентилятор: проверьте, не работают ли вентиляторы ЦП/ГП на медленной скорости или вообще не работают. Вы можете узнать скорость вращения вентиляторов процессора и графического процессора с помощью программного обеспечения, упомянутого в предыдущем абзаце. Если проблема в вентиляторе, почините его. Замена вентилятора или его ремонт могут помочь.

Охлаждающая жидкость: если вы используете механизм жидкостного охлаждения для охлаждения компьютера, проверьте, работает ли он должным образом. Вы можете следить за уровнем жидкости, а также видеть, все ли в порядке с насосом. Если жидкостное охлаждение не работает должным образом, почините его.
Содержите компоненты в чистоте. Накопление пыли — еще одна причина, по которой компоненты ЦП нагреваются. Внутренности геймерского ПК должны быть опрятными и чистыми. Откройте свой настольный шкаф и поищите пыль. Очистите каждого робота от пыли, которую увидите. Если кажется, что пыли много, обязательно отсоедините и очистите порты компонентов.

Примечание. Не держите корпус ЦП открытым. Это привлечет пыль, и ваши компоненты будут работать сырыми.
Если на вашем ПК была обнаружена одна из этих проблем, устраните ее соответствующим образом. После того, как вы починили оборудование, попробуйте запустить игру и посмотреть, беспокоит ли вас черный экран во время игры.
Проблемы совместимости оборудования
Эта проблема может возникнуть, если ваше оборудование несовместимо с минимальными требованиями игры, в которую вы играете. Всегда проверяйте минимальные требования вашей игры и проверяйте, подходит ли аппаратное обеспечение вашего ПК для игры. Иногда совместимые игры также могут вызывать проблемы. В таком случае вы можете попробовать немного понизить настройки графики в игре и попробовать поиграть в игру. Это может помочь вам решить проблему с черным экраном во время игры.
Понижение игровой графики помогло многим людям играть в игры без каких-либо проблем.
Это было все об аппаратной части; мы рассмотрим драйвер и другие проблемы, которые могут вызвать черный экран в играх.
# 4 – Проверьте наличие Центра обновления Windows
Отсутствие обновлений Windows может быть причиной появления черного экрана. Обновления Windows играют важную роль в работе драйверов устройств. Так что, если вы не обновляли Windows в последнее время, было бы неплохо сделать это. Проверьте, доступно ли обновление Windows, и если да, обновите его. Выполните следующие действия, чтобы обновить Windows на вашем ПК:
Шаг 1: Поиск Проверить наличие обновлений в окне поиска на панели задач Windows.
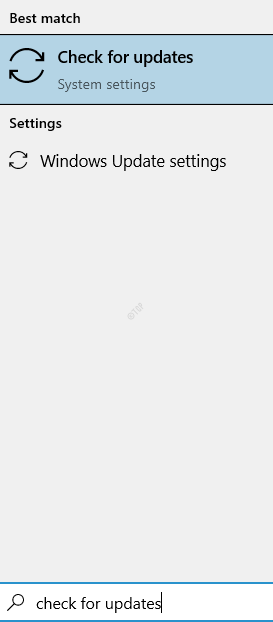
Шаг 3: Откроется окно «Обновление и безопасность». В правой панели окна перейдите в раздел Центр обновления Windows. Здесь нажмите кнопку «Проверить наличие обновлений». Windows 10 начнет поиск новых обновлений Windows 10, если они доступны. Если обновление доступно, продолжите его. Мастер обновлений поможет вам завершить процесс обновления Windows 10.
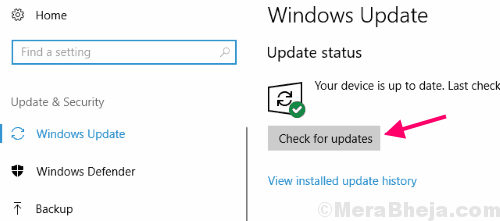
После завершения обновления ваш компьютер автоматически перезагрузится в процессе. После обновления попробуйте запустить игру и посмотреть, повторяется ли черный экран во время игры в Windows 10. Если это так, следуйте следующему методу.
#5 – Обновите драйвер видеокарты
Устаревший драйвер видеокарты или даже драйвер видеокарты с ошибкой могут вызвать черный экран во время игры. Убедитесь, что на вашем компьютере установлена последняя версия драйвера видеокарты, чтобы исключить вероятность появления черного экрана. Вот шаги, которые вы должны выполнить, чтобы обновить драйвер:
Шаг 1: Откройте Диспетчер устройств. Для этого одновременно нажимайте кнопки Windows + X на клавиатуре. Откроется меню, где вам нужно нажать на опцию «Диспетчер устройств».

Шаг 2: Откроется окно диспетчера устройств. Здесь, в списке устройств, нажмите на опцию «Видеоадаптеры», чтобы развернуть ее. В расширенном меню драйверов дисплея найдите драйвер видеокарты, который вы используете. Найдя его, щелкните по нему правой кнопкой мыши и в открывшемся контекстном меню выберите параметр «Обновить драйвер».
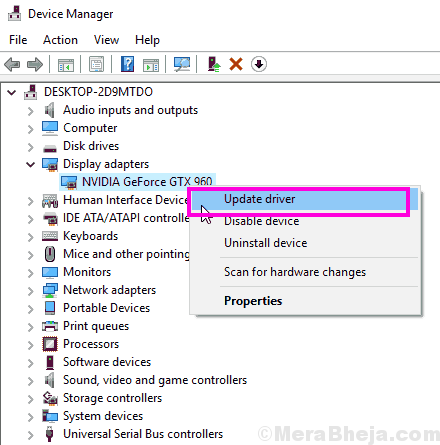
Шаг 3. Откроется новое окно обновления драйверов. Здесь нажмите «Автоматический поиск обновленного программного обеспечения драйвера».
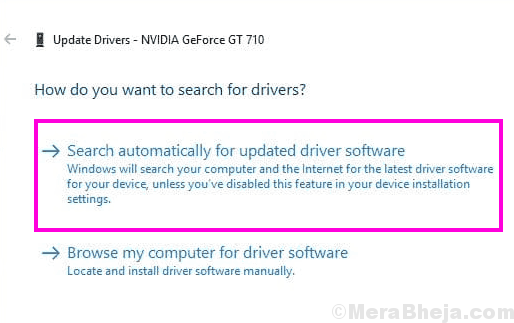
Ваш компьютер начнет поиск последней версии драйвера для вашей видеокарты. Когда он будет найден, он будет установлен на ваш компьютер. После обновления перезагрузите ПК.
После этого попробуйте запустить игру и обратите внимание на проблему с черным экраном.
Если ваш компьютер не смог найти новый графический драйвер или обновленный драйвер не решил проблему, попробуйте следующий способ.
#6 – Удалите драйвер графической карты и установите его вручную
В этом процессе, чтобы исправить проблему с черным экраном во время игры, вам придется удалить существующий драйвер видеокарты, а затем установить его последний совместимый драйвер на свой компьютер. Для этого выполните следующие действия:
Шаг 1: Начните с удаления установленного драйвера видеокарты. Для этого повторите Шаг 1 и Шаг 2 из вышеупомянутого Метода № 2, но нажмите «Удалить», а не «Обновить драйвер» в контекстном меню.
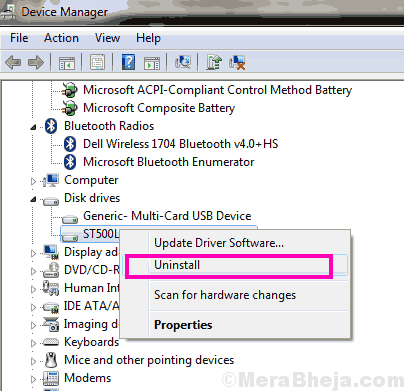
Шаг 2: Следующим шагом будет посещение веб-сайта производителя вашей видеокарты. Это было бы либо NVIDIA или AMD. На их веб-сайте выберите точную модель вашей видеокарты, затем выберите конфигурацию вашего ПК и загрузите соответствующий драйвер на свой ПК. Перед загрузкой драйвера убедитесь, что вы правильно ввели всю информацию.
Если вы играете на графическом адаптере Intel HD, перейдите на страницу Загрузка графического драйвера Intel страница.
Шаг 3: После загрузки драйвера просто запустите загруженный файл драйвера, чтобы установить его на свой компьютер.
После успешной установки драйвера вам потребуется перезагрузить компьютер, чтобы изменения вступили в силу. После перезагрузки запустите игру и посмотрите, отображается ли черный экран во время игры в Windows 10.
# 7 – Проверьте использование ОЗУ и использование ЦП
Убедитесь, что вы смотрите на использование ОЗУ и использование ЦП на вашем ПК. Если ваша оперативная память и процессор забиты решением других задач, кроме запуска игры, то черный экран во время игры будет вас беспокоить. Возможно, уже запущенная программа использует большую часть вашей оперативной памяти и процессора. Также вполне возможно, что программа, работающая в фоновом режиме, может потреблять ресурсы.
Чтобы проверить использование оперативной памяти, одновременно нажмите клавиши Ctrl + Shift + Esc на клавиатуре. Это откроет инструмент диспетчера задач Windows. Здесь, на вкладке «Производительность», вы сможете просмотреть использование ОЗУ и процессора.
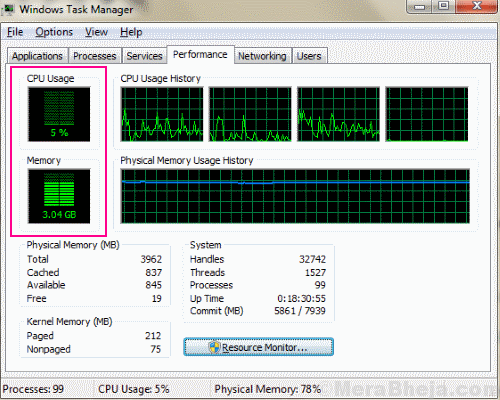
Если у вас высокая загрузка ОЗУ и процессора, проверьте, не запущена ли какая-либо программа в фоновом режиме. Если это так, закройте их. Вы можете перейти в диспетчер задач Windows и на вкладке «Процессы» просмотреть запущенные процессы. Выберите нежелательный процесс и нажмите кнопку «Завершить задачу», чтобы закрыть эту программу.
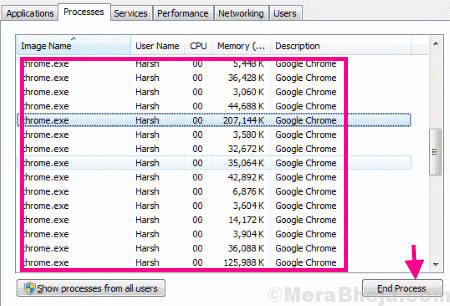
Это освободит хороший кусок оперативной памяти и процессов. После этого еще раз попробуйте запустить игру на своем ПК и проверьте, возникает ли проблема с черным экраном. Если проблема не устранена, попробуйте еще одну вещь.
#8 – Ищите вредоносное ПО, установленное на вашем ПК
Что такое вирусы? Вредоносное ПО обычно представляет собой программное обеспечение, но оно несколько отличается от обычного программного обеспечения. Вредоносное ПО обычно предустановлено в виде пакета с новым ПК. Вредоносное ПО может быть полезным, но в большинстве случаев оно не нужно. Вредоносное ПО занимает слишком много места и ресурсов по сравнению с обычным программным обеспечением, поэтому многие пользователи смотрят на него свысока. Вы можете даже не замечать и игнорировать присутствие вредоносных программ на вашем компьютере, но иногда они оказываются настоящими нарушителями спокойствия.
Один из пользователей сообщил о черном экране во время игры и перепробовал почти все решения проблемы, упомянутые выше. От проверки и замены оборудования до многократной переустановки драйверов — ни один камень не остался незамеченным. Но оказалось, что все проблемы вызывает вредоносное ПО, установленное на ПК. Поэтому всегда помните о вредоносных программах, установленных на вашем компьютере, и избавляйтесь от них как можно скорее.
Хотя этот случай очень редок, вы должны позаботиться о вредоносных программах на своем ПК, чтобы исключить малейшую возможность.
Если на вашем компьютере установлены вредоносные программы, избавьтесь от них, удалив. После этого перезагрузите компьютер и попробуйте запустить игру. Я надеюсь, что это решит проблему для вас.
Ну наконец то,
Если ничего не получается, настоятельно рекомендуется обратиться в службу поддержки производителя вашего ПК. Если вы принесли новую видеокарту, и проблема началась после этого, вы можете попробовать получить ей замену, а затем попробовать играть в игры.
Если эта статья помогла вам исправить черный экран во время игры в Windows 10, сообщите нам, какой метод сработал для вас.
Программы для Windows, мобильные приложения, игры - ВСЁ БЕСПЛАТНО, в нашем закрытом телеграмм канале - Подписывайтесь:)