Как исправить код ошибки 0x800704cf в Windows 11/10
Вы видите код ошибки 0x800704cf при попытке войти в Microsoft Store с Windows 11 или Xbox? Эта проблема связана с используемым вами сетевым подключением. Не волнуйся. Вы можете решить эту ошибку с помощью простого средства устранения неполадок. Следуйте этим инструкциям, и вы без проблем будете обновлять / устанавливать приложение из Магазина.
Обходные пути —
1. Проверьте сетевое соединение в вашей системе.
2. Отключите / удалите антивирус в вашей системе.
Программы для Windows, мобильные приложения, игры - ВСЁ БЕСПЛАТНО, в нашем закрытом телеграмм канале - Подписывайтесь:)
Исправление 1 — Измените настройки адаптера
Вам необходимо изменить настройки адаптера в вашей системе.
1. Сначала нажмите одновременно клавиши Windows + R.
2. Затем введите эту команду UTR и нажмите «ОК».
ncpa.cpl
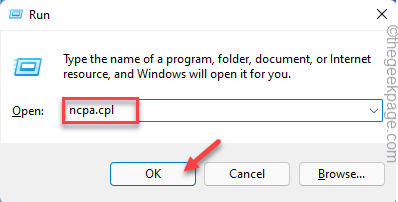
3. Когда откроется окно «Сетевые подключения», найдите сетевой адаптер.
4. Затем щелкните правой кнопкой мыши сетевой адаптер и нажмите «Свойства».
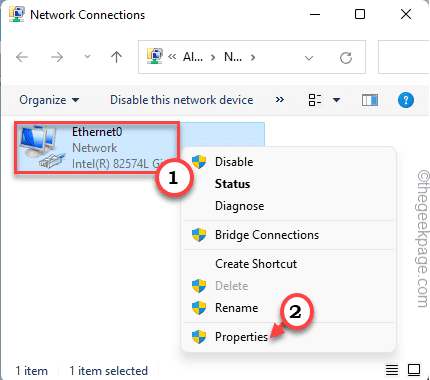
5. Затем снимите флажок «Клиент для сетей Microsoft».
6. После этого нажмите «ОК», чтобы сохранить это изменение.
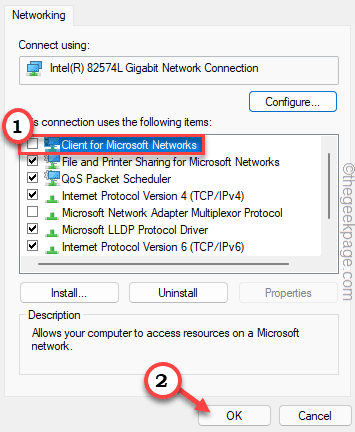
Затем закройте окно «Сетевые подключения» и перезапустите систему, чтобы изменения вступили в силу.
Исправление 2 — сброс стека TCP / IP
Сброс настроек TCP / IP в вашей системе.
1. Сначала введите «cmd» в поле поиска.
2. Затем щелкните правой кнопкой мыши «Командную строку» и нажмите «Запуск от имени администратора».
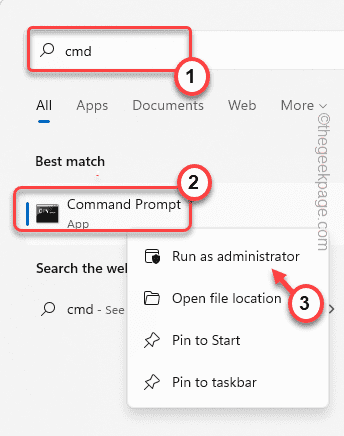
3. Когда появится терминал CMD, введите эту команду и нажмите Enter, чтобы очистить кеш DNS.
ipconfig /flushdns
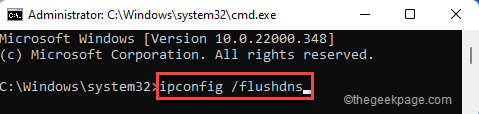
4. На следующем шаге вам нужно обновить параметр NetBIOS. Запишите эту команду и нажмите Enter.
nbtstat –RR
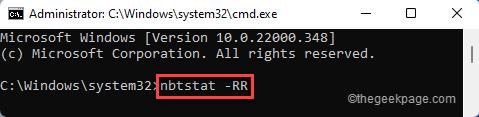
5. Далее необходимо сбросить настройки IP и Winsock. Для этого выполните эти команды.
netsh int ip reset netsh winsock reset
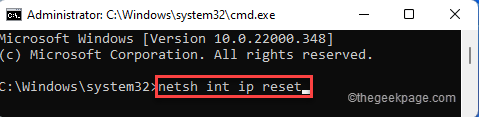
После этого закройте терминал командной строки. Затем перезагрузите систему и снова проверьте ее.
Исправление 3 — Запуск средства устранения неполадок сетевого адаптера
Вы можете использовать средство устранения неполадок сетевого адаптера, чтобы решить проблему.
1. Сначала нажмите одновременно клавиши Windows + R.
2. Затем введите «ms-settings: Troubleshoot» и нажмите Enter.
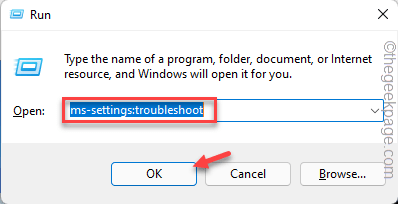
3. Теперь нажмите «Другие средства устранения неполадок», чтобы получить к нему доступ.
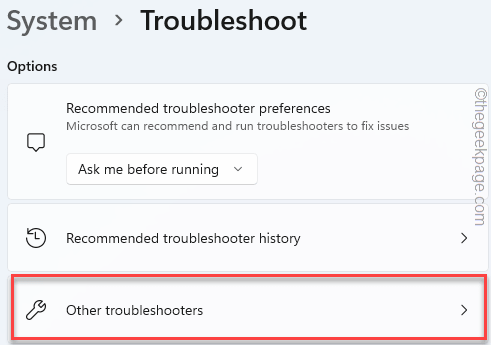
4. Затем прокрутите вниз и найдите средство устранения неполадок «Сетевой адаптер».
5. Затем нажмите «Выполнить», чтобы запустить средство устранения неполадок.
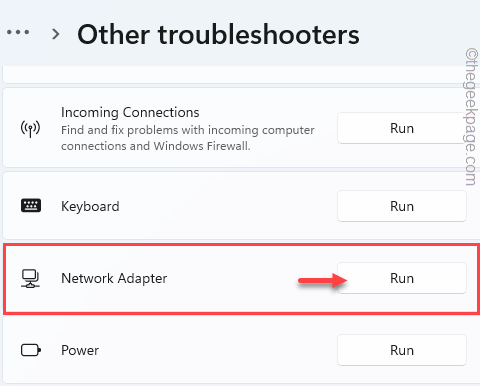
Теперь следуйте инструкциям на экране, чтобы запустить средство устранения неполадок.
Исправление 4 — переустановите сетевой адаптер
Если какое-либо из предыдущих исправлений не помогло, попробуйте переустановить сетевой адаптер.
1. Сначала щелкните правой кнопкой мыши значок Windows и нажмите «Диспетчер устройств», чтобы получить к нему доступ.
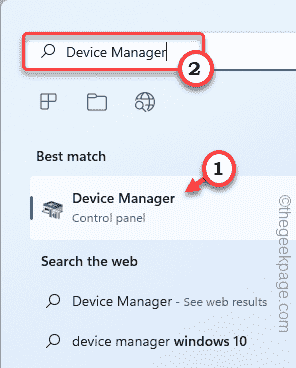
2. Когда откроется Диспетчер устройств, разверните раздел «сетевые адаптеры».
3. Затем щелкните правой кнопкой мыши сетевой адаптер, который вы используете, и нажмите «Удалить устройство».
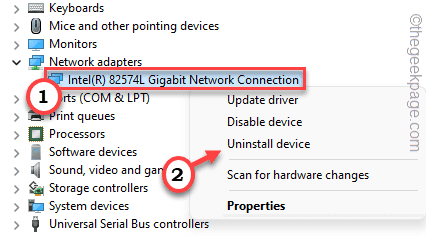
4. Далее нажмите «Удалить», чтобы подтвердить свое действие.
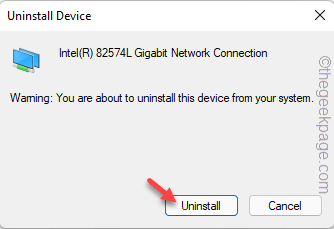
После этого закройте окно диспетчера устройств. Затем перезапустите вашу систему.
Пока ваша система перезагружается, Windows переустановит сетевой адаптер в вашей системе. Как только ваш компьютер загрузится, проверьте статус проблемы.
ПРИМЕЧАНИЕ —
Если перезапуск сетевого адаптера не работает для вас, вам необходимо выполнить простое сканирование на предмет изменений оборудования.
1. Откройте диспетчер устройств.
2. Затем нажмите «Действие» в строке меню и нажмите «Сканировать на предмет изменений оборудования».
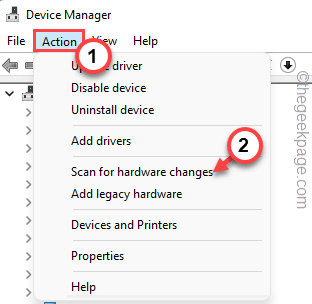
Это должно помочь.
Решения для пользователей Xbox —
Если вы столкнулись с этой проблемой при подключении к устройству Xbox, попробуйте эти обходные пути.
Проверка 1. Проверьте статус серверов Xbox.
Иногда серверы Xbox могут отключаться на несколько часов. Xbox имеет специальную страницу, на которой отображается состояние серверов. Если какая-либо из служб не работает, вам просто нужно подождать.
Проверка 2. Подождите и повторите попытку.
Если серверы работают нормально и у вас нет проблем с сетевым подключением, то некоторые службы, кроме основных служб Xbox Live, могут выйти из строя. Это автоматически разрешается через часы.
Мы предлагаем вам немного подождать, а затем попытаться повторно подключить устройство Xbox.
Программы для Windows, мобильные приложения, игры - ВСЁ БЕСПЛАТНО, в нашем закрытом телеграмм канале - Подписывайтесь:)