Как исправить код ошибки OneDrive 0x80070194 в Windows 10
При попытке открыть файлы в OneDrive или вы хотите что-то скопировать из папки OneDrive, вы часто можете столкнуться с «Ошибка OneDrive 0x80070194: Неожиданный выход из облачного поставщика файлов». OneDrive — это встроенное облачное хранилище в Windows 10, которое позволяет вам получать доступ к файлам и обмениваться ими из любого места и даже хранить файлы в Интернете.
Код ошибки 0x80070194 является распространенной проблемой и обычно возникает из-за проблемы с синхронизацией на вашем устройстве с Windows 10. Игнорирование ошибки может привести к сбою приложения OneDrive или проводника Windows. Это автоматически предотвратит копирование файлов из хранилища OneDrive и вернет сообщение об ошибке.
Хорошая новость заключается в том, что существует несколько возможных решений ошибки OneDrive 0x80070194 в Windows 10, которые могут помочь устранить проблему.
Способ 1: сбросить приложение OneDrive
Программы для Windows, мобильные приложения, игры - ВСЁ БЕСПЛАТНО, в нашем закрытом телеграмм канале - Подписывайтесь:)
Вы можете попытаться сбросить настройки приложения OneDrive, чтобы восстановить его исходное состояние без внесенных вами изменений. Это поможет вам получить совершенно новое приложение и, возможно, избавиться от ошибки 0x80070194. Вот как сбросить приложение:
Шаг 1: Нажмите одновременно клавиши Win + R на клавиатуре, чтобы открыть командное окно «Выполнить».
Шаг 2: Скопируйте и вставьте указанный ниже путь в поле поиска «Выполнить команду» и нажмите Enter:
%localappdata%MicrosoftOneDriveonedrive.exe /reset
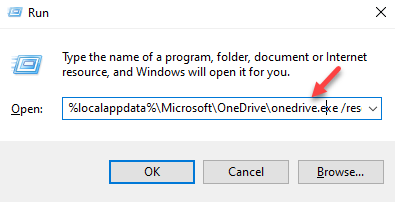
Однако, если он возвращает сообщение «Windows не может найти «%localappdata%MicrosoftOneDriveonedrive.exe/reset», выполните следующий шаг.
Шаг 3: Снова откройте команду «Выполнить», следуя шагу 1.
Теперь скопируйте и вставьте указанный ниже путь в строку поиска и нажмите OK:
%localappdata%MicrosoftOneDriveonedrive.exe
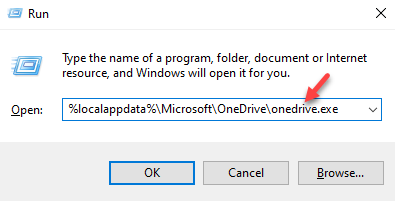
После этого попробуйте запустить OneDrive, и он должен открыться нормально.
Способ 2: приостановка и возобновление синхронизации
Вы также можете попробовать этот простой трюк, чтобы решить проблему. Давайте посмотрим, как исправить ошибку OneDrive, приостановив и возобновив ее через приложение:
Шаг 1. Перейдите в системный трей на панели задач, щелкните правой кнопкой мыши значок приложения OneDrive.

Шаг 2. На панели приложения OneDrive нажмите «Справка и настройки» в правом нижнем углу.
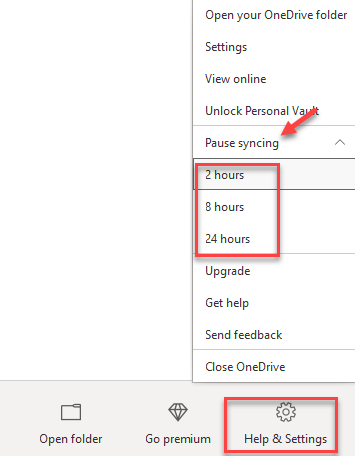
Шаг 3. Снова щелкните значок приложения OneDrive на панели задач, щелкните «Справка и настройки», а затем коснитесь или щелкните значок возобновления, чтобы возобновить синхронизацию.
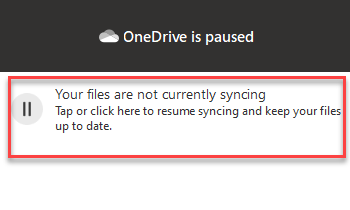
После этого попробуйте запустить приложение OneDrive, и вы больше не должны сталкиваться с кодом ошибки 0x80070194.
Способ 3: удалить и переустановить OneDrive через настройки
Есть вероятность, что приложение OneDrive повреждено, и это приводит к этой ошибке. Это предотвращает доступ к каким-либо файлам или папкам из папки OneDrive. Поэтому удаление и установка самого приложения может помочь решить проблему. Следуйте приведенной ниже инструкции:
Шаг 1: одновременно нажмите клавиши Win + I на клавиатуре, чтобы запустить приложение «Настройки».
Шаг 2: В приложении «Настройки» нажмите «Приложения».
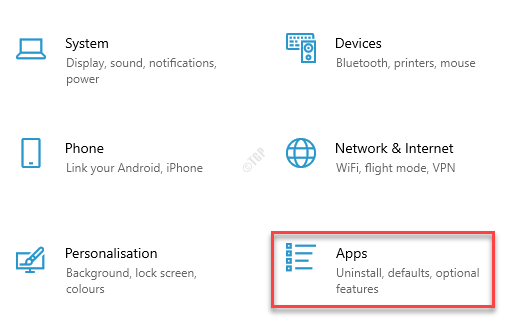
Шаг 3. Затем в окне настроек «Приложения и функции» перейдите в правую часть панели и в разделе «Приложения и функции» выберите Microsoft OneDrive.
Теперь нажмите кнопку «Удалить».
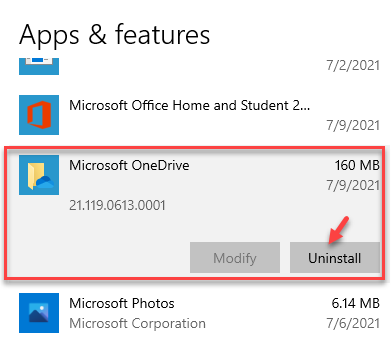
Шаг 4: Нажмите «Удалить» в приглашении еще раз, чтобы подтвердить действие.
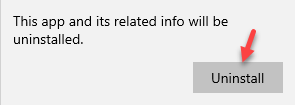
Шаг 5: После завершения установки откройте Microsoft Store.
В поле поиска найдите OneDrive и выберите из результатов.
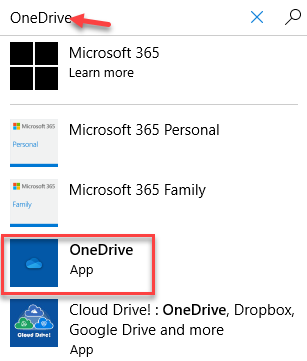
Шаг 6. Теперь нажмите «Получить», чтобы загрузить и установить приложение Microsoft OneDrive.
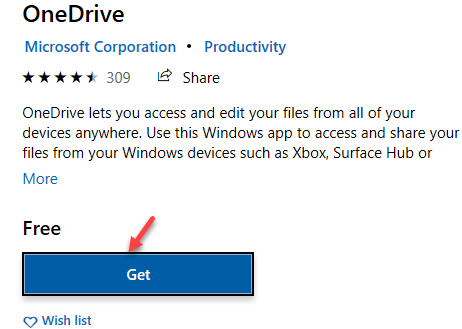
Теперь попробуйте открыть приложение, и оно должно работать нормально.
Способ 4: Отключить ПК
Если вышеуказанные методы не помогли решить проблему, вы можете попробовать этот метод, чтобы отключить ПК от приложения OneDrive и проверить, помогает ли он. Вот как отвязать ПК:
Шаг 1. Перейдите на панель задач, разверните панель задач и щелкните значок OneDrive.

Шаг 2. На панели OneDrive нажмите «Справка и настройки» внизу.
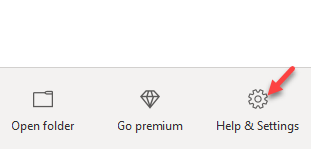
Шаг 3: В меню выберите «Настройки».
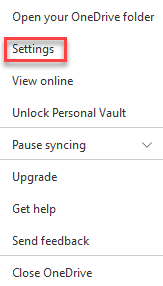
Шаг 4. В открывшемся диалоговом окне Microsoft OneDrive перейдите на вкладку «Учетная запись» и в разделе OneDrive (your_email_id) нажмите «Отключить этот компьютер».
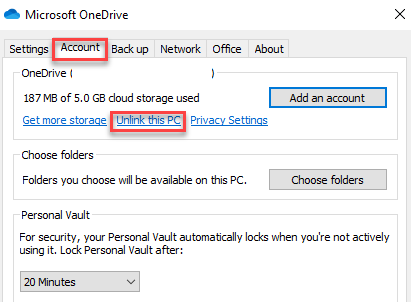
Шаг 5: Наконец, нажмите «Отключить учетную запись», чтобы подтвердить действие.
Теперь подождите некоторое время и снова свяжите свой компьютер с OneDrive, а затем выполните синхронизацию.
Теперь вы сможете запустить приложение OneDrive без каких-либо ошибок.
Способ 5: удалить и переустановить OneDrive с помощью Windows PowerShell
Вы можете попробовать этот метод, чтобы удалить и переустановить OneDrive, и это может помочь вам исправить код ошибки OneDrive 0x80070194. Давайте посмотрим, как:
Шаг 1: Нажмите одновременно клавиши Win + X на клавиатуре и выберите «Выполнить», чтобы открыть командное окно «Выполнить».

Шаг 2: В поле поиска введите Powershell и одновременно нажмите клавиши Ctrl + Shift + Enter на клавиатуре, чтобы открыть Windows PowerShell с повышенными привилегиями.
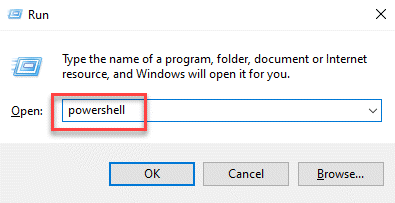
Шаг 3: В окне PowerShell (admin) выполните приведенную ниже команду и нажмите Enter:
taskkill /f /im OneDrive.exe
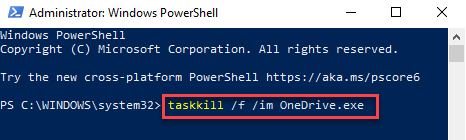
Это завершит все открытые процессы OneDrive.
Шаг 4: Скопируйте одну из приведенных ниже команд (в зависимости от архитектуры вашей системы), вставьте ее в окно PowerShell (admin) и нажмите Enter:
For 32-bit Windows 10 - %SystemRoot%System32OneDriveSetup.exe /uninstall For 64-bit Windows 10 - %SystemRoot%SysWOW64OneDriveSetup.exe /uninstall
* Примечание. Чтобы узнать, как проверить, является ли ваш ПК с Windows 10 32-разрядной или 64-разрядной, прочитайте эту статью.
Шаг 5: Теперь повторите шаг 1 еще раз, чтобы открыть окно команды «Выполнить».
Здесь введите regedit и нажмите OK, чтобы открыть окно редактора реестра.
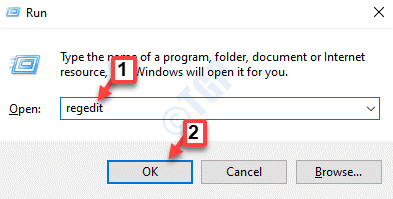
Шаг 6: В окне редактора реестра перейдите по следующему пути:
HKEY_CURRENT_USERSoftwareMicrosoftOneDrive
Здесь под ключом OneDrive обязательно удалите все папки с числовыми версиями, например — папка 18.172.0826.0025.
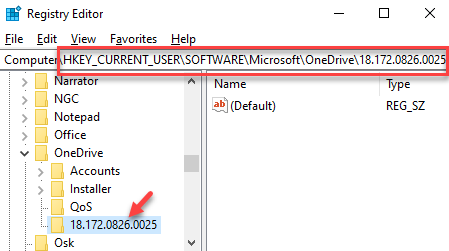
После этого закройте редактор реестра, перезагрузите компьютер и переустановите последнюю версию OneDrive. Вы больше не должны сталкиваться с ошибкой.
Способ 7: временно отключить функцию «Файлы по запросу»
Отключение функции файлов по запросу на некоторое время может помочь исправить ошибку OneDrive. Выполните следующие шаги, чтобы возможно решить проблему:
Шаг 1. Разверните раздел «Системный трей» на панели задач и щелкните приложение OneDrive.

Шаг 2: Затем нажмите кнопку «Справка и настройки» в правом нижнем углу.
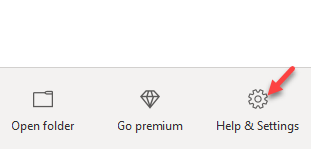
Шаг 3: Выберите «Настройки» в контекстном меню.
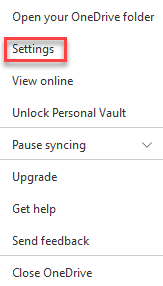
Шаг 4. В диалоговом окне Microsoft OneDrive на вкладке «Параметры» перейдите в раздел «Файлы по запросу».
Теперь снимите флажок «Экономить место и загружать файлы по мере их использования».
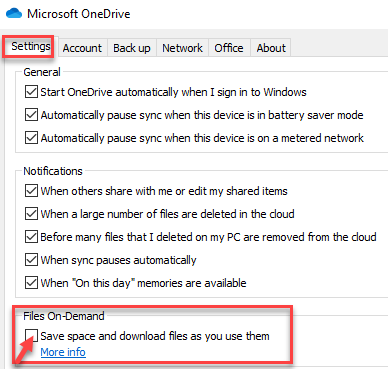
Шаг 5. Теперь вы увидите приглашение Microsoft OneDrive — отключить файлы по запросу.
Нажмите OK, чтобы подтвердить действие.
Нажмите OK, чтобы сохранить изменения и выйти.
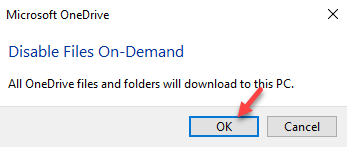
Шаг 6: Теперь подождите некоторое время и выполните шаги 1 и 2, как указано выше, чтобы открыть меню «Справка и настройки».
Нажмите «Закрыть OneDrive» в меню, чтобы выйти из приложения OneDrive.
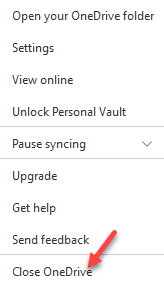
Затем перезапустите приложение OneDrive, и к настоящему времени вы должны избавиться от кода ошибки OneDrive 0x80070194.
Программы для Windows, мобильные приложения, игры - ВСЁ БЕСПЛАТНО, в нашем закрытом телеграмм канале - Подписывайтесь:)