Как исправить код ошибки передачи 1231 в Windows 10/11
При подключении к удаленному компьютеру в вашей рабочей группе или сетевому ресурсу вы можете столкнуться с раздражающим сообщением об ошибке «Ошибка передачи: код 1231». Эта проблема возникает либо из-за проблем с сетевым подключением, либо из-за того, что конфликтующая машина использует сложную терминологию в своем имени. Следуйте этим простым исправлениям, чтобы решить проблему на вашем компьютере.
Проблема A – Плохое имя системы
Эти решения помогут, если основной причиной проблемы является плохое имя системы.
Программы для Windows, мобильные приложения, игры - ВСЁ БЕСПЛАТНО, в нашем закрытом телеграмм канале - Подписывайтесь:)
Исправление 1 — изменить имя конфликтующей машины
Если проблема возникает из-за конфликтующего имени, это должно исправить ее.
1. Щелкните правой кнопкой мыши значок Windows на панели задач конфликтующего компьютера.
2. Затем щелкните окно «Выполнить», чтобы получить к нему доступ.
3. Введите этот ярлык и нажмите Enter.
ms-settings:about
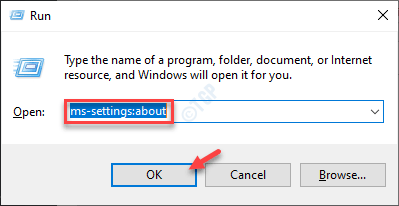
4. Когда откроется окно «Настройки», нажмите «Переименовать этот компьютер», чтобы изменить имя.

5. На экране появится окно.
6. Затем введите новое имя вашего компьютера, содержащее только буквы верхнего регистра.
(например, MYPC или SYSTEM)
7. Наконец, нажмите «Далее», чтобы продолжить.
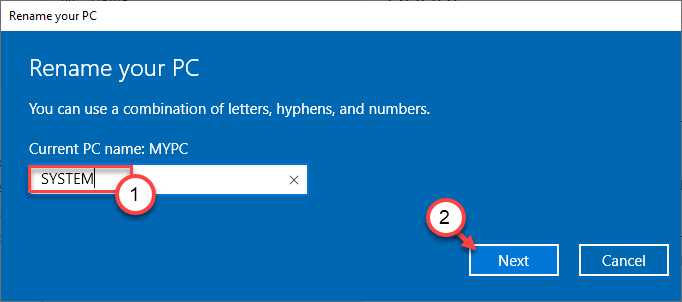
Теперь вам нужно дождаться завершения этого процесса именования. Наконец, нажмите «Перезагрузить сейчас», чтобы перезагрузить компьютер и использовать новое имя.
Теперь попробуйте подключиться к системе с новым именем. Проверьте, работает ли это.
Альтернативный способ –
Если у вас возникнут проблемы при изменении имени системы, вы можете сделать это —
1. Сначала щелкните правой кнопкой мыши клавишу Windows и нажмите «Выполнить».
2. Затем напишите эту команду и нажмите Enter, чтобы получить доступ к Свойства системы.
sysdm.cpl
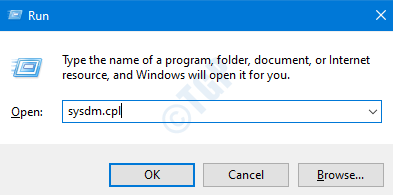
3. Когда появятся свойства системы, перейдите на вкладку «Имя компьютера».
4. Чтобы изменить имя компьютера, нажмите «Изменить…».
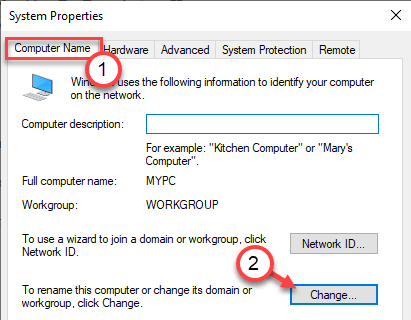
5. Затем задайте новое имя для компьютера в поле «Имя компьютера:». Будьте проще, и имя должно содержать только буквы верхнего регистра.
6. Нажмите «ОК», чтобы переименовать машину.
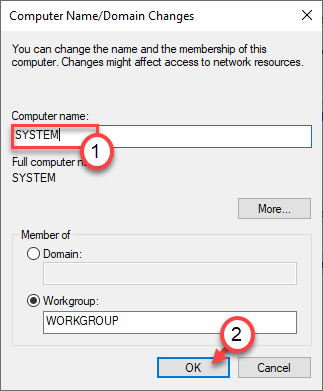
Перезагрузите компьютер, чтобы завершить процесс.
Проблема B – Проблема с сетевым подключением
Если проблема возникает из-за проблемы с сетевым подключением, следуйте этим решениям.
Исправление 1 — переустановите сетевой адаптер
Переустановка сетевого адаптера на вашем компьютере должна решить проблему.
1. Вы должны нажать клавишу Windows + R.
2. Затем введите «ncpa.cpl» в окне «Выполнить» и нажмите Enter.
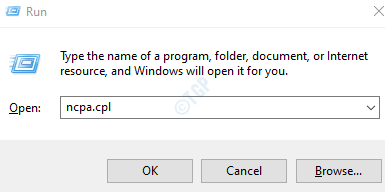
3. Здесь просто запишите имя адаптера, который вы используете на своем компьютере.
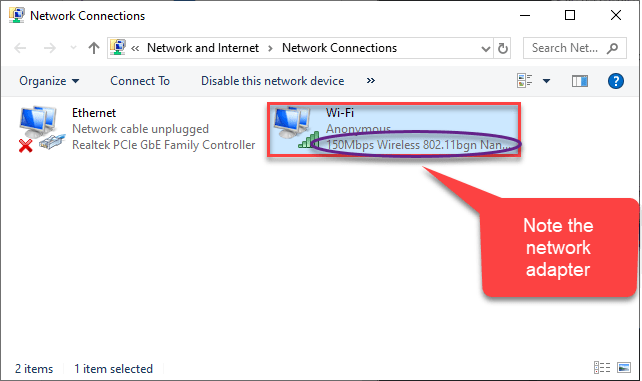
4. Снова откройте окно «Выполнить».
5. Затем напишите «devmgmt.msc» и нажмите «ОК».

6. Затем разверните раздел «Сетевые адаптеры».
7. Теперь, чтобы удалить конкретный адаптер, щелкните правой кнопкой мыши на проблемном адаптере, а затем нажмите «Удалить устройство».
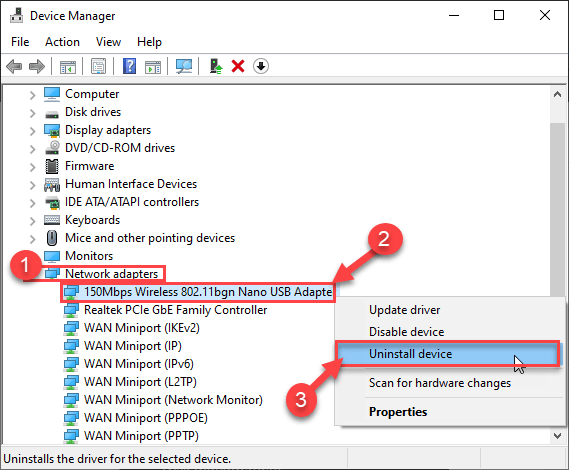
Теперь драйвер сетевого адаптера будет удален из вашей системы. Вы будете отключены от сети.
Переустановите сетевой драйвер-
Способ 1 –
Просто перезагрузите компьютер один раз. Пока система перезагружается,
Способ 2 –
1. Откройте Диспетчер устройств,
2. Затем нажмите «Действие», которое вы найдете в строке меню.
3. После этого нажмите «Сканировать на предмет изменений оборудования».

Теперь попробуйте снова подключиться к этой конкретной системе. Проверьте, работает это или нет.
Исправление 2. Включите сетевое обнаружение.
Вы не сможете идентифицировать машину с помощью tracert, если сетевое обнаружение отключено.
1. Нажмите одновременно клавиши Windows+R.
2. Затем напишите эту команду и нажмите «ОК».
control.exe /name Microsoft.NetworkAndSharingCenter
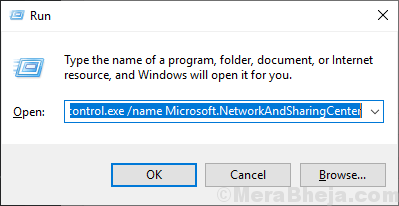
3. Когда на вашем экране появится панель управления, нажмите «Изменить дополнительные параметры общего доступа».
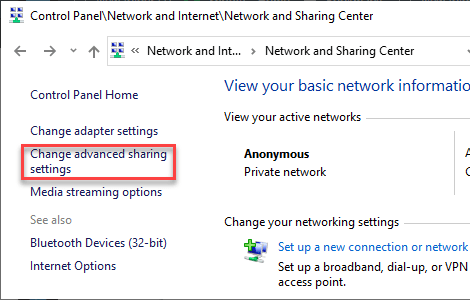
Здесь вы увидите 3 различных типа сетевых подключений.
4. Сначала щелкните раскрывающийся список «Частная сеть».
5. Щелкните переключатель рядом с параметром «Включить сетевое обнаружение» и установите флажок «Включить автоматическую настройку устройств, подключенных к сети».
6. В случае «Настройки общего доступа к файлам и принтерам» нажмите «Включить общий доступ к файлам и принтерам».
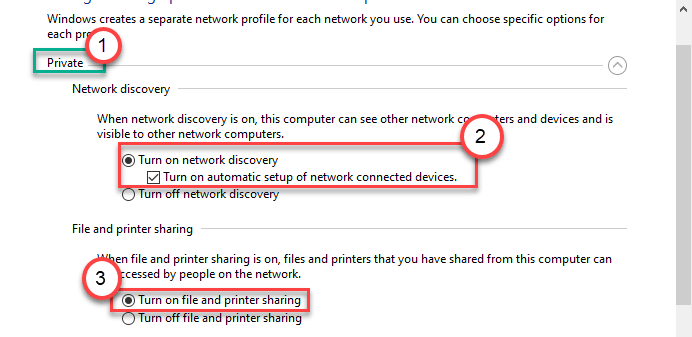
7. После этого вам нужно нажать «Все сети», чтобы развернуть его.
8. В настройках «Общий доступ, защищенный паролем», просто установите флажок «Отключить общий доступ, защищенный паролем».
9. Наконец, нажмите «Сохранить изменения», чтобы сохранить эти изменения.
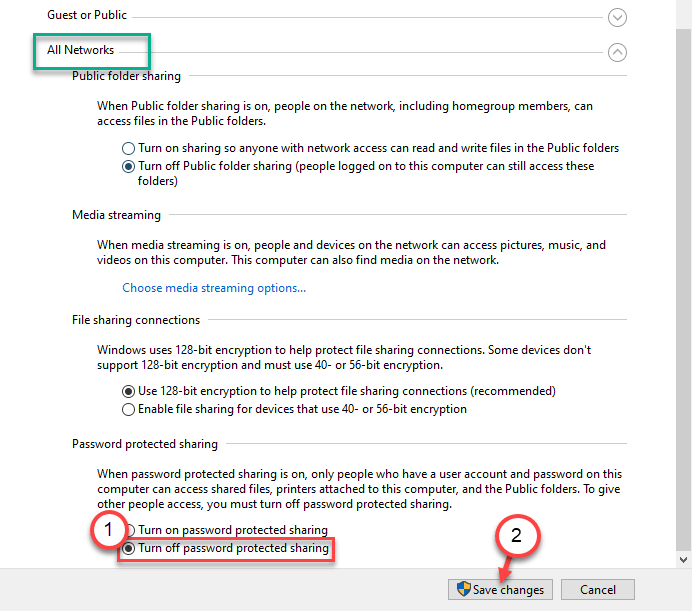
Сделав все это, закройте окно панели управления.
Теперь попробуйте снова отследить машину.
Исправление 3 — Сбросить IP
Вы можете сбросить конфигурацию IP, чтобы решить проблему.
1. Вы должны написать «cmd» в строке поиска.
2. Далее, щелкните правой кнопкой мыши в «Командной строке» в результатах поиска с повышенными правами, а затем нажмите «Запуск от имени администратора».

3. Чтобы сбросить конфигурацию TCP/IP, введите эти команды одну за другой и нажмите Enter, чтобы выполнить эти коды.
ipconfig /flushdns nbtstat -R nbtstat -RR netsh int reset all netsh int ip reset netsh winsock reset
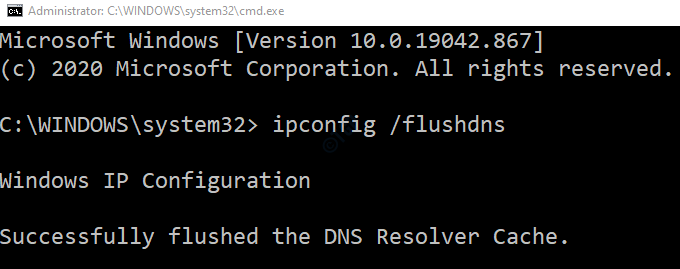
После выполнения этих команд закройте терминал командной строки.
Проверьте, работает ли это.
Исправление 4 — Создайте новый исполняемый пакетный файл
Создайте новый пакетный файл и запустите его, чтобы устранить проблему на проблемном компьютере.
1. Прежде всего, откройте Блокнот на вашем компьютере.
2. Когда Блокнот откроется, скопируйте и вставьте этот скрипт.
sc.exe config lanmanworkstation depend= bowser/mrxsmb10/nsi sc.exe config mrxsmb20 start= disabled
3. После вставки сценария нажмите «Файл» и нажмите «Сохранить как».
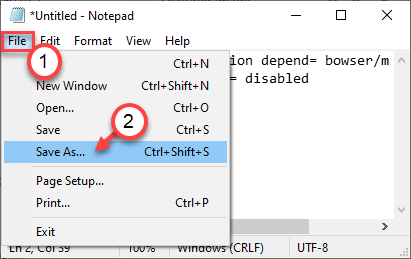
4. Установите «Тип файла» на «Все файлы».
5. Назовите файл «newscript.bat» и нажмите «ОК», чтобы сохранить его в выбранном вами месте.
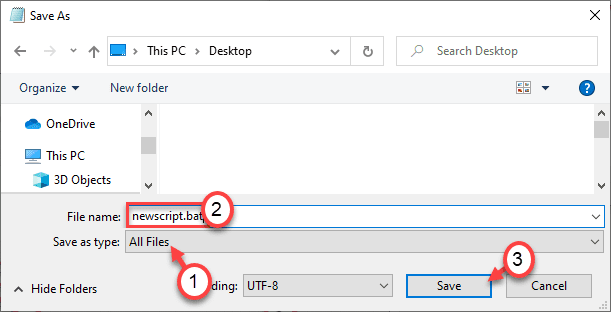
Закройте окно Блокнота.
Перейдите в место, где вы сохранили файл.
6. Щелкните правой кнопкой мыши файл «newscript.bat» и выберите «Запуск от имени администратора».
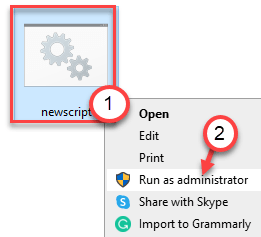
После запуска скрипта перезагрузите компьютер.
Это должно было решить проблему.
Программы для Windows, мобильные приложения, игры - ВСЁ БЕСПЛАТНО, в нашем закрытом телеграмм канале - Подписывайтесь:)