Как исправить медленную работу Google Таблиц и зависание при загрузке
Google Таблицы упростили нашу жизнь множеством разных и уникальных способов. Начиная с ведения учета ваших личных расходов и заканчивая созданием совместной работы, Google Таблицы оказали сильное влияние. Но после использования Google Sheet в течение длительного периода времени или если конкретный лист обрабатывает огромное количество данных, вы можете почувствовать, что Google Sheet намного менее отзывчив или тормозит. В этой статье мы обсудим 10 очень простых способов ускорить медленный Google Sheet.
Обходные пути –
1. Закройте браузер. Затем перезапустите браузер. Откройте Google Sheet и проверьте, работает ли это.
2. Удалите содержимое ячейки, а затем скопируйте и вставьте содержимое ячейки обратно из ячейки над или под ней. Это когда у вас есть столбец, в котором каждая ячейка вычисляет для вас значение. Вы можете скопировать и вставить значение из ячейки выше, и любые справочные значения будут скорректированы автоматически.
Программы для Windows, мобильные приложения, игры - ВСЁ БЕСПЛАТНО, в нашем закрытом телеграмм канале - Подписывайтесь:)
Если это не сработает, вы в ручье без весла.
Исправление 1 — Очистить данные просмотра
Одной из причин этой проблемы является объемный кеш браузера.
1. Открыть Гугл Хром.
2. В Гугл Хром экране, просто нажмите на три точки меню в правом верхнем углу и нажмите «Помощь».
3. Затем нажмите «Очистить данные просмотра».
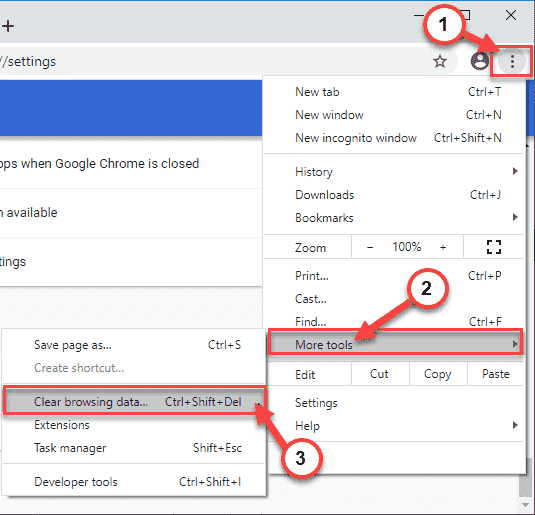
3. Здесь вам нужно развернуть раскрывающийся список «Временной интервал:‘.
4. Выберите «Все время» из выпадающего списка.
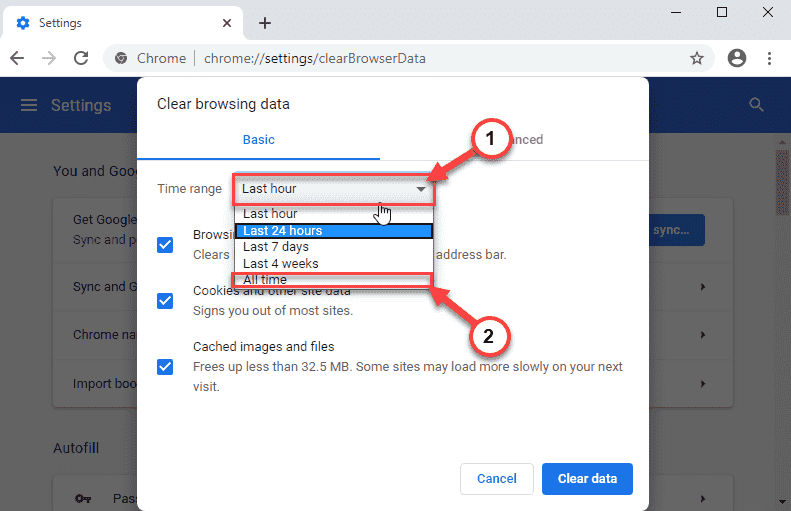
5. Затем установите флажок «История просмотров», а затем «Файлы cookie и другие данные сайта» и, наконец, установите флажок рядом с параметром «Кэшированные изображения и файлы».
6. Затем нажмите «Очистить данные», чтобы очистить кэш веб-сайтов.
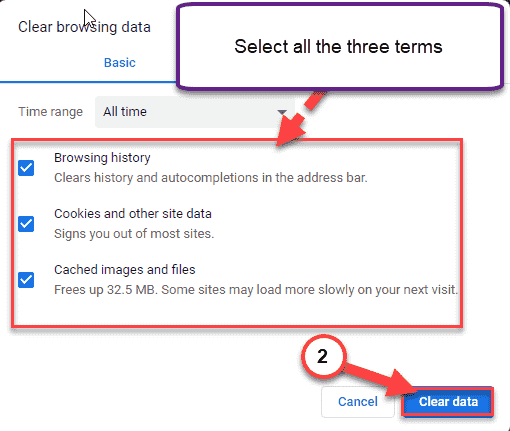
Немного подождать. Затем выполните следующие действия, чтобы отключить расширения.
1. Откройте Google Chrome на своем компьютере.
2. Затем щелкните трехполосное меню в правом углу и щелкните «Дополнительно».
инструменты>“. Далее нажмите «Расширения».
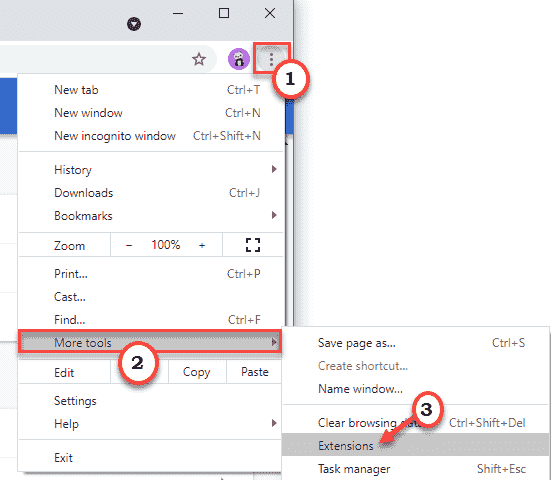
3. Теперь вы увидите список установленных расширений в Google Chrome.
4. Просто отключите все расширения. Убедитесь, что все расширения отключены.
(Кроме того, вы можете легко «Удалить» эти расширения, нажав «Удалить».)
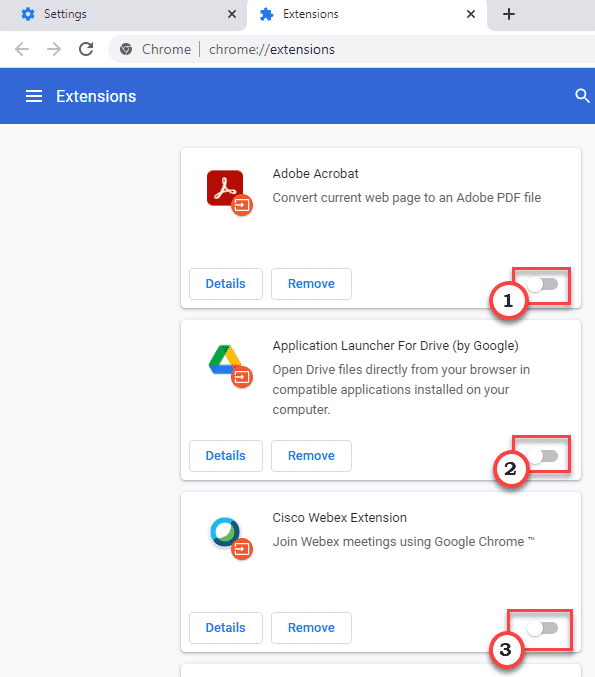
Затем откройте Google Sheet на своем компьютере и проверьте скорость загрузки.
Исправление 2 — удалить неиспользуемые столбцы
Таблицы Google по умолчанию содержат огромное количество ячеек. Это может сделать его громоздким и медленным в использовании.
1. Откройте Google Таблицу на своем компьютере.
2. Нажмите на первую пустую строку в списке, а затем выберите все неиспользуемые столбцы (или строки) до края листа Google.
3. Затем щелкните правой кнопкой мыши выбранные столбцы и нажмите «Удалить столбец DZ».
(Пример. Вы используете только столбцы «A», «B» и «C» в таблице Google.
Таким образом, вы можете удалить все дополнительные строки * (от столбца «D» до «Z») с листа. )
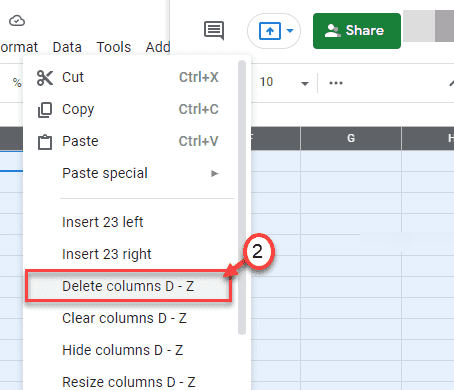
Когда вы закончите, проверьте Google Sheet. Попробуйте прокрутить вниз и проверить скорость. Это должно значительно ускорить время загрузки.
Исправление 3 — удалить неиспользуемые строки
Удалите неиспользуемые строки из вашего Google Sheet.
1. Откройте Google Таблицу на своем компьютере.
2. Здесь прокрутите вниз и щелкните первую пустую строку и прокрутите вниз до «1000», чтобы выбрать все пустые строки сразу.
3. Затем щелкните правой кнопкой мыши выбранные строки и нажмите «Удалить строки 140-1000».
(Предположим, вы используете строки 1-140. Таким образом, вы можете удалить остальные избыточные строки из листа, который вы не используете.)
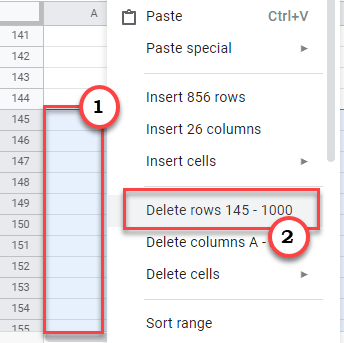
После удаления листов проверьте скорость в Google Sheet. Должно немного улучшиться.
Исправление 4. Избегайте изменения методов расчета
Цепочка вычислений широко используется, но при этом может задействоваться огромное количество системных ресурсов. Итак, преобразуйте формулы в статические значения.
1. Откройте таблицу Google.
2. Затем выберите все ячейки, в которых используются цепочки вычислений, и нажмите «Копировать», чтобы скопировать в них данные.
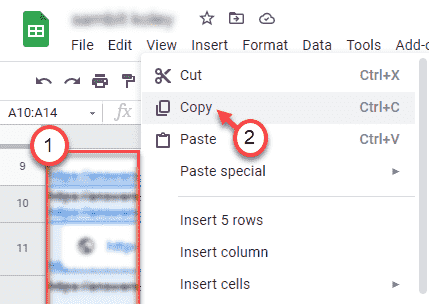
3. После этого щелкните правой кнопкой мыши по выделенным ячейкам и выберите «Специальная вставка>».
4. Наконец, нажмите «Вставить только значения».
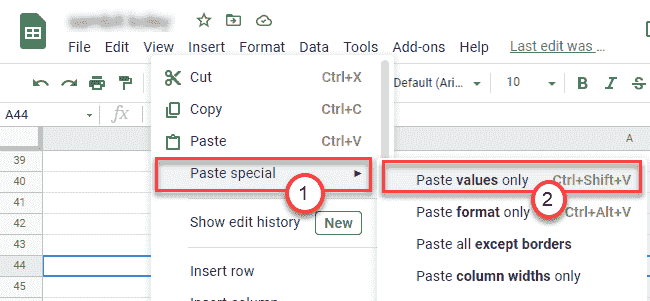
Это заменит выбранные формулы ячеек статическими значениями. Лист Google не будет использовать ресурсы для вычисления каждой ячейки в этом процессе и будет быстрее загружаться и работать.
Исправление 5 — Используйте ограниченный диапазон в ячейках
Если вы используете неограниченный или большой диапазон формул в Google Sheet, это будет потреблять больше ресурсов, чем обычно, и замедлять работу листа.
Вот несколько советов, которым вы можете следовать –
1. Старайтесь указывать конкретные строки/столбцы, которые вы используете, а не весь столбец. Эта небольшая настройка значительно сокращает процесс.
Пример –
Предположим, у вас есть 2000 записей данных в столбце B. Таким образом, вместо использования диапазона по всему столбцу «B» вы можете указать конкретный диапазон.
Например, если вы хотите выполнить операцию для определенного диапазона, напишите «B1-B2000» вместо «B:B».
2. Старайтесь использовать встроенные формулы вместо создания больших цепочек формул.
Пример –
Время обработки =СРЗНАЧ(A1:A100) намного быстрее, чем =СУММ((A1:A100)/100).
Исправление 6 — Используйте условное форматирование только в случае необходимости
Условное форматирование — отличный инструмент для демонстрации или представления таблицы для большей репрезентативности. Но, в то же время, съедает огромный ресурс для непрерывного процесса ввода данных.
Мы предлагаем вам создать копию исходной электронной таблицы, над которой вы работаете. Затем перейдите к удалению условного форматирования.
1. Сначала выберите конкретную строку или столбец с условным форматированием.
2. Затем щелкните правой кнопкой мыши выбранные строки / столбец и далее нажмите «Условное форматирование».
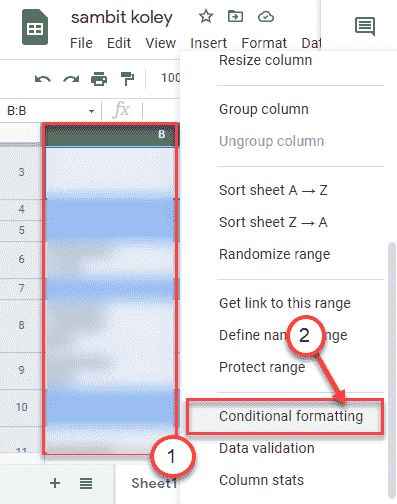
3. На правой панели вы увидите список условного форматирования, которое вы установили для определенных ячеек.
4. Просто щелкните значок корзины рядом с условным форматированием, чтобы удалить его.
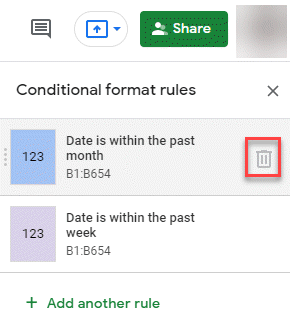
Это отключит условное форматирование и повысит скорость работы всего Google Sheet.
Исправление 7. Избегайте использования энергозависимых функций.
Неустойчивые функции — это те функции, которые пересчитывают все значения ячеек, связанные с процессом, каждый раз, когда в Google Sheet происходит изменение определенного значения.
Мы предлагаем вам воздержаться от использования этих конкретных функций в Google Sheet, если в этом нет необходимости —
а. В НАСТОЯЩЕЕ ВРЕМЯ
б. СЕГОДНЯ
К. РЭНД
то есть КРАЙ МЕЖДУ
Если вы используете какую-либо из этих функций на листе, это значительно замедлит работу Google Sheet, особенно если вы работаете с большим объемом данных на листе.
Более того, если вы используете эти изменчивые функции вместе с условным форматированием, это замедляет Google Sheet больше, чем обычно.
Исправление 8 — Используйте более близкие/узкие ссылки
Ссылка на другие книги из вашей текущей таблицы Google — очень полезная функция. Но использование большого количества ссылок может сократить время загрузки Google Sheet. Вы можете решить эту проблему, сославшись на книгу, расположенную ближе к листу, а не на книгу, которая находится дальше.
Если вы хотите сослаться на книгу, которая находится далеко, вместо этого вы можете скопировать и вставить данные из книги в более близкую книгу, а затем ссылаться на нее оттуда.
Исправление 9 — Используйте команду «=IF()»
Команда «Если» очень полезна, чтобы избежать повторного использования сложных формул, которые могут потреблять огромное количество ресурсов и замедлять работу листа Google.
Синтаксис команды «=If()» такой:
“=if(*conditional statement*, *what to do if the condition is true*, *what to do if the condition is false*)”.
Команда «=If ()» может привести к потере большого количества ресурсов, если вы используете для вычисления данных из другой книги в своем Google Sheet. Использование его на одном листе может быть вообще бесполезным.
Исправление 10 — Разделите большие Google Таблицы
Даже после применения всех этих исправлений, если Google Sheet по-прежнему сильно тормозит, вам придется разделить массивную таблицу данных на две или более частей. Это позволит листу обрабатывать меньше данных только на одном листе.
Следование этим простым советам должно сделать Google Sheet намного быстрее.
Программы для Windows, мобильные приложения, игры - ВСЁ БЕСПЛАТНО, в нашем закрытом телеграмм канале - Подписывайтесь:)