Как исправить медленный отклик файла сохранения в Windows 11/10
Испытываете ли вы раздражающую задержку при попытке сохранить какой-либо файл на вашем компьютере? По словам некоторых пользователей Windows, они испытывают заметную задержку при попытке сохранить файлы в любой папке. Этот процесс сохранения занимает до 40 секунд, чтобы сохранить файл, в то время как таймер достигает 4 минут в худшем случае! Если вы столкнулись с этой проблемой на своем компьютере, не волнуйтесь. Просто следуйте этому простому решению, чтобы решить вашу проблему.
Исправление 1 — Используйте терминал PowerShell
Вы можете использовать терминал PowerShell, чтобы увеличить глобальное Rto до 300 мс.
1. Сначала щелкните правой кнопкой мыши клавишу Windows + клавиши X вместе.
2. Затем выполните поиск Powershell в окне поиска Windows, щелкните правой кнопкой мыши значок Powershell и выберите «Запуск от имени администратора».
Программы для Windows, мобильные приложения, игры - ВСЁ БЕСПЛАТНО, в нашем закрытом телеграмм канале - Подписывайтесь:)
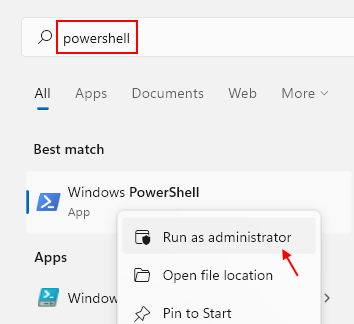
3. Когда появится окно PowerShell, скопируйте и вставьте этот код и нажмите Enter.
netsh interface tcp set global initialRto=300

Вы увидите сообщение «ОК» в терминале, после чего закройте окно PowerShell.
Исправление 2. Отключите и снова подключите сетевой диск.
Если вы столкнулись с этой проблемой в сетевом расположении, попробуйте отключить и снова подключить сетевой диск. Этот способ отключения диска должен решить проблему.
1. Откройте проводник, просто нажав одновременно клавиши Windows+E.
2. Затем нажмите «Этот компьютер» на левой панели.
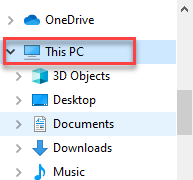
3. Теперь нажмите «Компьютер» в строке меню.
4. Затем щелкните раскрывающийся список «Подключить сетевой диск» в той же строке меню.
5. После этого нажмите «Отключить сетевой диск», чтобы начать процесс удаления.
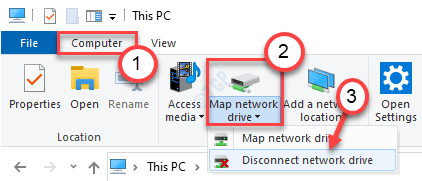
6. В следующем окне выберите удаленное сетевое устройство, которое вы хотите удалить из списка сетевых устройств.
7. Затем нажмите «ОК», чтобы удалить его с вашего компьютера.
При отключении диска должна исчезнуть задержка в процессе сохранения.
Как только вы это сделаете, просто закройте проводник и перезагрузите систему один раз. После перезагрузки компьютера снова подключите устройство к компьютеру.
Затем попробуйте сохранить файл. Это должно решить проблему.
Исправление 3 — Освободите место на диске
Если свободного места на локальном диске (C:) очень мало, вы можете столкнуться с этой проблемой.
1. Сначала нажмите одновременно клавиши Windows+E.
2. Затем слева нажмите «Этот компьютер».
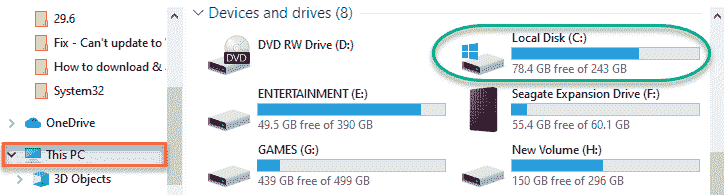
3. Теперь вы увидите все диски с доступным свободным пространством с правой стороны.
Если у вас менее 30 ГБ свободного места на локальном диске (C:), вам необходимо очистить диск, чтобы освободить больше места.
Действия по очистке диска
Выполните следующие действия, чтобы очистить диск.
1. Нажмите одновременно клавиши Windows+R.
2. После этого вставьте эту команду и нажмите Enter.
cleanmgr /low disk
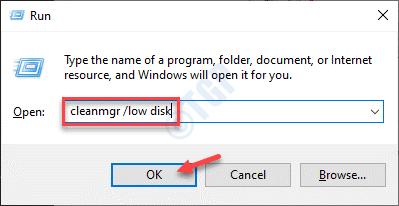
Очистка диска окно будет открыто.
3. Как только Очистка диска: выбор диска Появится окно, щелкните «Диски:» и выберите диск с Windows 10 (обычно это диск «C:»).
4. Затем нажмите «ОК».
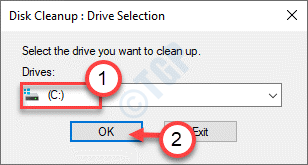
Подождите, пока ваш компьютер проанализирует количество мусорных файлов.
5. Теперь в разделе «Файлы для удаления:» установите все флажки по одному.
6. После этого нажмите «ОК», чтобы начать процесс очистки.
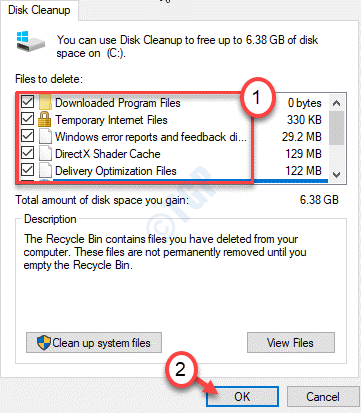
Очистка диска удалит все ненужные файлы с диска C:.
Вы можете запустить этот же инструмент для других дисков, если хотите очистить их, а затем попытаться снова сохранить файлы.
Проверьте, работает ли это для вас.
Исправление 4 — удалить службу Nahimic
Эта проблема может быть вызвана службой Nahimic, используемой звуковыми драйверами Nahimic.
1. Сначала щелкните правой кнопкой мыши значок Windows и выберите «Выполнить».
2. Затем введите «services.msc» и нажмите «ОК».
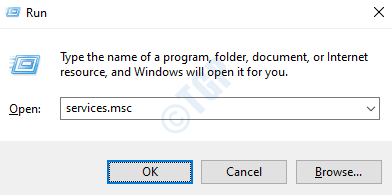
3. После этого прокрутите список услуг вниз до «Сервис Nahimic».
4. Затем щелкните правой кнопкой мыши «Службу Nahimic» и нажмите «Остановить», чтобы остановить службу.
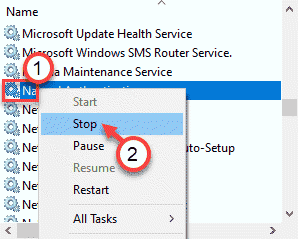
Затем закройте окно «Службы». Проверьте, работает ли это для вас.
Ваша проблема должна быть решена.
Исправление 5 — Удалить файлы в папке кеша быстрого доступа
1 — открыть проводник.
2 — Скопируйте и вставьте этот путь в адресную строку проводника.
%AppData%MicrosoftWindowsRecentAutomaticDestinations
3 — Теперь выберите и удалите все файлы, присутствующие там.
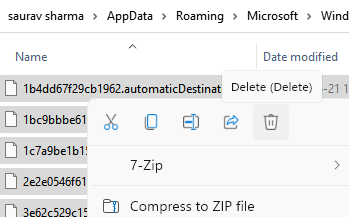
Исправление 6 — Изменить реестр
Вы можете настроить реестр на своем компьютере, чтобы очень легко решить эту проблему.
1. Сначала одновременно нажмите клавишу Windows и клавишу R.
2. Когда появится терминал «Выполнить», напишите «regedit» и нажмите Enter.

ВАЖНЫЙ-
Одно неверное изменение в редакторе реестра может привести к сбою вашей машины. Если вы не сделали резервную копию, вы должны выполнить следующие шаги, чтобы создать резервную копию.
а. После того, как вы открыли редактор реестра, вам нужно будет нажать «Файл», а затем нажать «Экспорт».
б. Сохраните резервную копию в надежном месте.

Если что-то пойдет не так, вы легко сможете восстановить реестр до исходного уровня.
3. Когда появится терминал редактора реестра, перейдите в это место-
HKEY_CURRENT_USERSoftwareMicrosoftWindowsCurrentVersionPoliciescomdlg32Placesbar
4. С правой стороны вы увидите несколько сетевых расположений.
5. Убедитесь, что вы удалили все ключи сетевого расположения с правой стороны.
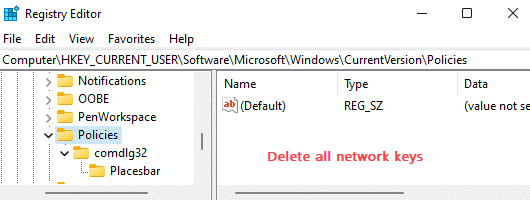
После этого закройте окно редактора реестра.
Программы для Windows, мобильные приложения, игры - ВСЁ БЕСПЛАТНО, в нашем закрытом телеграмм канале - Подписывайтесь:)