Как исправить неработающую клавиатуру в Windows 11/10
Клавиатура — одно из основных требований при работе на любом компьютере с Windows. Итак, что, если ваша клавиатура перестанет работать и рядом с вами не будет другой? Есть несколько решений, которые вы можете использовать, чтобы устранить проблему с клавиатурой и мгновенно привести ее в действие.
Обходные пути —
1. Нажмите одновременно клавиши Windows и S на клавиатуре.
2 Проверьте используемый порт USB. Подключите клавиатуру к другому USB-порту и проверьте. Попробуйте подключить клавиатуру к другому устройству и проверьте.
Программы для Windows, мобильные приложения, игры - ВСЁ БЕСПЛАТНО, в нашем закрытом телеграмм канале - Подписывайтесь:)
3. Если вы используете беспроводную клавиатуру, проверьте, не разрядилась ли батарея.
Если клавиатура отлично работает с другими устройствами, следуйте этим решениям.
Начальные требования —
Вы должны использовать мышь, чтобы применить эти исправления. Но в некоторых случаях вам обязательно понадобится клавиатура для набора текста.
Итак, выполните следующие действия, чтобы использовать экранную клавиатуру.
1. Сначала щелкните значок Windows.
2. Затем нажмите «Настройки».
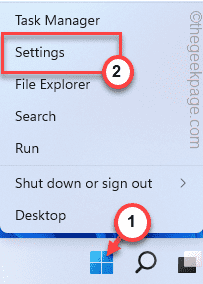
3. После этого нажмите «Доступность» на левой панели.
4. Затем прокрутите правую панель вниз. Затем нажмите «Клавиатура».
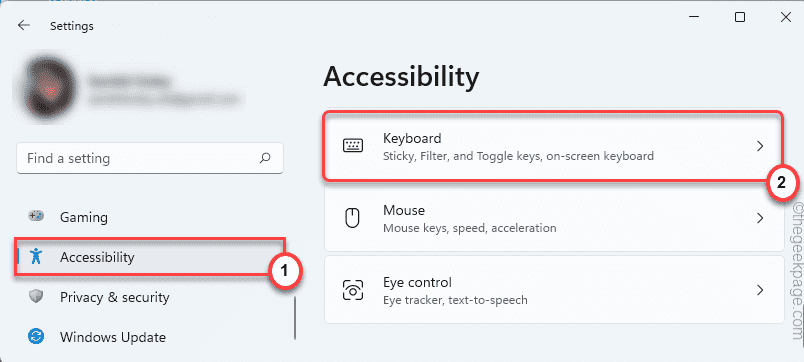
5. После этого перейдите к параметрам и переключите настройки «Экранная клавиатура» на «Вкл.».
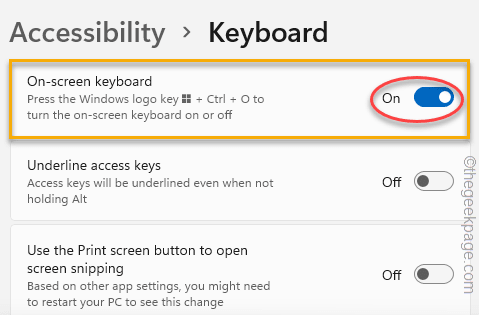
На вашем экране откроется экранная клавиатура.
Исправление 1 — Отключите ключи фильтра
Ключи фильтров в вашей системе могли вызвать эту проблему.
1. Сначала щелкните правой кнопкой мыши значок Windows и нажмите «Выполнить».
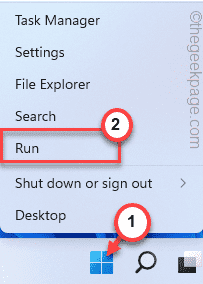
2. Когда появится окно «Выполнить», напишите «utilman» с экранной клавиатуры.
3. Затем нажмите «ОК».
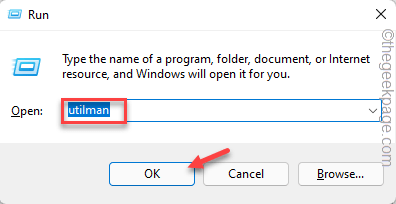
4. Затем нажмите «Клавиатура» на правой панели.
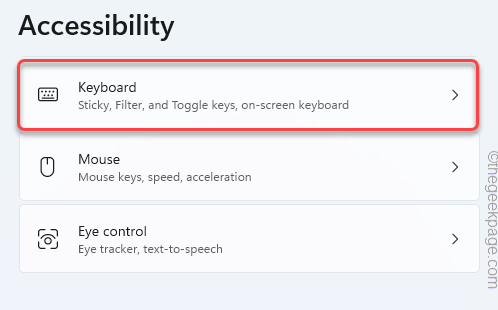
5. После этого переключите настройки «Фильтр ключей» на «Выкл.».
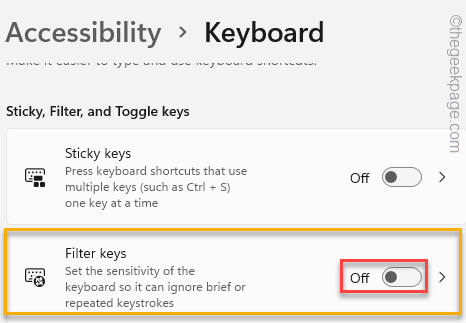
После этого закройте Настройки.
Исправление 2 — Переключить настройки управления питанием
Windows может перевести клавиатуру в спящий режим для экономии энергии, что в данном случае могло вызвать ошибку.
1. Сначала щелкните правой кнопкой мыши значок Windows на панели задач и нажмите «Диспетчер устройств», чтобы открыть его.
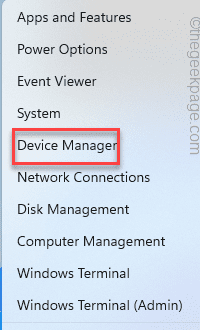
2. Когда откроется Диспетчер устройств, разверните раздел «Клавиатуры».
3. Затем щелкните правой кнопкой мыши используемую клавиатуру и нажмите «Свойства».
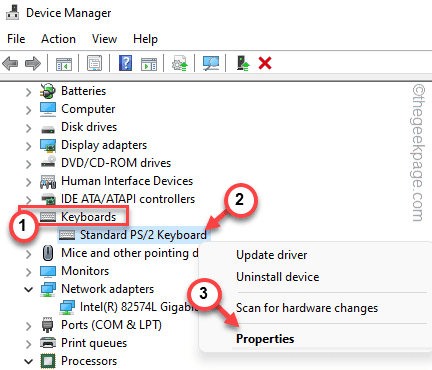
4. В окне «Свойства» перейдите на вкладку «Управление питанием».
5. Затем снимите флажок «Разрешить компьютеру выключать это устройство для экономии энергии».
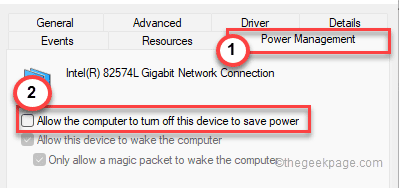
6. Наконец, нажмите «Применить» и «ОК» один раз, чтобы сохранить эту настройку.
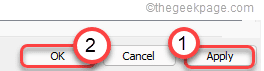
Затем перезагрузите систему один раз и попробуйте использовать клавиатуру.
Исправление 3 — Запустите средство устранения неполадок клавиатуры.
Вы должны использовать средство устранения неполадок клавиатуры из настроек.
1. Сначала щелкните правой кнопкой мыши клавишу Windows и нажмите «Настройки».
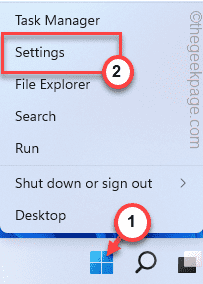
2. Затем нажмите «Система» слева.
3. После этого с правой стороны нажмите на настройки «Устранение неполадок».
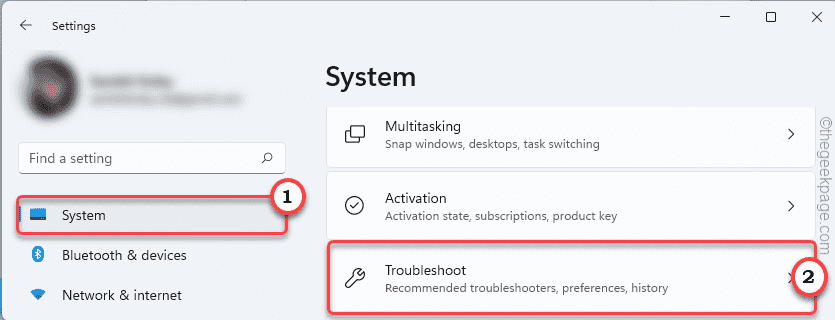
4. Затем нажмите «Другие средства устранения неполадок».
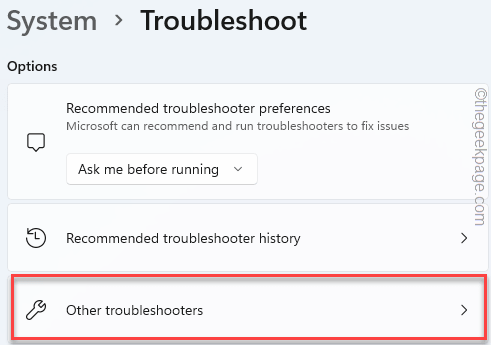
5. Наконец, прокрутите вниз и нажмите «Выполнить» в «Средстве устранения неполадок с клавиатурой».
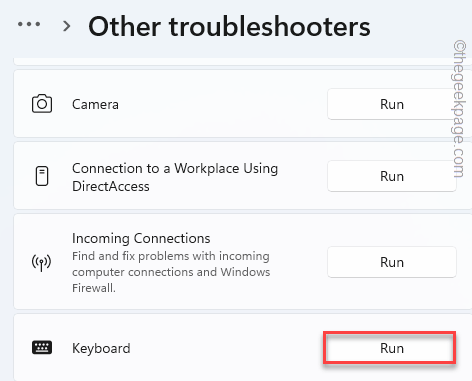
Следуйте инструкциям на экране, чтобы устранить неполадки с клавиатурой.
Исправление 4 — Отключить быстрый запуск
Иногда включение быстрого запуска может вызвать эту проблему.
1. Убедитесь, что вы включили экранную клавиатуру.
1. Сначала щелкните правой кнопкой мыши значок Windows и нажмите «Выполнить».
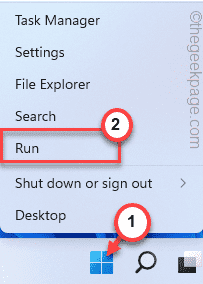
2. Затем введите «powercfg.cpl» с экранной клавиатуры и нажмите Enter.
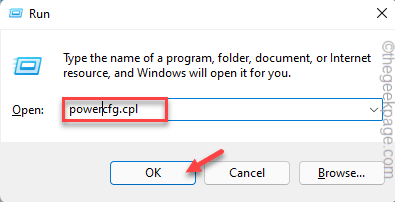
3. Когда откроется Панель управления, нажмите «Выбрать, что делает кнопка питания».
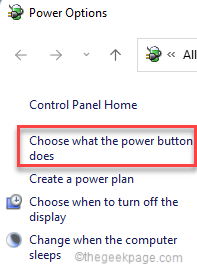
4. Теперь нажмите «Изменить настройки, которые в настоящее время недоступны».
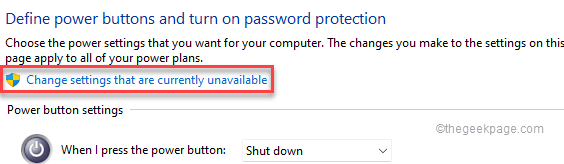
5. Затем снимите флажок «Включить быстрый запуск (рекомендуется)».
6. Наконец, нажмите «Сохранить изменения», чтобы продолжить.
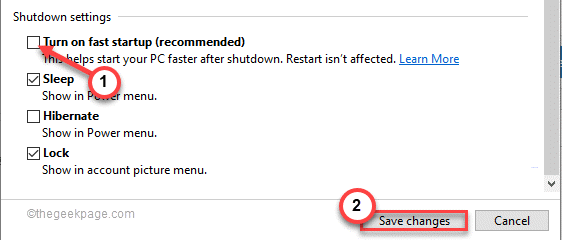
Закройте окно Панели управления. Затем перезапустите вашу систему. Теперь проверьте, работает ли это для вас.
Исправить
Программы для Windows, мобильные приложения, игры - ВСЁ БЕСПЛАТНО, в нашем закрытом телеграмм канале - Подписывайтесь:)