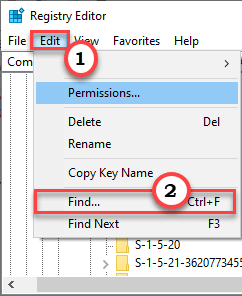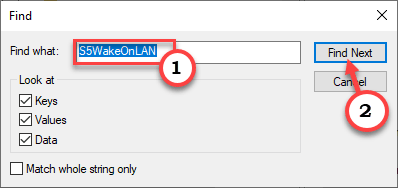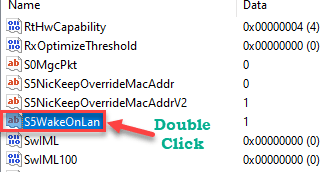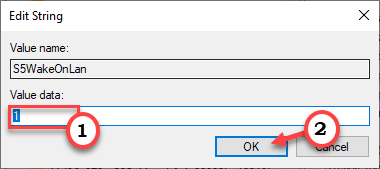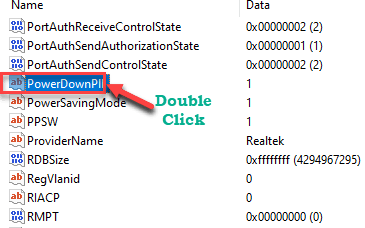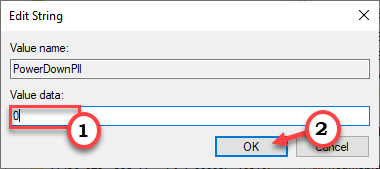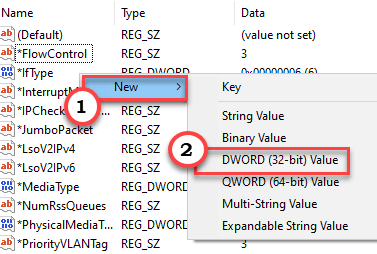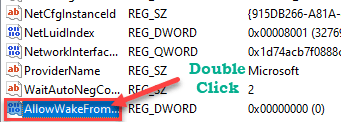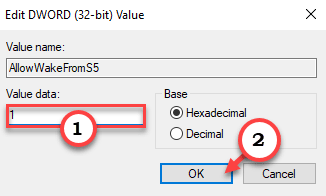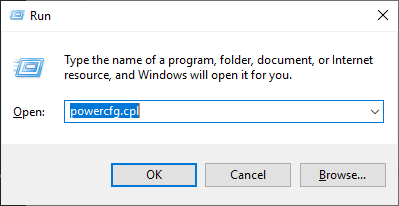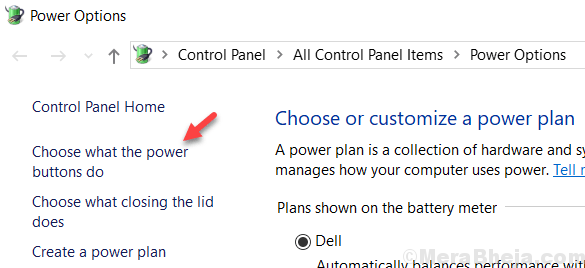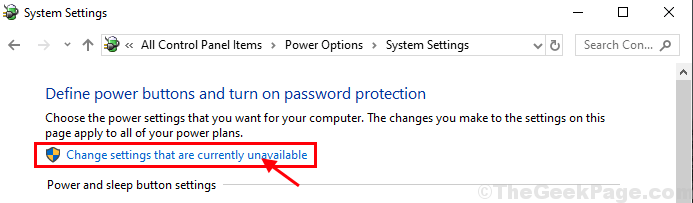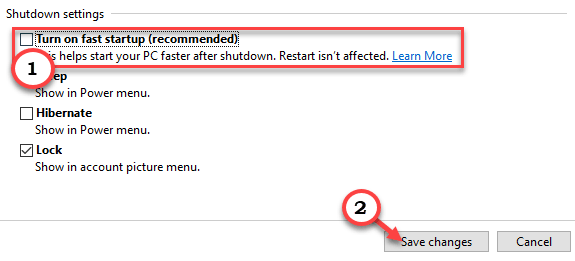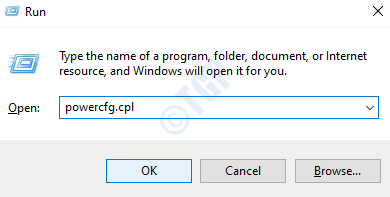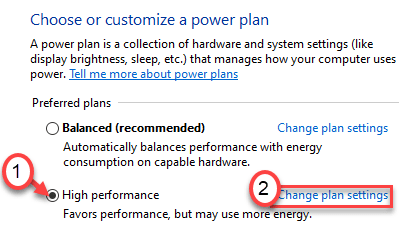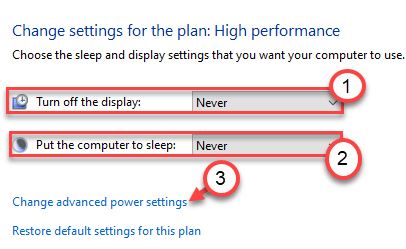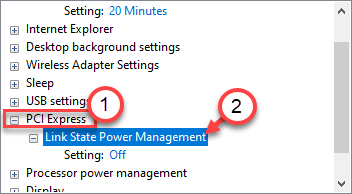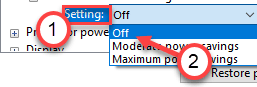Как исправить неработающую проблему Wake on LAN
Некоторые пользователи Windows жалуются, что функция Wake on Lan (WOL) в Windows не работает должным образом на их компьютерах. Wake On Lan — одна из самых популярных функций для сетевых администраторов, которая может активировать удаленные установки, просто передав команду с другого компьютера в сети. Если WOL не работает на вашем компьютере, не волнуйтесь. Просто следуйте этим подробным решениям на удаленном компьютере, чтобы быстро решить проблему.
Исправление 1 — переключить настройки WOL
Если предыдущая настройка не решила проблему, вам придется вручную переключать настройки WOL.
1. Щелкните правой кнопкой мыши значок Windows и нажмите «Выполнить».
2. Когда откроется окно «Выполнить», введите «devmgmt.msc». Нажмите «ОК».
Программы для Windows, мобильные приложения, игры - ВСЁ БЕСПЛАТНО, в нашем закрытом телеграмм канале - Подписывайтесь:)
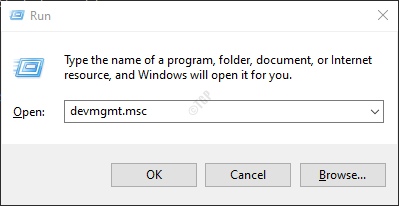
3. Разверните «Сетевые адаптеры».
4. Затем щелкните правой кнопкой мыши сетевое устройство (обычно это драйвер Ethernet) и выберите «Свойства».
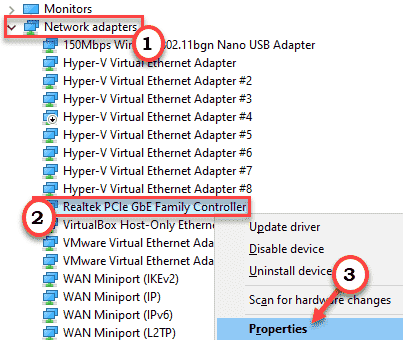
5. Перейдите на вкладку «Дополнительно».
6. В поле прокрутите вниз и выберите параметр «Выключить Wake-On-Lan».
7. Затем установите для параметра значение «Включено».
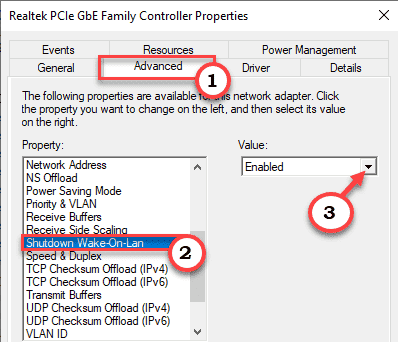
8. Таким же образом установите для параметра «Пробуждение по волшебному пакету» значение «Включено».
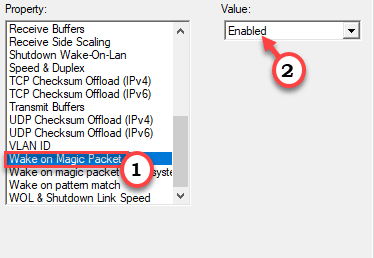
9. После этого выберите свойство «Пробуждение при совпадении с образцом».
10. В раскрывающемся списке установите для параметра «Значение:» значение «Включено».
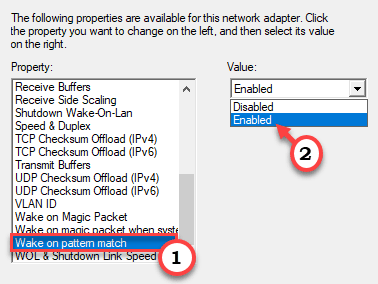
11. Наконец, нажмите «WOL & Shutdown Link Speed».
12. Затем установите «Значение:» на «Сначала 10 Мбит/с».
13. Нажмите «ОК», чтобы сохранить настройку.
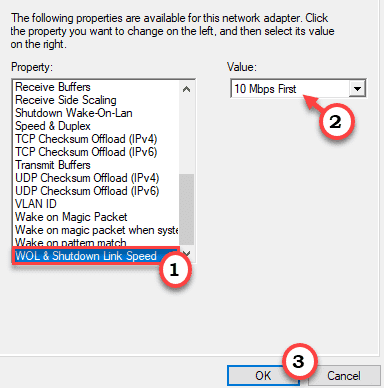
Затем закройте диспетчер устройств. После этого просто перезапустите систему, чтобы это изменение вступило в силу. Проверьте, работает ли это.
Исправление 2 — отключить Net BIOS и TCP
Вы должны отключить настройки NET BIOS и TCP/IP, чтобы WOL мог работать правильно.
1. Щелкните правой кнопкой мыши значок Windows и нажмите «Выполнить».
2. Просто напишите «ncpa.cpl» и нажмите «ОК».
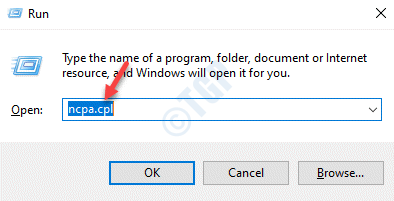
Откроется окно сетевых подключений.
3. Теперь вам нужно щелкните правой кнопкой мыши на вашем сетевом адаптере, а затем нажмите «Свойства».
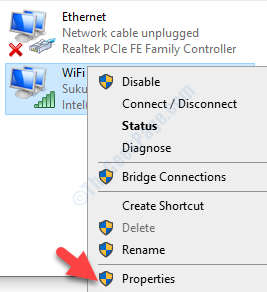
4. Чтобы изменить «Протокол Интернета версии 4 (TCP/IPv4)», дважды щелкните его.

5. После этого нажмите «Дополнительно», чтобы изменить его.
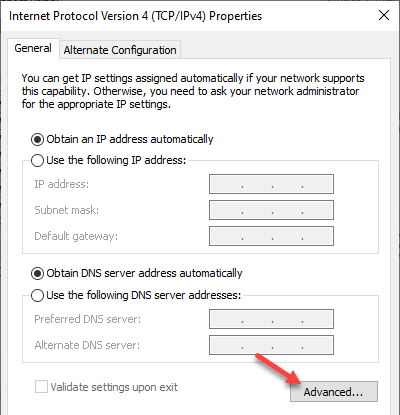
6. Теперь вам нужно перейти в раздел «WINS».
7. После этого щелкните переключатель рядом с параметром «Отключить NETBIOS через TCP/IP».
8. Затем нажмите «ОК», чтобы сохранить настройки по умолчанию.
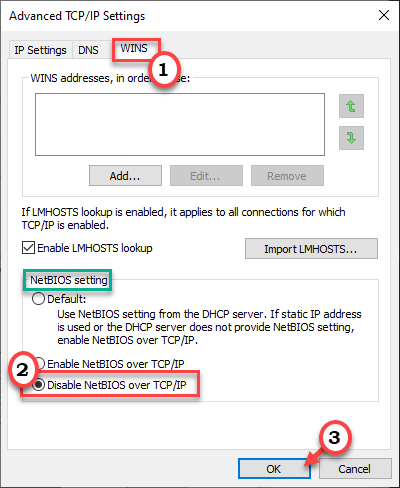
9. После этого снова нажмите «ОК», чтобы сохранить настройки.
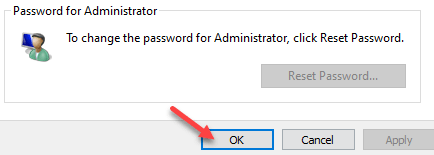
После этого закройте настройки сети и подключения.
Исправление 3. Перезапустите вспомогательную программу TCP/IP NetBIOS.
Вы должны настроить вспомогательную службу NetBIOS на автоматический запуск.
1. Нажмите клавишу Windows + клавиши R.
2. Затем введите «services.msc» и нажмите «ОК».
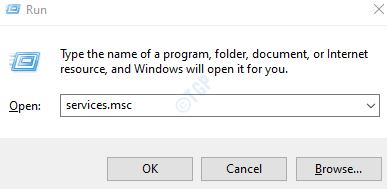
3. На экране «Службы» найдите «Помощник TCP/IP NetBIOS».
4. Затем дважды щелкните службу, чтобы получить к ней доступ.
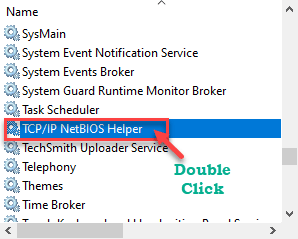
5. Просто нажмите «Тип запуска:» и выберите «Автоматически» в раскрывающемся списке.
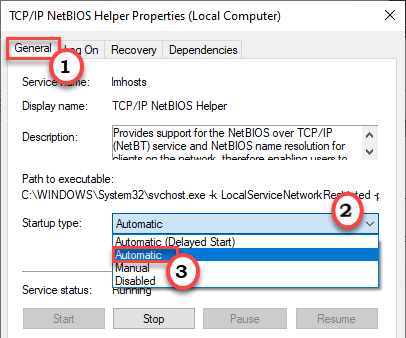
6. Наконец, нажмите «Применить» и «ОК».

Затем закройте окно «Службы». После этого попробуйте использовать функцию WOL на конфликтующем компьютере.
Проверьте, решает ли это проблему.
Исправление 4 — Разрешить использование энергии в спящем режиме
Вы можете разрешить использование энергии в спящем режиме.
1. Нажмите одновременно клавиши Windows+X.
2. Затем нажмите «Диспетчер устройств».
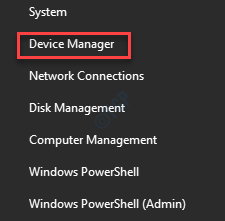
3. Когда появится окно Диспетчера устройств, разверните раздел «Сетевые адаптеры».
4. После этого щелкните правой кнопкой мыши сетевую карту, которую использует это устройство, а затем нажмите «Свойства».
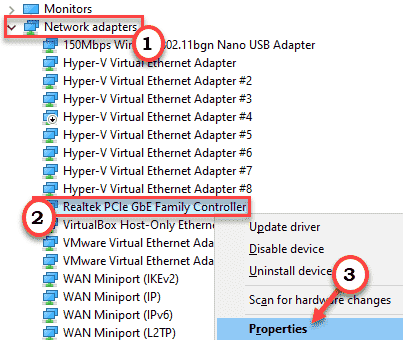
5. Теперь перейдите в раздел «Управление питанием».
6. Убедитесь, что отмечены эти три параметра.
Allow the computer to turn off this device to save power Allow this device to wake the computer Only allow a magic packet to wake the computer

7. Затем нажмите «Применить» и «ОК», чтобы сохранить эти изменения.

После этого закройте окно диспетчера устройств. Перезагрузите компьютер. Попробуйте разбудить удаленный компьютер запросом WOL. Проверьте, работает это или нет.
Исправление 5 — Убедитесь, что питание переменного тока подключено
Wake on Lan или WOL не работают должным образом, если удаленный компьютер работает от аккумулятора. Питание переменного тока является обязательным требованием для правильной работы WOL.
Обсуждение –
WOL не поддерживается на выключенных удаленных устройствах Windows 10.
Wake On Lan или WOL не будут работать на удаленном компьютере в состоянии полного отключения (S5), если удаленный компьютер работает под управлением Windows 10. Фактическая причина этого заключается в том, что Windows 10 не разрешает питание сетевых устройств. чтобы они продолжали работать даже после выключения машины пользователем, поэтому сетевые карты не могут быть активированы для получения каких-либо команд WOL из другой системы. Либо вам нужно перевести удаленную настройку в спящий режим (S3), либо вам нужно отключить быстрый запуск, чтобы WOL мог работать правильно.
Исправление 6 — Изменить реестр
Вы должны отредактировать реестр вручную, чтобы разрешить запрос WOL на включение вашего компьютера.
1. Нажмите одновременно клавиши Windows+R.
2. На панели «Выполнить» запишите «regedit» и нажмите «ОК».
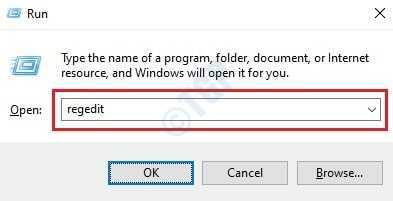
Предупреждение —
Редактор реестра — одно из самых важных мест на вашем компьютере. Итак, перед операцией в реестре необходимо создать резервную копию реестра.
После открытия редактора реестра нажмите «Файл». Затем нажмите «Экспорт», чтобы сделать новую резервную копию на вашем компьютере.

Если что-то пойдет не так, просто объедините эту резервную копию с системным реестром.
3. Просто перейдите в это место —
ComputerHKEY_LOCAL_MACHINESYSTEMControlSet001ControlClass{4d36e972-e325-11ce-bfc1-08002be10318}ComputerHKEY_LOCAL_MACHINESYSTEMControlSet001ControlClass{4d36e972-e325-11ce-bfc1-08002be10318}ComputerHKEY_LOCAL_MACHINESYSTEMControlSet001ControlClass{4d36e972-e325-11ce-bfc1-08002be10318}�0020202
[ The actual location of this registry may vary on your device. You can locate it this way –
a. In the Registry Editor window, click on “Edit“.
b. Then, click on “Find“.

c. Then, type “S5WakeOnLAN” in the box.
d. Click on “Find Next“.

Once the search result appears, proceed to the next steps.
]
4. Затем дважды щелкните значение «S5WakeOnLAN», чтобы отредактировать его.

5. Установите значение «1».
6. Затем нажмите «ОК».

7. Аналогичным образом на правой панели попробуйте определить значение «PowerDownPll».
8. Затем дважды щелкните значение «PowerDownPll», чтобы отредактировать его.

9. Теперь установите «Значение:» на «0».
10. Затем нажмите «ОК».

Закройте окно редактора реестра.
Перезагрузите компьютер. После этого выключите систему и попробуйте снова запустить ее с помощью команды WOL.
Исправление 7 — добавить новый ключ в реестр
Если предыдущая настройка реестра не сработала, попробуйте выполнить следующие действия.
1. Откройте редактор реестра.
2. Затем перейдите в папку, где вы нашли ключ «S5WakeOnLAN» на своем компьютере. Обычно он находится в этом месте —
ComputerHKEY_LOCAL_MACHINESYSTEMControlSet001ControlClass{4d36e972-e325-11ce-bfc1-08002be10318}ComputerHKEY_LOCAL_MACHINESYSTEMControlSet001ControlClass{4d36e972-e325-11ce-bfc1-08002be10318}ComputerHKEY_LOCAL_MACHINESYSTEMControlSet001ControlClass{4d36e972-e325-11ce-bfc1-08002be10318}�0020202
3. Затем щелкните правой кнопкой мыши слева, щелкните правой кнопкой мыши «Создать>» и выберите «Значение DWORD (32-разрядное)».

4. Назовите это новое значение «AllowWakeFromS5».
5. Затем дважды щелкните по нему, чтобы отредактировать.

6. Затем назовите значение «1».
7. Наконец, нажмите «ОК», чтобы сохранить настройку.

Затем закройте окно редактора реестра. Затем перезагрузите систему
Fix — 8 Отключить быстрый запуск
Вы можете отключить быстрый запуск, чтобы сетевые устройства получали питание, даже когда компьютер выключен.
1. Сначала вам нужно нажать клавишу Windows вместе с клавишей R вместе, чтобы открыть окно «Выполнить».
2. Введите или вставьте эту команду и нажмите «ОК».
powercfg.cpl

Появится экран параметров электропитания.
3. С левой стороны нажмите «Выберите, что делают кнопки питания».

4. Вы должны нажать «Изменить настройки, которые в данный момент недоступны», чтобы вы могли изменить настройки.

5. Далее в разделе «Настройки выключения» снимите флажок «Включить быстрый запуск (рекомендуется)».
6. Затем нажмите «Сохранить изменения».

После внесения этого изменения просто перезагрузите компьютер. Как только компьютер загрузится, выключите его или переведите в спящий режим. Затем попробуйте разбудить компьютер.
Исправление 9 — отключить управление питанием состояния канала
Вы должны вручную отключить управление питанием состояния канала.
1. Чтобы запустить Бегать Терминал, нажмите клавишу Windows + R вместе.
2. После этого тип или копировать вставить эту команду запуска, а затем нажмите Enter.
powercfg.cpl

3. Затем выберите настройки «Высокая производительность».
4. Далее вам нужно нажать «Изменить настройки плана».

5. Установите «Выключить дисплей:» на «Никогда».
6. После этого выберите «Перевести компьютер в спящий режим» на «Никогда».
7. Затем нажмите «Изменить дополнительные параметры питания».

8. Просто нажмите «PCI Express».
4. Затем нажмите «Link State Power Management», чтобы расширить его.

5. Позже нажмите «Настройки:» и выберите «Выкл.» из перечисленных вариантов.

6. Наконец пришло время сохранить эти измененные настройки. Нажмите «Применить» и «ОК».

Перезагрузите компьютер после закрытия окна панели управления. Затем попробуйте снова использовать функцию WOL. Проверьте, решает ли это проблему или нет.
Программы для Windows, мобильные приложения, игры - ВСЁ БЕСПЛАТНО, в нашем закрытом телеграмм канале - Подписывайтесь:)