Как исправить ошибки времени выполнения AppModel 65, 69 и 79 в Windows 11/10
Вы сталкиваетесь с ошибками времени выполнения AppModel с кодами 65, 69 и 79 на своем ПК с Windows? Большое количество пользователей Windows сталкивались с этими кодами ошибок времени выполнения в средстве просмотра событий, когда сталкивались с проблемами в любой программе или самой системе. Вы будете видеть ошибку времени выполнения всякий раз, когда попытаетесь установить, обновить или запустить приложение в своей системе. В этой статье мы обсудили решения для исправления каждого из приведенных выше кодов ошибок.
Код ошибки 65 обычно наблюдается при запуске приложений, использующих графическое оборудование, например игр.
Программы для Windows, мобильные приложения, игры - ВСЁ БЕСПЛАТНО, в нашем закрытом телеграмм канале - Подписывайтесь:)
Исправление 1. Используйте средство устранения неполадок Windows.
1. Используйте комбинацию клавиш Windows и R, чтобы открыть диалоговое окно «Выполнить».
2. Введите ms-settings: Troubleshoot, чтобы открыть страницу «Устранение неполадок системы».
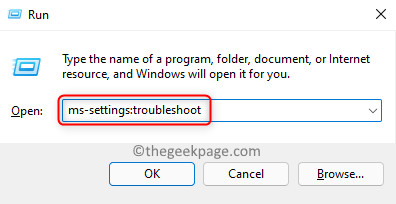
3. В окне «Устранение неполадок» щелкните «Другие средства устранения неполадок».
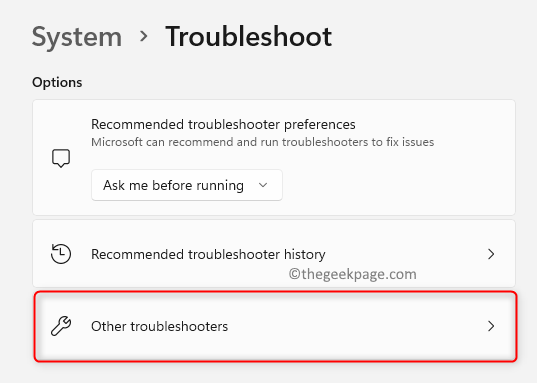
4. В окне другого средства устранения неполадок прокрутите вниз и найдите Приложения Магазина Windows.
5. Нажмите кнопку «Выполнить» рядом с полем «Приложения Магазина Windows».
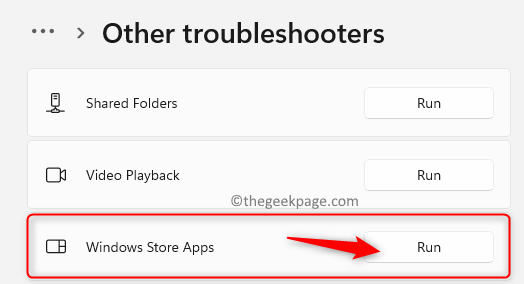
6. Средство устранения неполадок приложений Магазина Windows начнет обнаруживать проблемы.
7. Дождитесь завершения устранения неполадок. Если есть какие-либо исправления, предложенные средством устранения неполадок, примените их.
8. После завершения процесса устранения неполадок перезагрузите компьютер.
9. При запуске проверьте, возникает ли ошибка времени выполнения, повторяя тот же набор шагов, который вызывал ошибку ранее.
Исправление 2 — переустановите последние файлы Visual C ++.
1. Откройте «Выполнить», используя одновременно клавиши «Окно» и R.
2. Введите appwiz.cpl, чтобы открыть «Программы и компоненты».
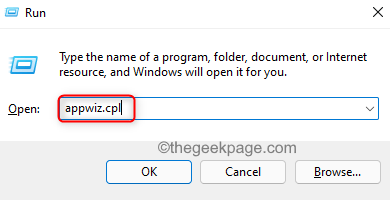
3. В списке приложений найдите Распространяемые пакеты Microsoft Visual C ++.
4. Щелкните правой кнопкой мыши в пакете Visual C ++ и выберите Удалить. Удалите все распространяемые пакеты Visual C ++ из списка.
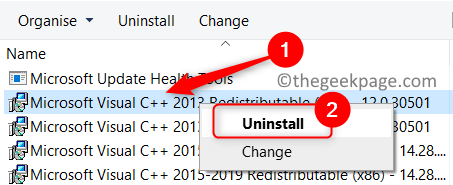
5. После завершения удаления перезагрузите систему.
6. Посетите этот ссылка на сайт чтобы загрузить последнюю версию Visual C ++. Установите пакеты, используя загруженный исполняемый файл, и следуйте инструкциям на экране.
7. После завершения установки перезагрузите компьютер. Проверьте, устранена ли ошибка времени выполнения.
Исправление 3 — отключить полноэкранную оптимизацию
1. Найдите исполняемый файл приложения / игры, вызывающего у вас эту ошибку.
2. Щелкните правой кнопкой мыши в exe-файле и выберите «Свойства».
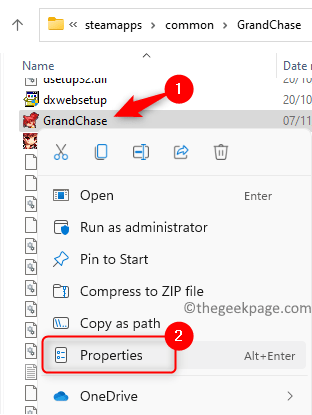
3. Перейдите на вкладку «Совместимость».
4. Проверять поле, связанное с Отключить полноэкранную оптимизацию в группе настроек.
5. Нажмите «Применить», а затем «ОК», чтобы сохранить изменения.
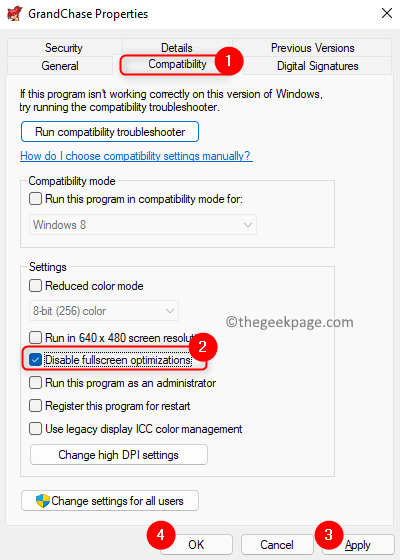
6. Перезагрузите компьютер и проверьте, решена ли проблема.
Исправление 4 — Отключить помощь при фокусировке
1. Нажмите Windows + I, чтобы открыть Настройки.
2. Выберите Система на левой панели.
3. С правой стороны нажмите «Помощь при фокусировке».
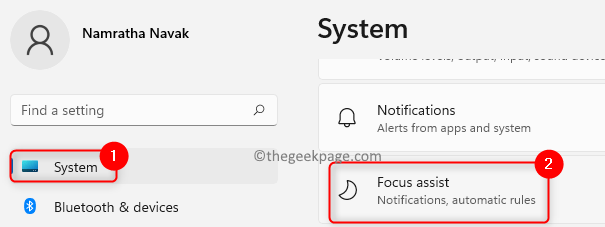
4. Установите переключатель в положение «Выкл.», Чтобы отключить функцию помощи при фокусировке.
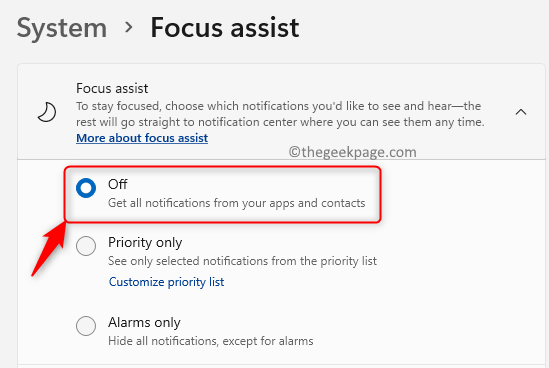
5. Теперь проверьте, возникает ли ошибка времени выполнения по-прежнему или нет.
Вы увидите ошибку времени выполнения с кодом 69 в случаях, когда установка или обновление любого приложения прерывается из-за отключения электроэнергии. Обычно это наблюдается с такими приложениями или самим Магазином. Прежде чем пытаться исправить этот код ошибки, попробуйте Исправление 1, упомянутое выше для кода ошибки 65.
Исправление 1 — сбросить Microsoft Store
1. Нажмите Windows + R, чтобы открыть окно «Выполнить».
2. Введите wsreset, чтобы сбросить Microsoft Store.
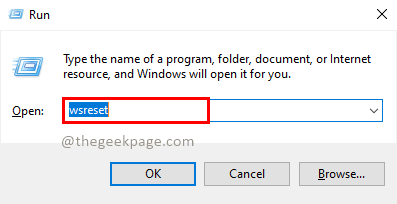
3. Откроется командная строка.
4. Подождите некоторое время, пока процесс сброса очистит кеш магазина. После завершения откроется Microsoft Store.
5. Попробуйте установить или обновить новые приложения и проверить, устранена ли ошибка времени выполнения.
Исправление 2 — Удалите и переустановите поврежденные приложения
Вам необходимо удалить и переустановить приложение, которое было повреждено при выполнении обновления или установки, выполнив следующие действия.
Шаг A. Измените владельца папки WindowsApps
1. Перейдите в C: Program Files.
2. Щелкните правой кнопкой мыши в папке WindowsApps и выберите «Свойства».
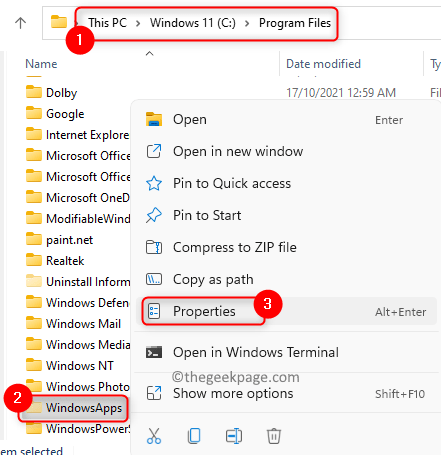
3. Перейдите на вкладку «Безопасность» и нажмите кнопку «Дополнительно» внизу.
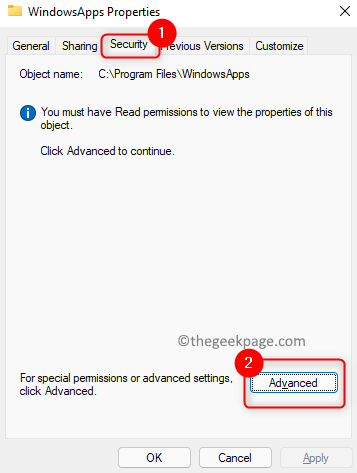
4. В расширенных параметрах безопасности для WindowsApp нажмите «Продолжить», чтобы внести изменения с правами администратора.
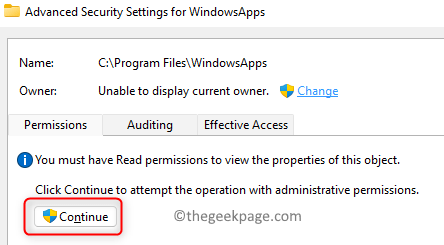
5. Теперь вы увидите текущего владельца со ссылкой «Изменить» рядом с «Владелец». Щелкните «Изменить».
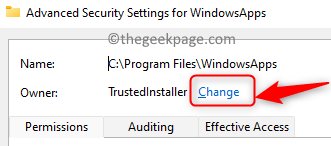
6. В окне «Выбрать пользователя или группу» нажмите «Дополнительно».
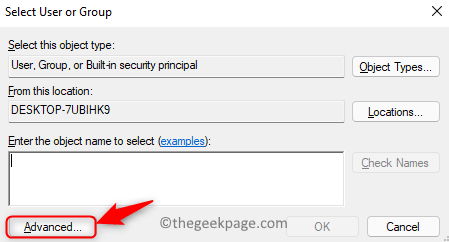
7. Нажмите кнопку «Найти», чтобы просмотреть список всех пользователей и групп в системе.
8. Выберите в списке учетную запись «Пользователи», которым необходимо предоставить право собственности. Щелкните на ОК.
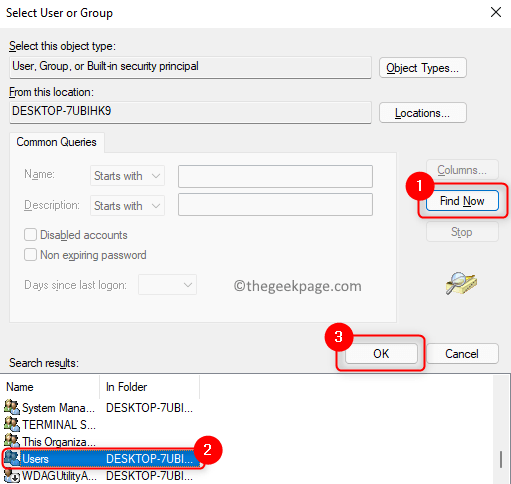
9. Наконец, снова нажмите OK, чтобы сменить владельца.
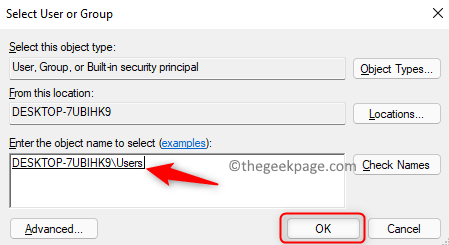
10. Теперь вы увидите, что пользователь был изменен в окне дополнительных настроек безопасности.
11. Проверять опция Заменить владельца субконтейнеров и объектов.
12. Щелкните на Применить, а затем на ОК.
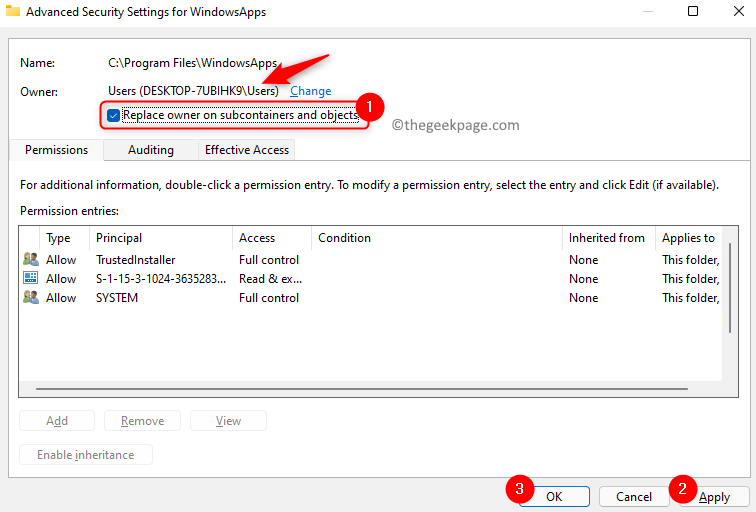
13. После передачи права собственности вам необходимо передать полный контроль над папкой вашей учетной записи. Повторите шаги 1–3 выше.
14. Выберите учетную запись пользователя в столбце «Принципал» и нажмите кнопку «Добавить».
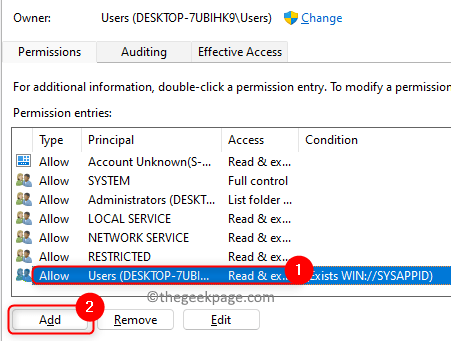
15. В новом окне нажмите Выбрать участника.
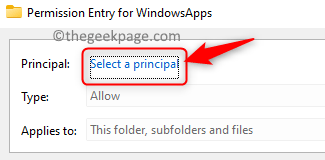
16. Теперь нажмите «Дополнительно».
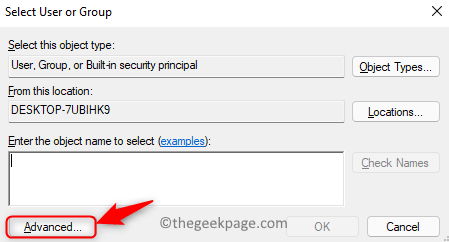
17. В окне «Выбрать пользователя или группу» нажмите «Найти».
18. Выберите Пользователи в появившемся списке. Щелкните на ОК.
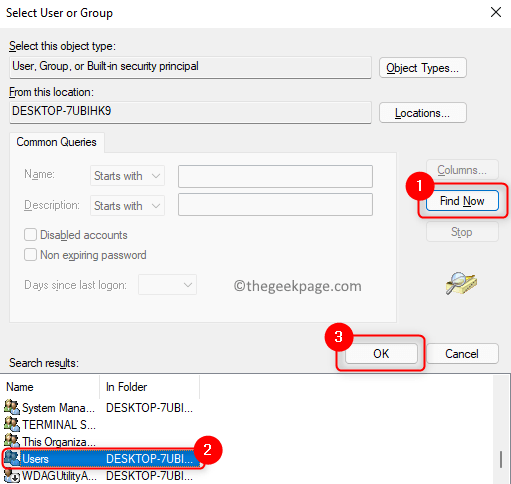
19. Снова нажмите OK, чтобы добавить этот объект.
20. В окне Разрешения для WindowsApps, чек поле, связанное с полным доступом в разделе «Основные разрешения».
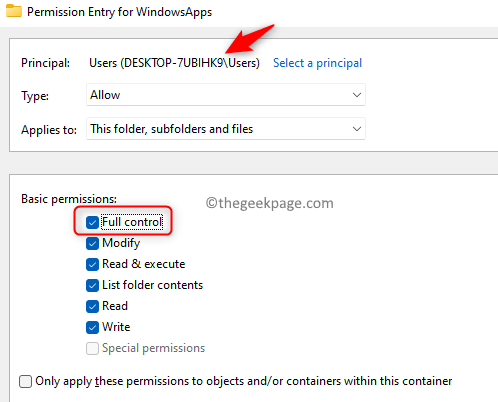
21. Щелкните ОК.
22. В окне «Дополнительные параметры безопасности» нажмите «Включить наследование». Нажмите Применить, а затем ОК.
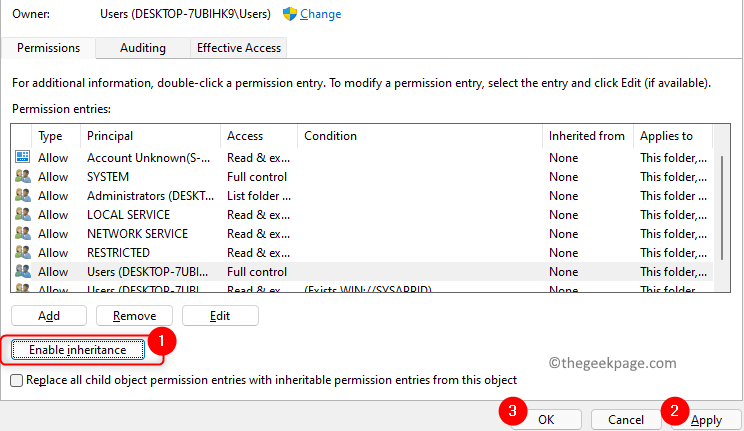
Шаг Б. Удалите и установите поврежденное приложение
1. Перейдите в папку WindowsApps. Найдите имя папки приложения, которое выдает эту ошибку времени выполнения.
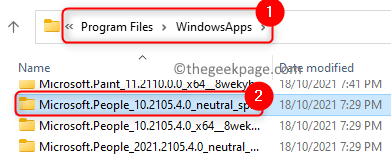
2. Откройте «Выполнить» (Windows + R).
3. Введите powershell и нажмите Shift + Ctrl + Enter, чтобы открыть PowerShell от имени администратора.
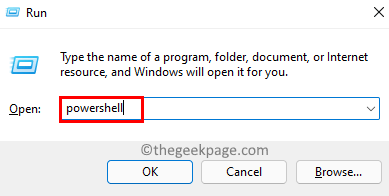
4. Введите команду ниже.
Get-AppxPackage *Microsoft.People* | Remove-AppxPackage
Примечание. Замените Microsoft.People именем приложения, которое является причиной этой ошибки.

5. Перезагрузите вашу систему. После запуска откройте Microsoft Store и установите приложение, которое было удалено. Проверьте, решена ли проблема.
6. После этого измените владельца папки WindowsApps на TrustedInstaller.
- Выполните шаги 1-5, упомянутые выше в A.
- В окне Выбор пользователя или группы введите NT Service TrustedInstaller в текстовое поле.
- Нажмите кнопку «Проверить имена», чтобы подтвердить введенное имя объекта.
- Нажмите «ОК», а затем «Применить», чтобы изменения вступили в силу.
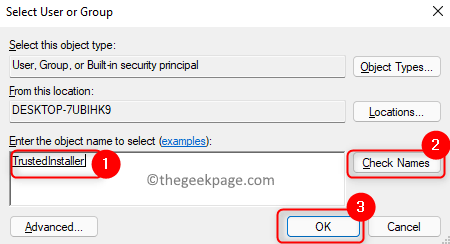
Исправление 1 — Выполните сканирование SFC и DISM
1. Используйте комбинацию клавиш Windows и R, чтобы открыть Выполнить.
2. Введите cmd и нажмите Ctrl + Shift + Enter.
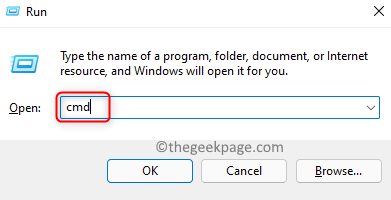
3. Введите команду ниже и нажмите Enter.
sfc /scannow
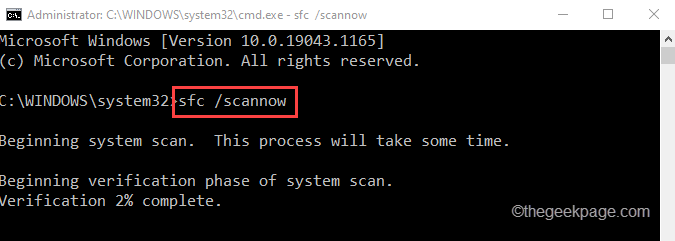
4. Дождитесь завершения сканирования. Проверьте, решена ли проблема.
5. Если проблема не исчезнет, снова откройте командную строку от имени администратора, выполнив шаги 1 и 2 выше.
6. Введите следующую команду и нажмите Enter.
dism /online /cleanup-image /restorehealth
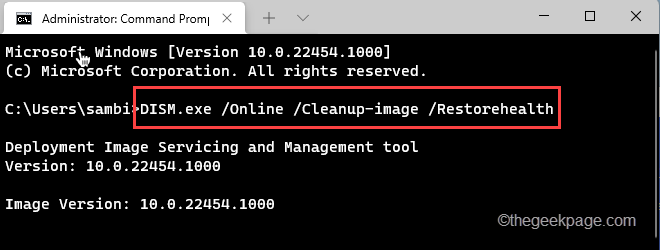
7. После выполнения команды откройте приложение и проверьте, сохраняется ли ошибка времени выполнения.
Исправление 2 — Запуск команды в PowerShell
1. Откройте «Выполнить». Введите powershell и нажмите Ctrl + Shift + Enter, чтобы открыть PowerShell от имени администратора.
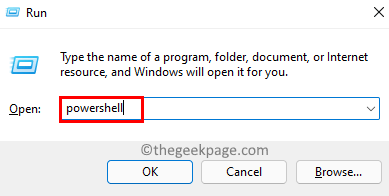
2. Скопируйте и вставьте приведенную ниже команду.
ExecutionPolicy Unrestricted -Command "& {$manifest = (Get-AppxPackage Microsoft.Windows.Photos).InstallLocation + 'AppxManifest.xml' ; Add-AppxPackage -DisableDevelopmentMode -Register $manifest}"Примечание. Замените Microsoft.Windows.Photos приложением, вызывающим ошибку времени выполнения. Чтобы узнать имя приложения, перейдите в папку% localappdata% Packages в проводнике.
3. Теперь откройте приложение и проверьте, устранена ли ошибка.
Спасибо за чтение.
Мы надеемся, что эта статья была достаточно информативной, чтобы устранить ошибки времени выполнения 65, 69 и 79 соответственно. Прокомментируйте и дайте нам знать, сработали ли эти исправления для вас.
Программы для Windows, мобильные приложения, игры - ВСЁ БЕСПЛАТНО, в нашем закрытом телеграмм канале - Подписывайтесь:)