Как исправить ошибку 0xC00D3E8E в Windows 10
Ошибка 0xC00D3E8E связана с мультимедийными файлами, такими как изображения, видео и т. д. Вы, вероятно, увидите эту ошибку, когда:
- Вы удаляете старые носители из вашей системы
- Редактирование снимков, недавно перенесенных с карты памяти для вашего фотоаппарата.
Полная ошибка выглядит следующим образом:
Непредвиденная ошибка не позволяет применить свойства к файлу. Если вы продолжаете получать эту ошибку, вы можете использовать код ошибки для поиска
помогите с этой проблемой
Программы для Windows, мобильные приложения, игры - ВСЁ БЕСПЛАТНО, в нашем закрытом телеграмм канале - Подписывайтесь:)
Ошибка 0xC00D3E8E: свойство доступно только для чтения.
Возможные причины этой ошибки:
- Поврежденные медиафайлы
- Неправомерное владение файлами
- Вредоносное ПО в системе
- Когда связь прерывается, когда проводник извлекает медиафайлы
Если вы столкнулись с этой ошибкой, не волнуйтесь. Мы составили список исправлений в этой статье.
Обязательно опробуйте общие исправления, которые могут помочь, прежде чем переходить к конкретным:
- Перезагрузите систему
- Просканируйте систему на наличие вредоносных программ и примите необходимые меры для их устранения.
- Перезапустите проводник в диспетчере задач [End the File Explorer Task(explorer.exe) and re-open File Explorer]
Если эти исправления не помогли, попробуйте перечисленные ниже исправления.
Исправление 1: станьте владельцем файла
Шаг 1: Щелкните правой кнопкой мыши медиафайл и выберите «Свойства» в контекстном меню.
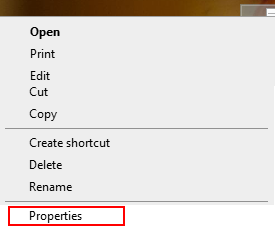
Шаг 2. Перейдите на вкладку «Безопасность».
Шаг 3: Нажмите кнопку «Дополнительно».
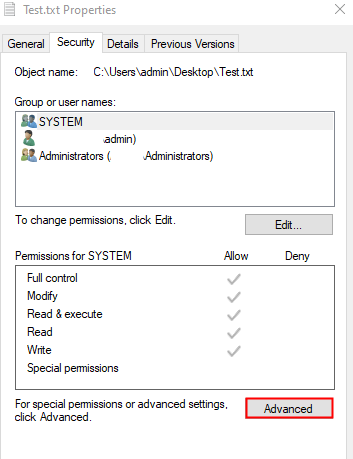
Шаг 4: В разделе «Владелец», если вы заметили, что не являетесь владельцем, нажмите кнопку «Изменить».
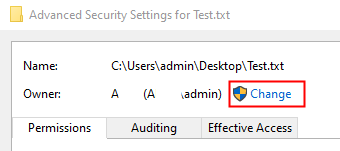
Шаг 5: В открывшемся окне «Выбор пользователя или группы» в разделе «Введите имя объекта для выбора» введите свое имя пользователя и нажмите «Ввод». Если вы не знаете, что вводить, нажмите «Проверить имена».
Шаг 6: Нажмите кнопку «ОК».
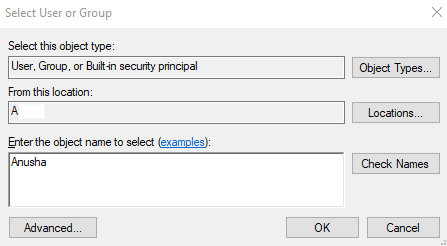
Шаг 7. В разделе «Записи разрешений» дважды щелкните свое имя пользователя.
Шаг 8: В окне ввода разрешений отметьте все параметры, чтобы получить полный контроль. Нажмите ОК
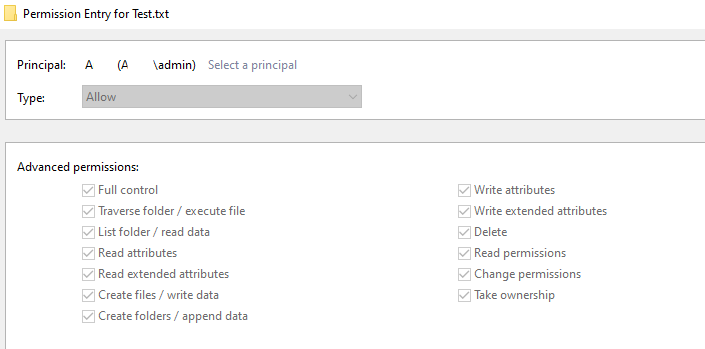
Шаг 9: Наконец, нажмите «Применить», а затем кнопку «ОК» в окне «Дополнительные параметры безопасности».
Шаг 10. Либо перезагрузите систему, либо перезапустите проводник, чтобы изменения вступили в силу.
Проверьте, помогает ли это, если нет, попробуйте следующее исправление.
Исправление 2: Запустите CHKDSK и сканирование SFC
Шаг 1: Откройте терминал запуска. Можно использовать ярлык Windows и R, чтобы сделать то же самое.
Шаг 2: Введите cmd и удерживайте клавиши Ctrl+Shift+Enter, чтобы открыть командную строку в режиме администратора.
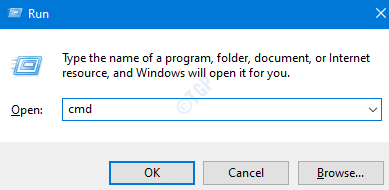
Шаг 3: Введите приведенные ниже команды одну за другой. Возьмите за правило нажимать Enter после каждой команды.
chkdsk /f sfc /scannow
Шаг 4: После завершения сканирования проверьте, устранена ли ошибка.
Исправление 3: запустить сканирование DISM
Шаг 1: Откройте диалоговое окно «Выполнить». Используйте ярлык Window и R
Шаг 2: В диалоговом окне введите cmd и нажмите Ctrl+Shift+Enter.
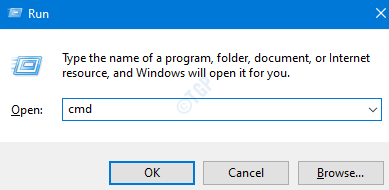
Шаг 3: В открывшемся окне командной строки введите следующие команды. Пожалуйста, не забывайте нажимать Enter после каждой команды.
Dism /Online /Cleanup-Image /ScanHealth Dism /Online /Cleanup-Image /RestoreHealth
Шаг 4: Перезагрузите систему и проверьте, можно ли редактировать или удалять файлы мультимедиа.
Если нет, попробуйте следующее исправление.
Исправление 4: попробуйте автоматическое восстановление
Многие пользователи сообщают, что эта проблема помогла им решить проблему.
ПРИМЕЧАНИЕ. У вас должен быть готов загрузочный установочный DVD-диск Windows.
Шаг 1. Вставьте загрузочный установочный DVD-диск Windows.
Шаг 2: Вас спросят, хотите ли вы продолжить загрузку с CD или DVD. нажмите Ввод
Шаг 3. Выберите предпочтительный язык и нажмите кнопку «Далее».
Шаг 4: В левом нижнем углу окна нажмите «Восстановить компьютер».
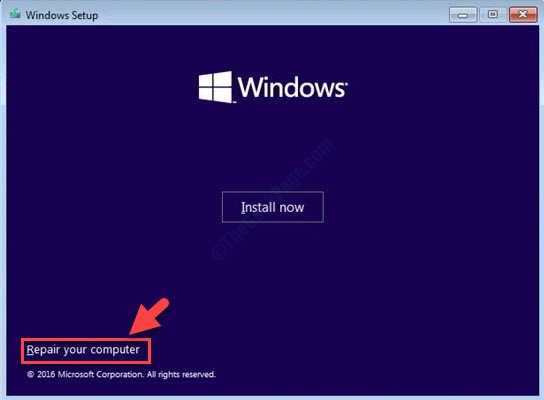
Шаг 5: В синем окне, которое вы видите, нажмите «Устранение неполадок».
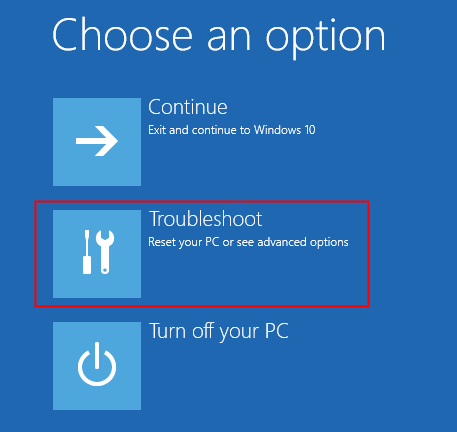
Шаг 6: Теперь нажмите «Дополнительные параметры».
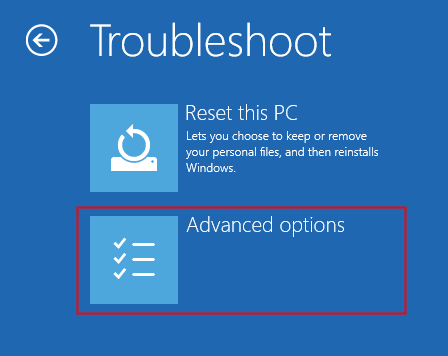
Шаг 7. Наконец, нажмите «Автоматическое восстановление» или «Восстановление при загрузке».
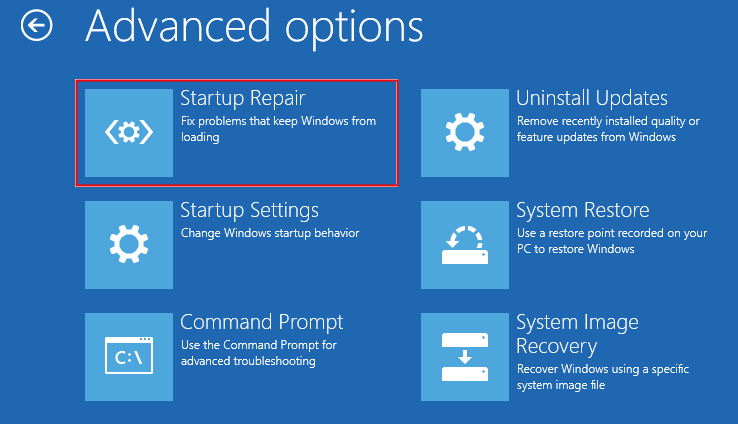
Шаг 8: Расслабьтесь и терпеливо ждите, пока не завершится автоматическое восстановление.
Шаг 9: Перезагрузите систему.
Исправление 5: Запустите средство устранения неполадок Центра обновления Windows
Шаг 1: Откройте диалоговое окно «Выполнить» в вашей системе, удерживая сочетания клавиш Windows + r.
Шаг 2: В появившемся окне введите команду ms-settings:Troubleshoot и просто нажмите OK.
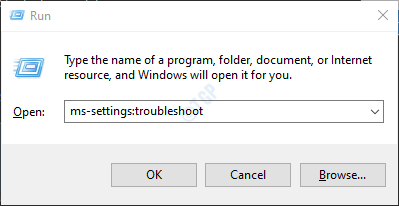
Шаг 3. В появившемся окне «Настройки» -> «Обновление и безопасность» -> «Устранение неполадок» нажмите «Дополнительные средства устранения неполадок».
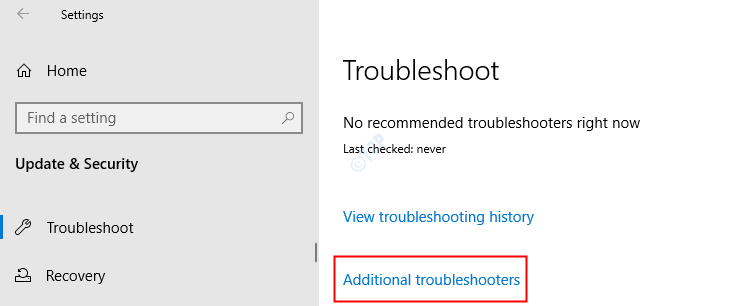
Шаг 4. Прокрутите вниз, найдите Центр обновления Windows и нажмите на него.
Шаг 5. Теперь нажмите кнопку «Запустить средство устранения неполадок».
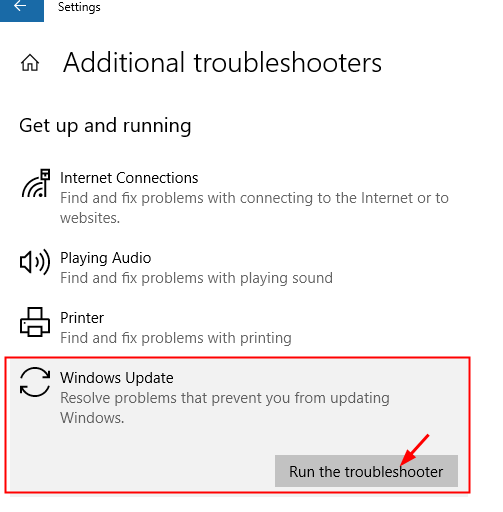
Шаг 6: Windows запустит программу устранения неполадок и укажет, требуются ли какие-либо изменения или обновления для системы. Сделать все необходимое.
Шаг 7: Перезагрузите компьютер.
Проверьте, помогает ли это, если нет, попробуйте следующее исправление.
Исправление 6: откатите ОС Windows
Шаг 1: Откройте диалоговое окно «Выполнить» в вашей системе, удерживая сочетания клавиш Windows + r.
Шаг 2: Введите ms-settings:recovery и нажмите Enter.
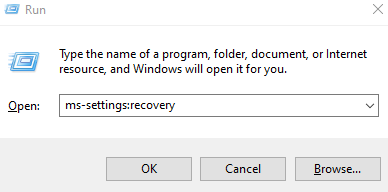
Шаг 3. В открывшемся окне «Настройки» > «Обновление и безопасность» > «Восстановление» в разделе «Вернуться к предыдущей версии Windows 10» нажмите кнопку «Начать».
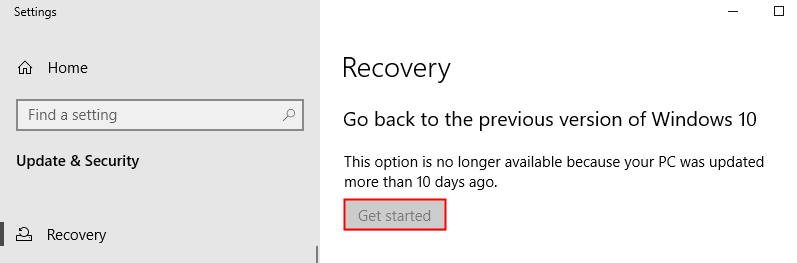
Шаг 4: Теперь пройдите через мастер, следуя инструкциям на экране.
Проверьте, помогает ли это.
Если ни один из вышеперечисленных шагов не помог, вы можете вернуться к предыдущей точке восстановления системы (если вы создали ее ранее). Попробуйте запустить восстановление системы в безопасном режиме, чтобы ограничить количество возникающих ошибок. Для получения более подробной информации перейдите по ссылкам ниже,
Как выполнить восстановление системы в Windows 10
3 способа загрузиться в безопасном режиме в Windows 10
Это все
Мы надеемся, что эта статья была информативной. Спасибо за чтение.
Пожалуйста, прокомментируйте и сообщите нам, какое из вышеуказанных исправлений помогло вам решить проблему.
Программы для Windows, мобильные приложения, игры - ВСЁ БЕСПЛАТНО, в нашем закрытом телеграмм канале - Подписывайтесь:)