Как исправить ошибку Android «Системный интерфейс не отвечает»

 Интернет-технические советы поддерживаются читателями. Мы можем получать комиссию, когда вы совершаете покупки по ссылкам на нашем сайте. Узнать больше.
Интернет-технические советы поддерживаются читателями. Мы можем получать комиссию, когда вы совершаете покупки по ссылкам на нашем сайте. Узнать больше.
Ваше Android-устройство перед сбоем сообщает вам, что «системный интерфейс не отвечает». Что делать? В большинстве случаев эта ошибка — всего лишь временная ошибка, которая исправится сама собой. Даже критически важные системные приложения, например те, которые предоставляют вам пользовательский интерфейс для взаимодействия, могут выйти из строя. Но они должны перезапуститься автоматически.
Проблема в том, что пользовательский интерфейс системы не отвечает, не перезагружается и ошибка возникает часто. Если это происходит с вами, вам необходимо более тщательно устранить проблему, чтобы попытаться определить причину и устранить ее на своем телефоне или планшете Android.
Принудительно перезагрузите ваше устройство
Принудительный перезапуск вашего устройства Android часто помогает решить проблемы, которые вы не можете легко диагностировать. Простой и понятный перезапуск очистит активную память вашего устройства и (обычно) устранит любые временные проблемы с пользовательским интерфейсом вашей системы.
Программы для Windows, мобильные приложения, игры - ВСЁ БЕСПЛАТНО, в нашем закрытом телеграмм канале - Подписывайтесь:)
Чтобы выполнить принудительную перезагрузку вашего устройства Android, выполните следующие действия.
- Нажмите и удерживайте кнопку питания на устройстве, пока не появится меню параметров питания.
- Когда появится меню параметров питания, нажмите кнопку перезагрузки.
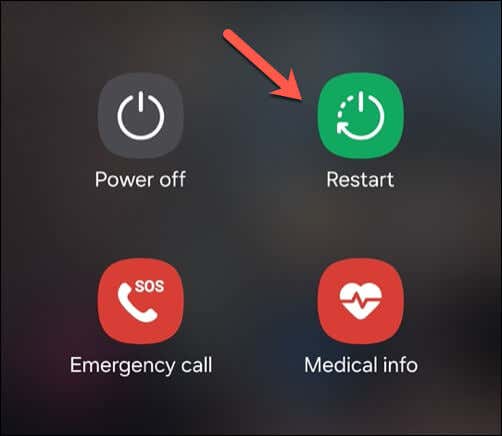
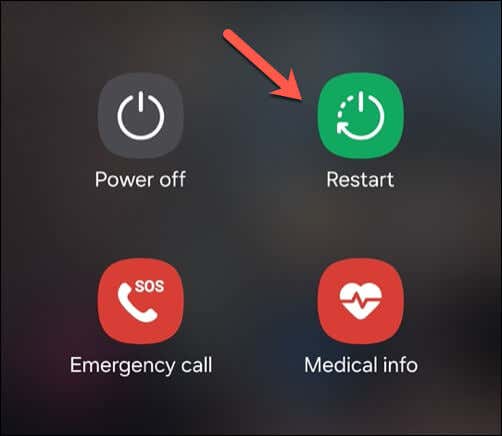
- Подождите, пока устройство выключится и перезагрузится автоматически.
- Либо нажмите «Выключить», подождите, пока устройство выключится, а затем снова нажмите кнопку «Питание», чтобы включить его.
Если пользовательский интерфейс вашей системы полностью завис, и вы не видите меню параметров питания, нажмите и удерживайте кнопку питания, пока ваше устройство не будет вынуждено выключиться или перезагрузиться. Если он выключился, подождите, пока устройство выключится, прежде чем снова нажать кнопку питания, чтобы снова включить его.
В настоящее время немногие устройства Android имеют съемные батареи, но если в вашем устройстве они есть, вы также можете извлечь батарею, чтобы принудительно выключить устройство, заменить батарею и нажать кнопку питания, чтобы снова включить ее.
Проверьте наличие обновлений системы Android
Обновления для устройств Android помогают повысить производительность и стабильность вашего устройства. Обновления программного обеспечения обычно содержат исправления ошибок, которые могут решить системные проблемы, о которых вы, возможно, ранее не знали, например, пользовательский интерфейс системы не отвечает на ошибку, которую вы могли видеть.
Меню вашего устройства Android могут немного отличаться от тех, которые мы описали ниже, но шаги должны быть очень похожими. Чтобы проверить наличие обновлений системы Android, выполните следующие действия.
- Откройте приложение «Настройки» на своем устройстве.
- Нажмите «Система» > «Обновление системы» или «Обновление программного обеспечения». Либо на устройствах Samsung нажмите «Обновление ПО» в главном меню «Настройки».
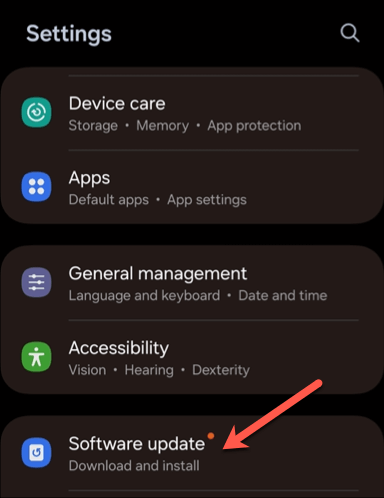
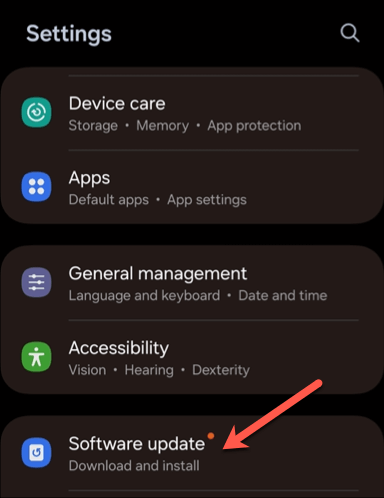
- Ваше устройство проверит наличие доступных обновлений. Если обновление обнаружено, следуйте инструкциям на экране, чтобы начать загрузку, или нажмите «Загрузить и установить», чтобы начать процесс.
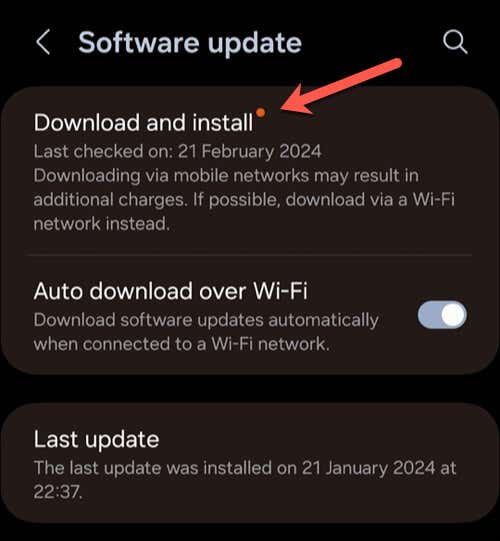
- Когда обновление будет готово, чтобы начать установку, нажмите «Установить сейчас». После установки обновления ваш телефон автоматически перезагрузится для завершения процесса.
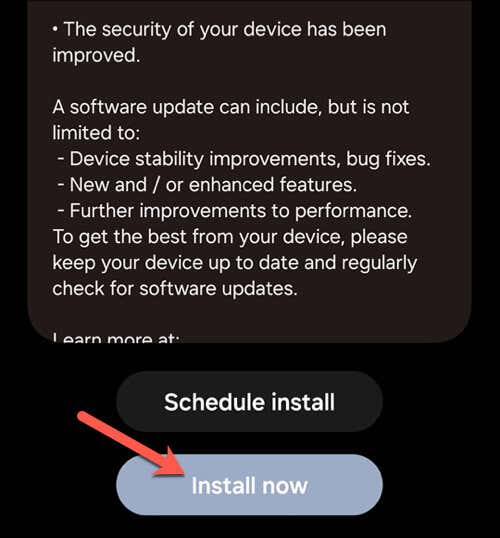
Сбросить кэш и данные приложения
Пользовательский интерфейс вашей системы — это всего лишь серия приложений, работающих в фоновом режиме вашего устройства Android. К сожалению, вы не можете «сбросить» это без перезагрузки устройства.
Однако если приложение, которое вы используете, приводит к тому, что пользовательский интерфейс вашей системы Android перестает отвечать на запросы, вы можете сбросить кеш и данные для этого приложения. Это вернет приложение к настройкам по умолчанию, потеряв все настройки, которые вы изменили, или логины, которые вы добавили с момента его установки, но это может решить проблему.
Прежде чем продолжить, рекомендуется убедиться, что вы обновили приложение, чтобы в нем были установлены все доступные исправления ошибок.
Чтобы сбросить кеш и данные вашего приложения, выполните следующие действия.
- Откройте приложение «Настройки» на своем устройстве Android.
- В настройках коснитесь параметра «Приложения» (или «Приложения и уведомления»). Если вы не можете его найти, воспользуйтесь инструментом поиска в меню, чтобы найти его.
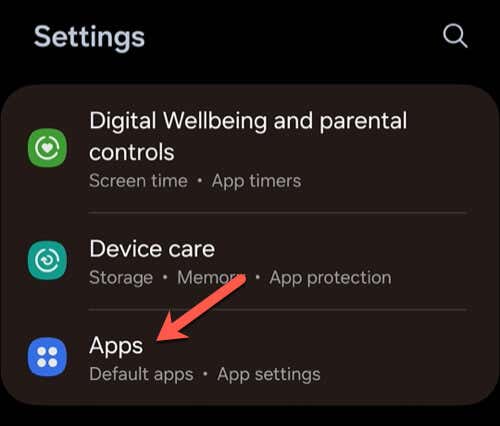
- В меню «Приложения» найдите приложение, которое хотите сбросить, и выберите его.
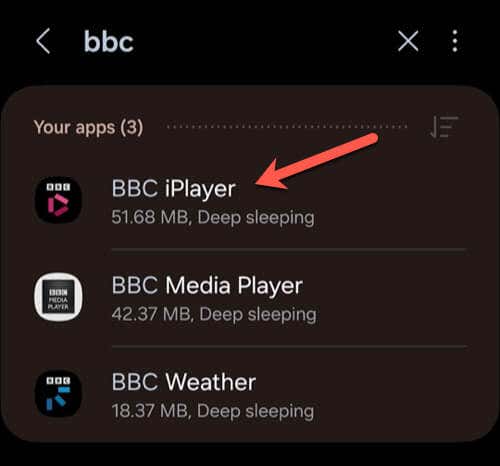
- Меню здесь может отличаться в зависимости от вашего устройства. Нажмите «Память», затем нажмите «Очистить данные» и «Очистить кеш».
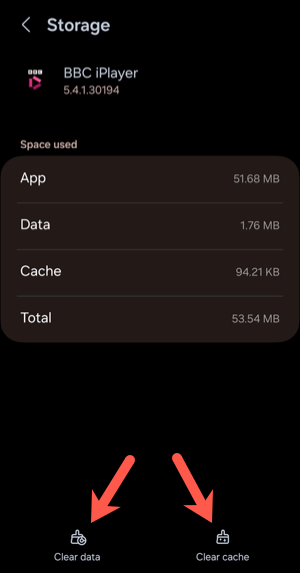
- Если вас попросят подтвердить, нажмите «Удалить» во всплывающем меню.
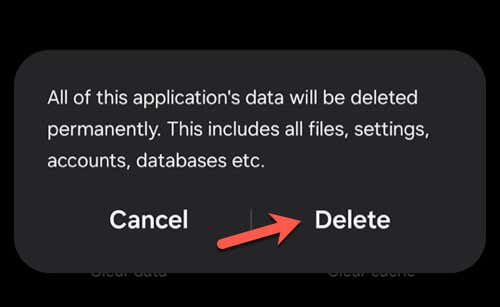
- Выйдите из меню «Настройки» и запустите проблемное приложение после завершения этого процесса, чтобы проверить, появится ли снова ошибка системного пользовательского интерфейса.
Удалите все недавно установленные приложения
Вы не всегда можете исправить приложение, если оно вызывает у вас проблемы. Если на вашем устройстве Android отображается ошибка «Системный интерфейс не отвечает», и вы уверены, что недавно установленное приложение вызывает проблему, пришло время удалить его.
Чтобы удалить недавно установленные приложения, выполните следующие действия.
- Откройте панель приложений вашего устройства.
- Найдите значок приложения, которое вы хотите удалить, затем нажмите и удерживайте значок приложения.
- Во всплывающем меню выберите «Удалить».
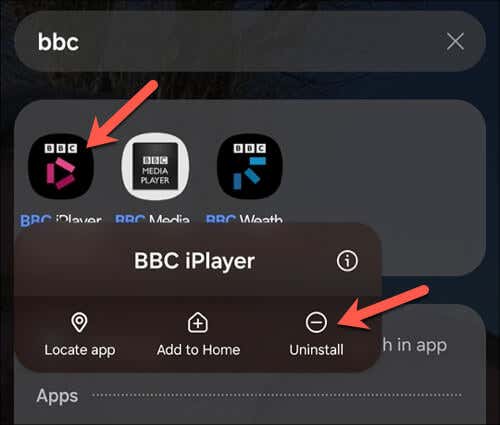
- Вам будет предложено подтвердить свой выбор — для этого нажмите «Удалить» еще раз.
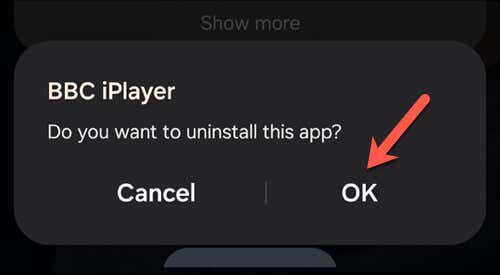
После этого перезагрузите телефон, просто чтобы убедиться, что системная память очищена. После перезагрузки телефона попробуйте использовать телефон как обычно, повторяя все предыдущие шаги, из-за которых пользовательский интерфейс системы мог перестать отвечать на запросы.
Если удаление приложения не решило проблему, рассмотрите любые другие приложения, которые вы недавно установили, так как вам, возможно, придется попытаться удалить и их.
Выполните сброс настроек к заводским настройкам
Если ничего не помогает, возможно, вам придется выполнить сброс к заводским настройкам на вашем устройстве Android. Это сотрет все ваши данные с вашего устройства и вернет ваше устройство к заводским настройкам по умолчанию. Прежде чем продолжить, убедитесь, что вы сделали резервную копию всех важных данных — вы не сможете получить их позже.
Выполните следующие действия, чтобы выполнить сброс настроек на Android. Интерфейс вашего устройства может выглядеть иначе, но сами шаги должны быть очень похожими.
- Откройте приложение «Настройки» вашего устройства.
- Прокрутите вниз и нажмите «Система» или «Общее управление». Вам также может потребоваться нажать «Дополнительно» в следующем меню, в зависимости от версии Android.
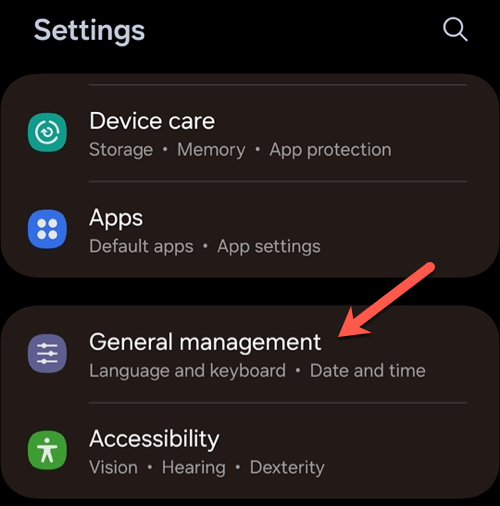
- Затем выберите «Сброс» или «Параметры сброса».
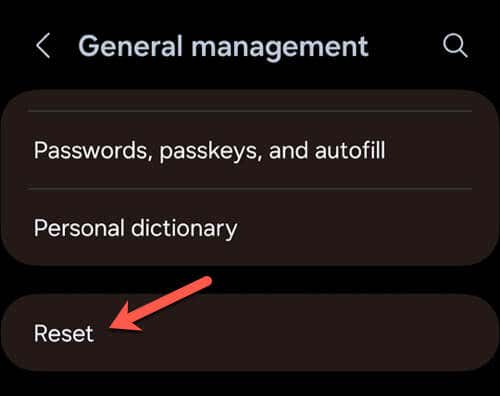
- Коснитесь параметра «Сброс данных к заводским настройкам». На вашем устройстве это может быть сформулировано по-другому, например «Стереть все данные (сброс к заводским настройкам).
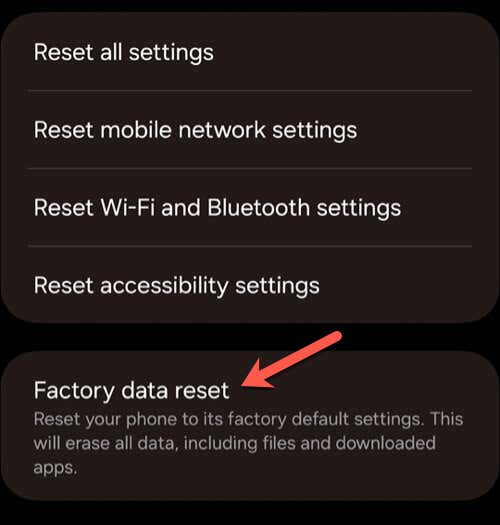
- При появлении запроса введите PIN-код, пароль или шаблон вашего устройства, чтобы авторизовать процесс.
- Подтвердите свой выбор, выбрав «Сбросить» или «Стереть данные».
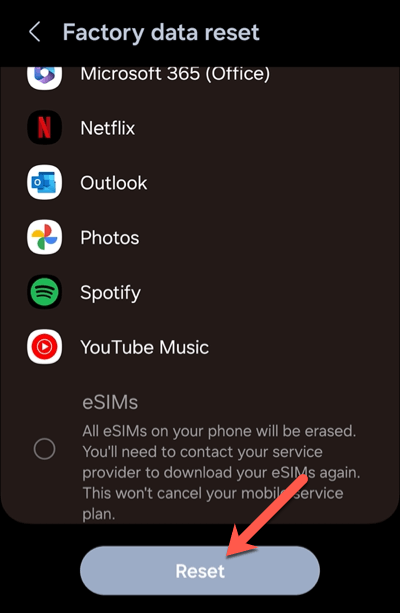
- Ваше устройство начнет процесс сброса. Это может занять некоторое время: ваше устройство может перезагрузиться несколько раз, прежде чем процесс завершится.
После сброса ваше устройство запустится, как если бы оно было новым, без каких-либо ранее установленных приложений или личных настроек. Вам нужно будет настроить его с нуля, включая вход в свою учетную запись Google и другие учетные записи.
Это должно исправить ошибки системного пользовательского интерфейса. Однако, если проблема не исчезнет, возможно, вам придется подумать, не связаны ли проблемы с оборудованием. В этом случае вам придется обратиться к производителю или продавцу для подачи претензии по ремонту или гарантии.
Исправление системных ошибок Android
Если системный интерфейс не отвечает на вашем телефоне или планшете Android, не паникуйте — просто подождите несколько минут и посмотрите, решится ли проблема сама собой. В большинстве случаев вашему устройству требуется дополнительное время, чтобы наверстать упущенное. Приведенные выше шаги должны помочь вам устранить проблему, если она требует более серьезного исправления.
У вас достаточно ошибок Android, и вы хотите перейти на другую сторону? Если вы только что купили iPhone, вы можете легко перенести свои данные с Android на iPhone (хотя есть несколько препятствий). Однако перейти с одного Android на другой гораздо проще.
Программы для Windows, мобильные приложения, игры - ВСЁ БЕСПЛАТНО, в нашем закрытом телеграмм канале - Подписывайтесь:)