Как исправить ошибку файловой системы (-805305975) в Windows 11/10
Если вы когда-нибудь попытаетесь открыть файл независимо от его формата в вашей системе, вы увидите это сообщение об ошибке — «Ошибка файловой системы (-805305975)» на вашем экране. Хотя эта проблема может возникнуть с любым типом файлов, в основном она наблюдается в случае с фотографиями и музыкальными файлами. Эта проблема может возникнуть по нескольким причинам, начиная с поврежденных системных файлов, проблем с программным обеспечением и заканчивая ошибками в приложении «Фото».
Исправление 1. Убедитесь, что Windows обновлена.
Windows регулярно отправляет исправления и исправления для решения этой проблемы.
1. Сначала нажмите одновременно клавиши Windows + I, чтобы открыть Настройки.
Программы для Windows, мобильные приложения, игры - ВСЁ БЕСПЛАТНО, в нашем закрытом телеграмм канале - Подписывайтесь:)
2. Теперь нажмите «Центр обновления Windows».
3. На правой панели нажмите «Проверить наличие обновлений».
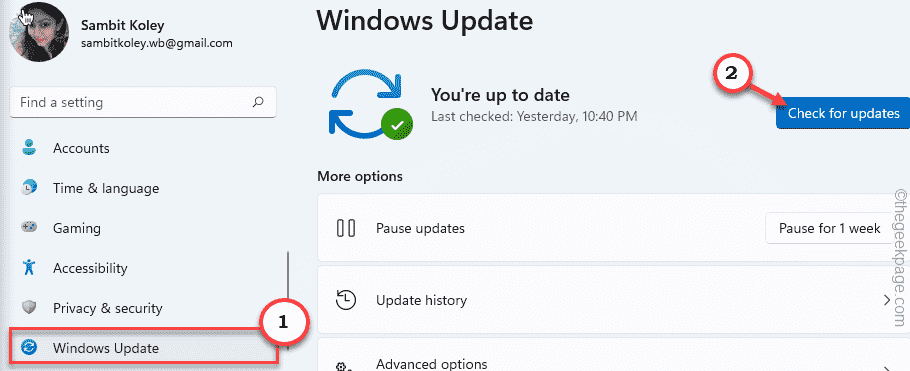
Если есть какие-либо ожидающие обновления, позвольте Windows загрузить и установить их. Перезагрузите компьютер.
Теперь попробуйте открыть файл еще раз.
Исправление 2 — сбросить приложение «Фото»
Если у вас возникла эта проблема с файлом изображения, попробуйте сначала сбросить настройки приложения «Фото».
1. Сначала откройте Настройки, нажав одновременно клавиши Windows + I.
2. Затем нажмите «Приложения» слева.
3. Затем нажмите «Приложения и функции» справа.
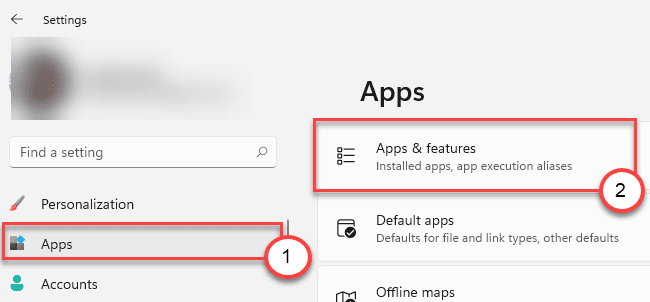
4. Теперь проверьте «Microsoft Photos» в списке приложений.
5. Затем нажмите трехточечное меню и нажмите «Дополнительные параметры», чтобы получить к нему доступ.
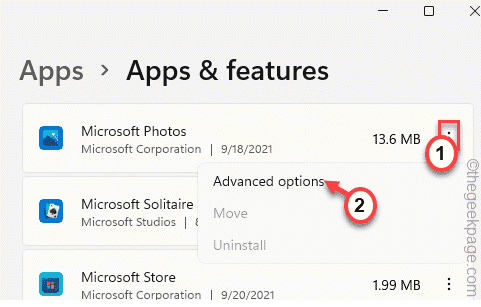
6. Теперь вы увидите две опции в разделе «Сброс».
Ремонт
Перезагрузить
7. Теперь нажмите «Восстановить», чтобы восстановить приложение.
После завершения процесса восстановления попробуйте снова открыть файл образа.
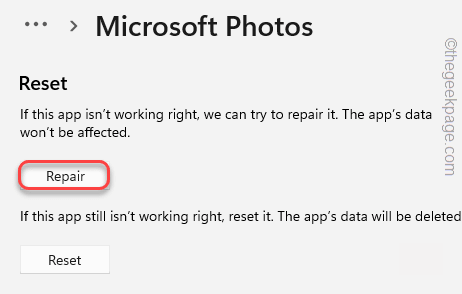
8. Если вы все еще видите сообщение об ошибке, нажмите «Сброс».
9. Затем подтвердите действие, нажав «Сброс».
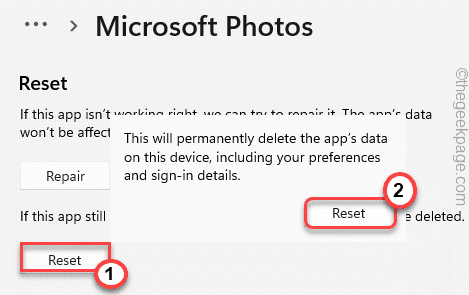
После этого закройте страницу настроек.
Снова откройте файл изображения. Откроется без ошибки.
Исправление 3 — Исправить ошибки диска
Если проблема возникает из-за неисправного диска, попробуйте запустить операцию проверки диска.
1. Сначала щелкните значок Windows и введите «cmd».
2. Затем щелкните правой кнопкой мыши «Командную строку» и выберите «Запуск от имени администратора».
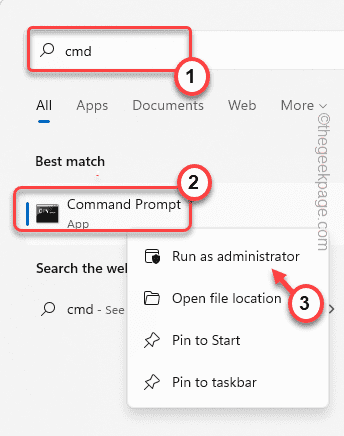
3. Когда появится терминал, введите эту операцию проверки диска и нажмите Enter.
После выполнения команды введите «Y» и нажмите Enter, чтобы запустить инструмент сканирования диска, когда ваш компьютер перезагрузится в следующий раз.
chkdsk C: /r /f
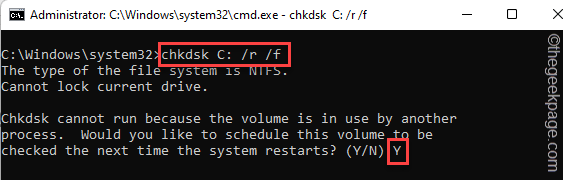
Теперь закройте командную строку и перезапустите систему.
Операция проверки диска начнется сразу после перезагрузки системы. Проверьте, работает ли это.
Альтернативный способ —
Есть еще один способ восстановить диск с помощью проводника.
1. Сначала откройте проводник.
2. Затем нажмите «Этот компьютер».
3. Здесь щелкните правой кнопкой мыши системный диск и нажмите «Свойства».
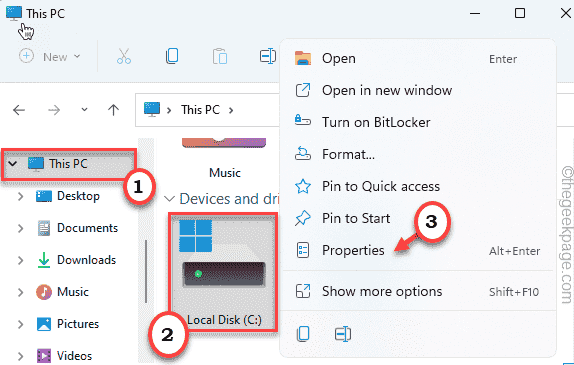
4. Теперь щелкните вкладку «Инструменты».
5. Здесь нажмите «Проверить» в разделе «Проверка ошибок».
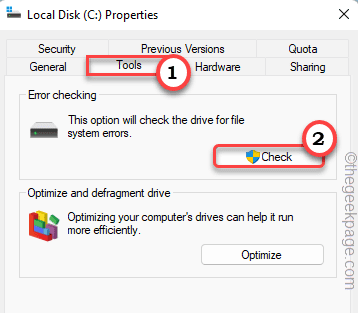
6. Затем нажмите «Сканировать диск», чтобы восстановить диск в вашей системе.
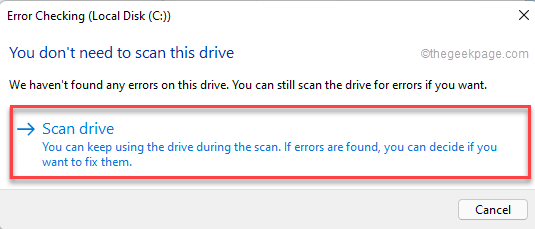
Таким образом, Windows просканирует диск на наличие дефектов и восстановит его. Как только вы это сделаете, попробуйте снова получить доступ к файлу изображения.
Исправление 4 — Восстановление в режиме чистой загрузки
Режим чистой загрузки — хороший способ определить мешающее приложение в вашей системе.
1. Сначала нажмите одновременно клавиши Windows + R.
2. Затем введите эту команду и нажмите клавишу Enter.
msconfig
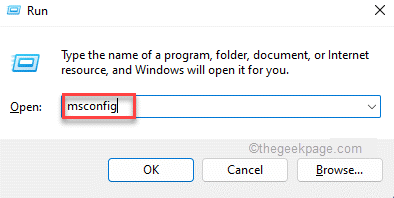
3. В окне «Конфигурация системы» щелкните вкладку «Общие».
4. Здесь нажмите на опцию «Выборочный запуск», а затем отметьте опцию «Загружать элементы автозагрузки».
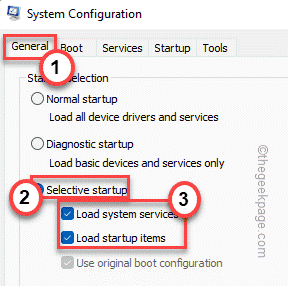
5. После этого нажмите на раздел «Услуги».
6. Здесь вы должны отметить опцию «Скрыть все службы Microsoft».
7. Затем нажмите «Отключить все», чтобы отключить все сторонние приложения.
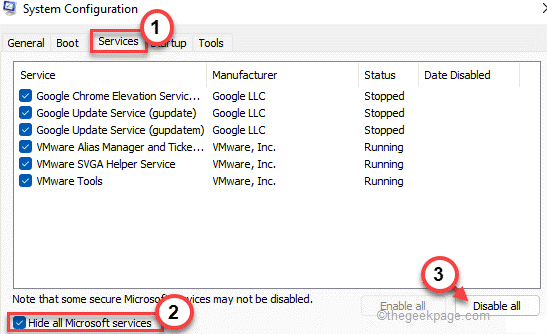
Вы только что удалили все сторонние приложения, чтобы они не мешали.
8. После этого щелкните вкладку «Автозагрузка».
9. Теперь нажмите «Открыть диспетчер задач».
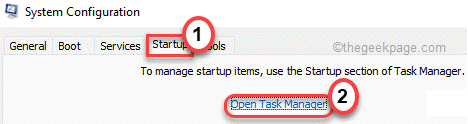
Откроется диспетчер задач.
10. Здесь перечислены все службы, для которых настроен автоматический запуск системы.
11. Просто щелкните правой кнопкой мыши службу один за другим и нажмите «Отключить», чтобы отключить запуск всех ненужных приложений.
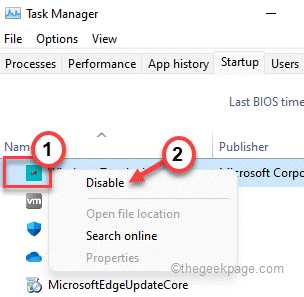
Теперь закройте диспетчер задач и вернитесь в окно конфигурации системы.
12. Не забудьте нажать «Применить», а затем «ОК».
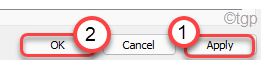
Вы заметите, что появилось приглашение перезагрузить компьютер.
13. Просто нажмите «Перезагрузить», чтобы немедленно перезагрузить систему.
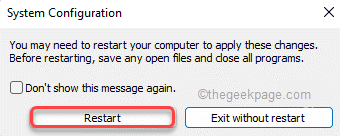
После перезагрузки системы попробуйте открыть файл. Если файл успешно открывается, значит, вы столкнулись с этой проблемой из-за стороннего приложения.
Вам необходимо удалить приложение из вашей системы.
1. Сначала нажмите одновременно клавиши Windows + R.
2. Затем введите «appwiz.cpl» и нажмите Enter.
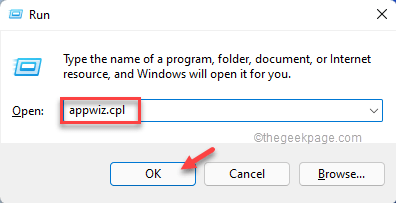
3. Теперь найдите приложение в списке. Затем щелкните приложение правой кнопкой мыши и выберите «Удалить».
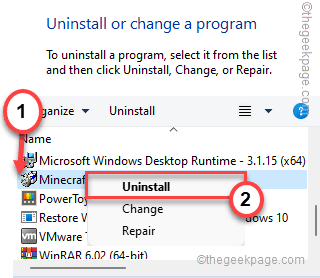
После этого перезапустите систему и попробуйте снова получить доступ к файлу.
Исправление 5. Удалите и повторно установите приложение «Фото».
Если вы столкнулись с этой проблемой при попытке открыть файл изображения, вам необходимо удалить и переустановить приложение «Фотографии».
1. Сначала найдите «powershell».
2. Затем щелкните правой кнопкой мыши «Windows PowerShell» и выберите «Запуск от имени администратора».
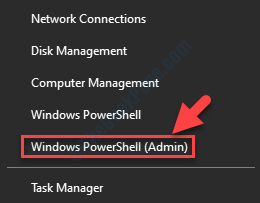
3. Просто скопируйте и вставьте эту команду в терминал Powershell и нажмите Enter.
Get-AppxPackage *photo* | Remove-AppxPackage
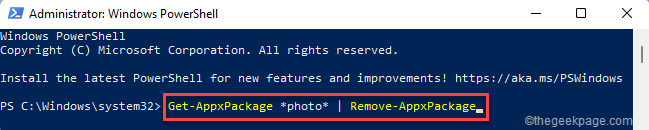
Это приведет к удалению приложения «Фото» из вашей системы. После этого закройте окно PowerShell.
Вам необходимо перезагрузить компьютер один раз.
1. Откройте Магазин на вашем компьютере.
2. Затем вам нужно искать «Фотографии».
3. После этого нажмите «Microsoft Photos».
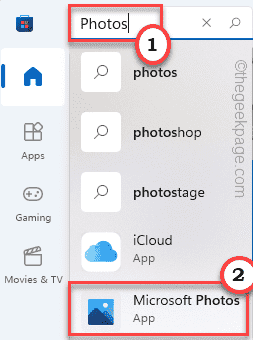
3. Теперь в окне «Настройки» нажмите «Получить», чтобы установить «Фото» на свой компьютер.
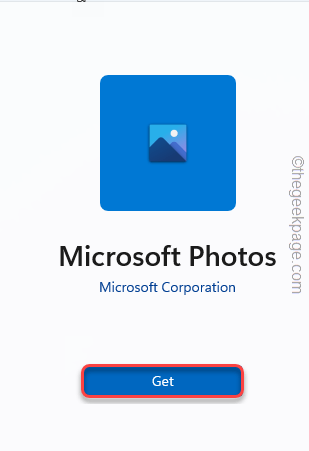
4. Вы увидите, что приложение «Фото» установлено.
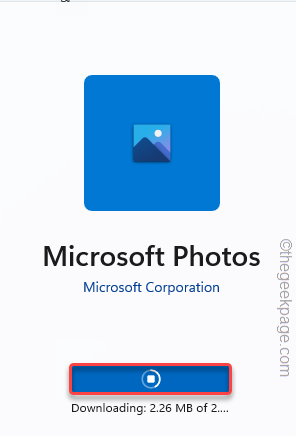
Как только вы закончите, закройте приложение Store и попробуйте снова получить доступ к файлу.
Исправление 6 — Запустите сканирование DISM и SFC.
Запуск сканирования SFC и DISM должен работать.
1. Сначала щелкните правой кнопкой мыши клавишу Windows и нажмите «cmd».
2. Затем введите «cmd» и одновременно нажмите клавиши Ctrl + Shift + Enter.
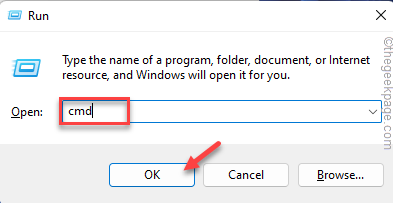
3. Теперь скопируйте и вставьте эту команду и нажмите Enter.
DISM.exe /Online /Cleanup-image /Restorehealth
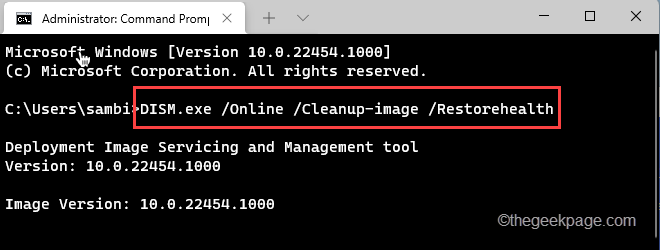
Windows выполнит проверку DISM.
4. По завершении вставьте эту команду и нажмите Enter, чтобы запустить сканирование SFC.
sfc /scannow
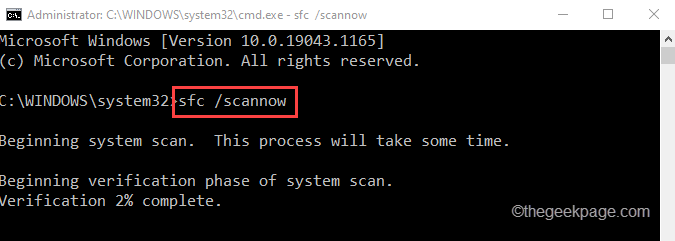
После успешного выполнения двух сканирований закройте командную строку. Перезагрузите компьютер.
Попробуйте снова получить доступ к файлу.
Ваша проблема должна быть решена.
Программы для Windows, мобильные приложения, игры - ВСЁ БЕСПЛАТНО, в нашем закрытом телеграмм канале - Подписывайтесь:)