Как исправить ошибку NET HELPMSG 2182 в Windows 11/10
Служба Windows Update — одна из самых сложных систем на вашем устройстве Windows. Для правильной работы требуются некоторые важные службы. Когда одна из этих служб, Background Intelligence Transfer Services или BITS дает сбой, на экране пользователя появляется сообщение об ошибке «NET HELPMSG 2182». Если вы столкнулись с этой проблемой, примените эти быстрые исправления в своей системе, чтобы быстро решить проблему.
Исправление 1. Запустите средство устранения неполадок BITS.
Поскольку эта проблема напрямую связана с BITS в вашей системе, вам следует запустить средство устранения неполадок BITS.
1. Сначала нажмите одновременно клавиши Windows + R.
Программы для Windows, мобильные приложения, игры - ВСЁ БЕСПЛАТНО, в нашем закрытом телеграмм канале - Подписывайтесь:)
2. Затем введите «control» в поле «Выполнить» и нажмите Enter, чтобы открыть панель управления.
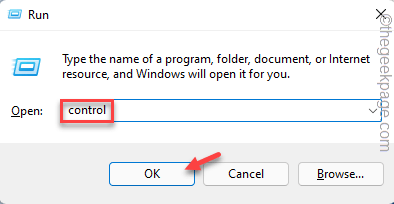
3. Как только вы окажетесь в Панели управления, нажмите на раскрывающийся список «Просмотр по:» и выберите вариант «Маленькие значки».
![]()
4. Вы увидите все элементы панели управления.
5. Нажмите на «Устранение неполадок».
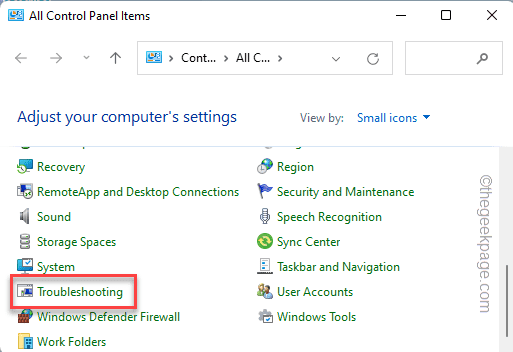
6. Нажмите на «Просмотреть все» слева.
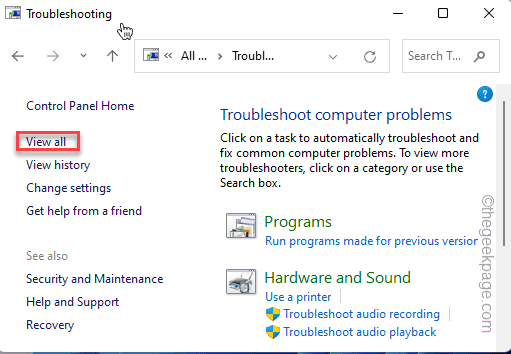
7. Затем щелкните средство устранения неполадок «Фоновая интеллектуальная служба передачи».
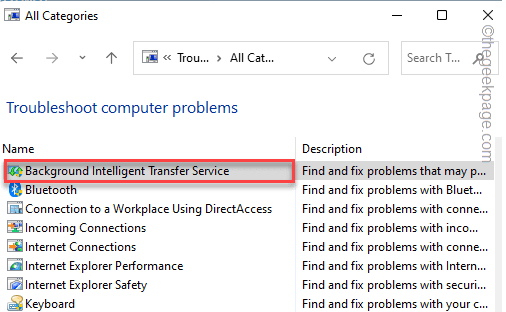
8. Теперь нажмите «Дополнительно».
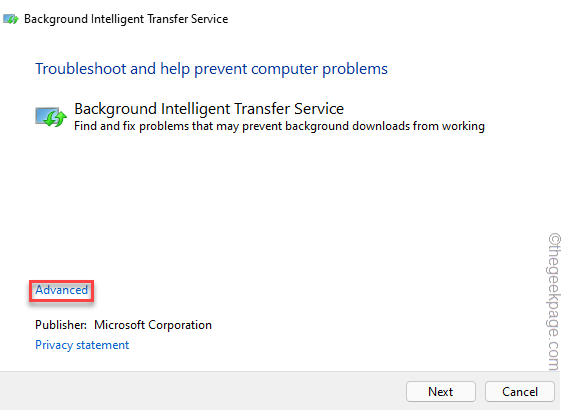
9. Затем установите флажок «Применять ремонт автоматически».
10. Затем нажмите «Далее», чтобы продолжить.
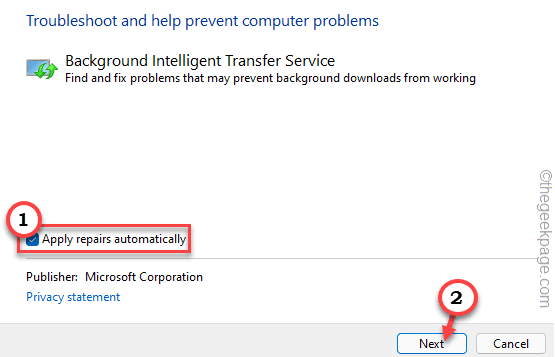
Позвольте Windows выяснить проблему и исправить ее за вас. После применения этого исправления рекомендуется перезагрузить компьютер один раз.
Затем попробуйте снова запустить Центр обновления Windows.
Исправление 2 — перезапустите BITS
Если устранение неполадок не помогает, попробуйте перезапустить BITS напрямую из служб.
1. Сначала нажмите клавишу Windows и введите «Службы».
2. Затем нажмите «Услуги», чтобы открыть его.

3. Когда откроется окно «Службы», прокрутите вниз до «Фоновая интеллектуальная служба передачи».
4. Просто дважды щелкните службу, чтобы открыть ее.
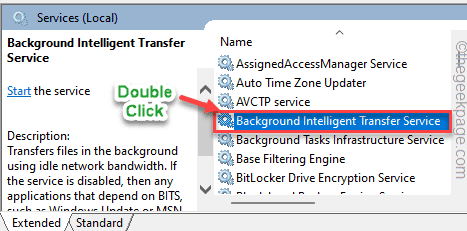
5. Установите «Тип запуска:» в «Ручной» режим.
6. Если служба остановлена, нажмите «Пуск», чтобы запустить службу.
7. В противном случае, если вы видите, что служба уже запущена, нажмите «Стоп», чтобы сначала остановить службу, а затем нажмите «Пуск», чтобы перезапустить службу.
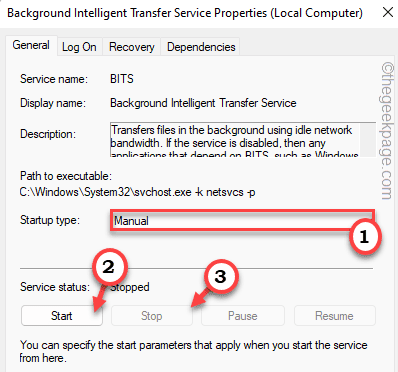
8. Наконец, нажмите «Применить» и «ОК», чтобы сохранить эти изменения.
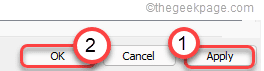
После изменения BITS закройте Сервисы. Проверьте, работает ли это.
Исправление 3 — Запустите средство устранения неполадок обновления.
Попробуйте запустить средство устранения неполадок обновления в вашей системе.
1. Сначала нажмите одновременно клавиши Windows + I.
2. Затем нажмите «Система» слева.
3. Затем нажмите «Устранение неполадок» на правой панели.
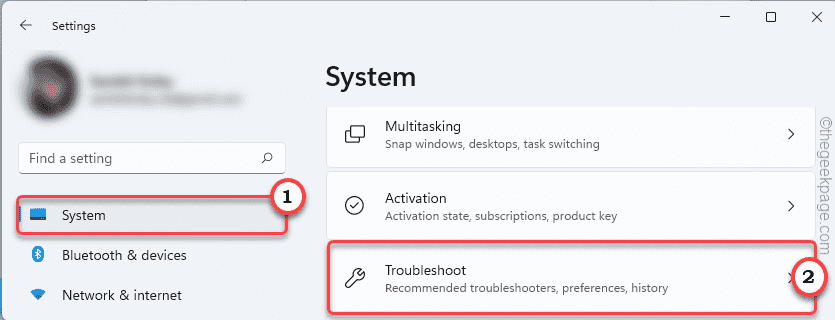
4. Теперь нажмите «Другие средства устранения неполадок», чтобы получить доступ к дополнительным параметрам устранения неполадок.
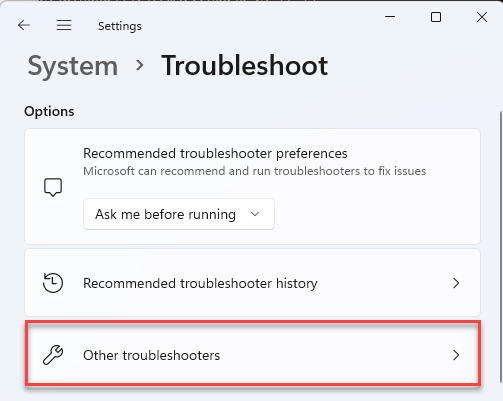
5. Вы заметите в списке средство устранения неполадок «Центр обновления Windows».
6. Затем нажмите «Выполнить», чтобы запустить средство устранения неполадок.
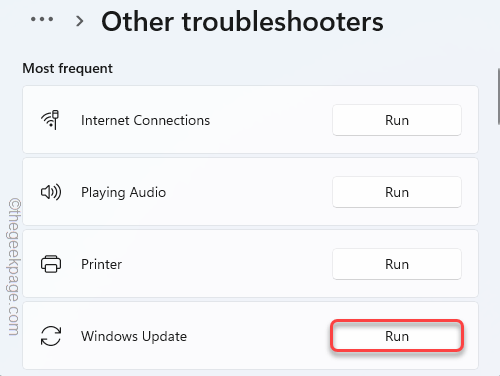
Следуйте инструкциям на экране, чтобы исправить обновление Windows.
Исправление 4 — Сброс кеша магазина
Сброс кеша магазина должен решить проблему.
1. Нажмите клавишу Windows и введите «wsreset».
2. Затем нажмите «wsreset» в результатах поиска.
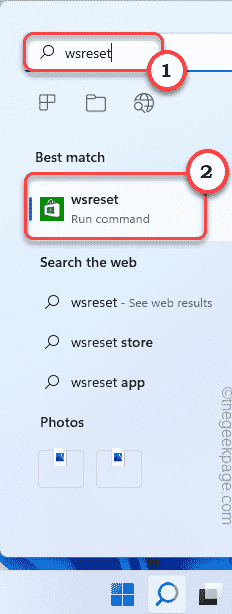
Таким образом, вы можете сбросить кеш магазина в вашей системе. Теперь попробуйте обновить вашу систему еще раз.
Исправление 5 — запускать и останавливать компоненты Центра обновления Windows.
Если компоненты Центра обновления Windows не работают, это исправление должно помочь.
1. Сначала нажмите клавишу Windows и введите «cmd».
2. Затем щелкните правой кнопкой мыши «Командную строку» и нажмите «Запуск от имени администратора».
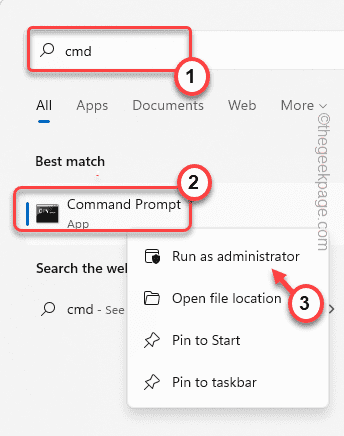
3. Просто скопируйте и вставьте эти четыре команды одну за другой и нажмите Enter, чтобы выполнить их последовательно.
Это временно приостановит работу этих четырех служб.
net stop wuauserv net stop cryptSvc net stop bits net stop msiserver
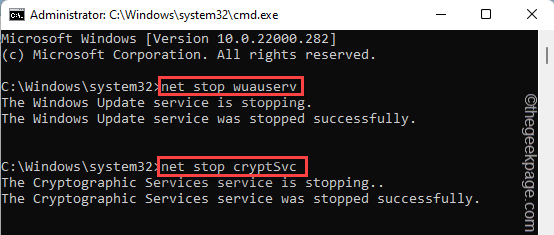
4. Теперь вставьте эту команду и нажмите Enter, чтобы переименовать папки.
ren C:WindowsSoftwareDistribution SoftwareDistribution.old ren C:WindowsSystem32catroot2 catroot2.old

5. Введите эти команды по очереди и нажмите Enter.
Это снова запустит приостановленные службы в вашей системе.
net start wuauserv net start cryptSvc net start bits net start msiserver
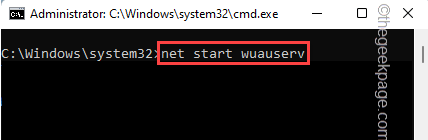
После выполнения всех вышеупомянутых команд закройте командную строку.
Попробуйте обновить вашу систему еще раз.
Исправление 6 — Запустите простое сканирование SFC, DISM.
Эту проблему может решить запуск сканирования SFC и сканирования DISM.
1. Сначала щелкните правой кнопкой мыши клавишу Windows и нажмите «Выполнить».
2. Затем напишите «cmd» и одновременно нажмите клавиши Ctrl + Shift + Enter.
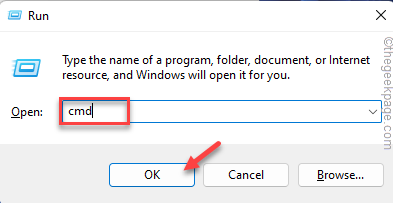
3. Теперь скопируйте и вставьте эту команду и нажмите Enter.
DISM.exe /Online /Cleanup-image /Restorehealth
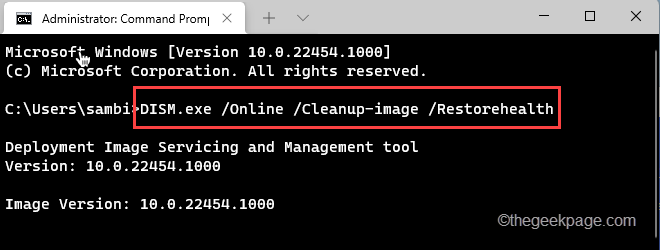
Windows выполнит проверку DISM.
4. По завершении вставьте эту команду и нажмите Enter, чтобы запустить сканирование SFC.
sfc /scannow
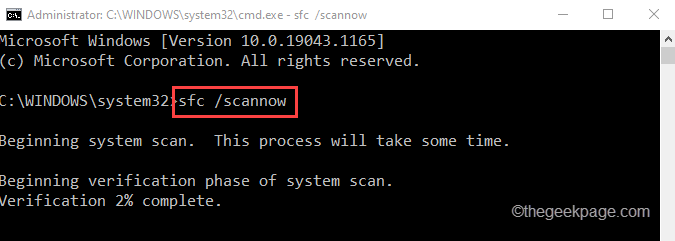
После успешного запуска двух сканирований закройте командную строку. Перезагрузите компьютер.
Это должно помочь вам решить проблему.
Программы для Windows, мобильные приложения, игры - ВСЁ БЕСПЛАТНО, в нашем закрытом телеграмм канале - Подписывайтесь:)