Как исправить ошибку синхронизации времени в Интернете в Windows 10/11
Помимо отображения даты и времени, приложение «Дата и время» на вашем ПК с Windows 10 также помогает многим другим службам работать без сбоев, и, следовательно, время и дата должны быть установлены правильно. Хотя функция автоматической синхронизации часов в Windows позволяет управлять настройками даты и времени в зависимости от часового пояса, иногда она может не синхронизироваться с time.windows.com, и тогда вы сталкиваетесь с ошибкой «Произошла ошибка при синхронизации Windows с time.windows.com». Эта ошибка возникает, когда служба времени Windows не работает должным образом. Это довольно распространенная ошибка, и хорошая новость в том, что ее можно исправить. Посмотрим, как.
Способ 1: изменить службу времени Windows на автоматический
Шаг 1: Щелкните правой кнопкой мыши меню «Пуск» и выберите «Выполнить», чтобы открыть командное окно «Выполнить».
Программы для Windows, мобильные приложения, игры - ВСЁ БЕСПЛАТНО, в нашем закрытом телеграмм канале - Подписывайтесь:)

Шаг 2. В поле поиска введите services.msc и нажмите Enter, чтобы открыть окно «Службы».
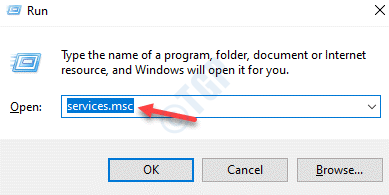
Шаг 3. В окне диспетчера служб перейдите в правую часть панели и в столбце «Имена» найдите службу времени Windows.
Дважды щелкните, чтобы открыть окно свойств.
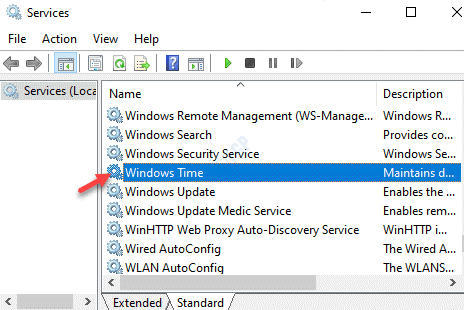
Шаг 4: В окне «Свойства» на вкладке «Общие» перейдите в поле «Тип запуска».
Установите для поля значение Автоматически.
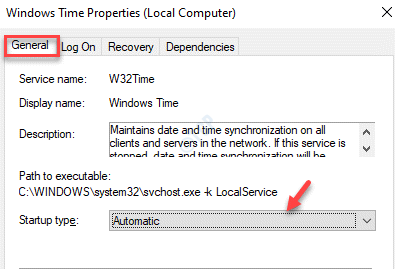
Шаг 5: Теперь перейдите в раздел «Статус службы» и проверьте, работает ли он.
Если нет, то нажмите кнопку Start.
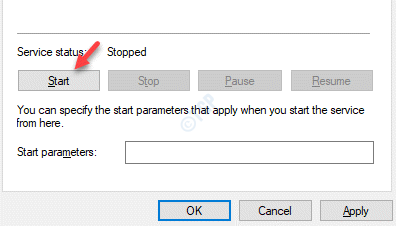
Нажмите «Применить», а затем «ОК», чтобы сохранить изменения и вернуться в окно «Сервис».
Выйдите из окна «Службы» и проверьте, исчезла ли ошибка.
Способ 2. Загрузите и запустите службу времени NIST в Интернете.
1. Просто перейдите к этому ссылка с nist.gov для загрузки NISTIME-32bit.exe
2. Нажмите CTRL + F на веб-странице и введите NISTIME-32bit.exe, чтобы найти его.
3. Теперь, как только вы найдете ссылку для загрузки NIST-32bit.exe, просто загрузите его.
Щелкните правой кнопкой мыши загруженный файл и выберите «Запуск от имени администратора».
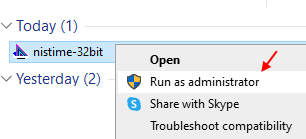
Запустите его на своем ПК напрямую, так как это переносимый файл и не требует установки.
Способ 3: зарегистрировать компоненты Win32time
Шаг 1: Нажмите горячую клавишу Win + X и выберите «Выполнить». Это откроет окно команды «Выполнить».

Шаг 2: В поле поиска введите cmd и нажмите сочетание клавиш Ctrl + Shift + Enter, чтобы запустить командную строку с правами администратора.

Шаг 3: Введите приведенные ниже команды одну за другой в окне командной строки (администратора) и нажмите Enter после каждой:
net stop w32time w32tm /unregister w32tm /register
После завершения закройте командную строку и перезагрузите компьютер. Вы больше не должны сталкиваться с ошибкой.
Способ 4: отредактируйте редактор реестра
Шаг 1: Щелкните правой кнопкой мыши меню «Пуск» и выберите «Выполнить» в меню.
Шаг 2: В открывшемся окне «Выполнить» напишите regedit и нажмите «ОК», чтобы открыть окно редактора реестра.
Шаг 3: В окне редактора реестра перейдите по следующему пути:
HKEY_LOCAL_MACHINESYSTEMCurrentControlSetservicesTapiSrv
Теперь перейдите к правой стороне панели и дважды щелкните ImagePath, чтобы открыть диалоговое окно «Редактировать строку».
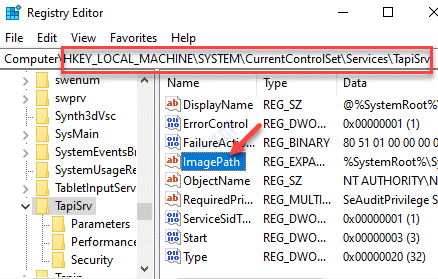
Шаг 4. В диалоговом окне «Редактировать строку» скопируйте и вставьте указанный ниже путь в поле «Значение»:
%SystemRoot%System32svchost.exe -k NetworkService
Нажмите OK, чтобы сохранить изменения и выйти.
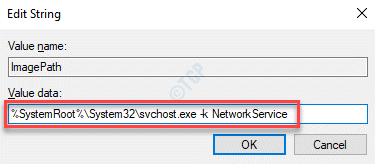
*Примечание. Прежде чем вносить какие-либо изменения в редактор реестра, убедитесь, что вы создали резервную копию данных реестра, чтобы в случае потери каких-либо данных во время процесса их можно было восстановить.
Закройте редактор реестра, перезагрузите компьютер, и вы больше не столкнетесь с ошибкой синхронизации времени в Интернете.
Способ 5: обновить настройки времени в Интернете
Шаг 1: Нажмите сочетание клавиш Win + R на клавиатуре, чтобы запустить команду «Выполнить».
Шаг 2: Напишите панель управления в поле поиска и нажмите OK, чтобы открыть окно панели управления.
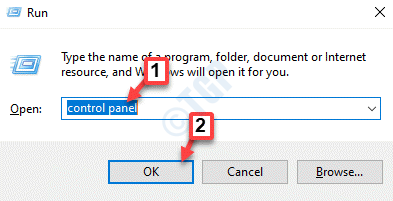
Шаг 3: В окне панели управления перейдите в поле «Просмотр по» и установите для него значение «Крупные значки».
В списке выберите Дата и время.
![]()
Шаг 4: В окне «Дата и время» выберите вкладку «Интернет-время» и нажмите кнопку «Изменить настройки».
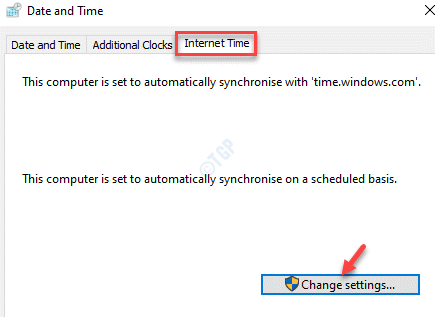
Шаг 5: Откроется окно настроек времени в Интернете.
Здесь установите флажок «Синхронизировать с сервером времени в Интернете».
В раскрывающемся списке выберите time.nist.gov и нажмите кнопку «Обновить сейчас» рядом с ним.
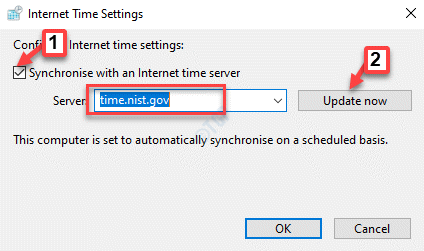
Нажмите OK, чтобы сохранить изменения и выйти.
Теперь вернитесь и проверьте, исчезла ли ошибка.
Способ 6: добавить больше серверов времени с помощью редактора реестра
Шаг 1: Нажмите одновременно клавиши Win + X на клавиатуре и выберите «Выполнить» в меню.

Шаг 2: В командном окне «Выполнить» введите regedit и нажмите Enter.

Шаг 3: Откроется окно редактора реестра.
Скопируйте и вставьте указанный ниже путь в адресную строку редактора реестра и нажмите Enter:
HKEY_LOCAL_MACHINESOFTWAREMicrosoftWindowsCurrentVersionDateTimeServers
Теперь перейдите в правую часть окна и щелкните правой кнопкой мыши пустую область. Выберите «Создать», а затем «Строковое значение».
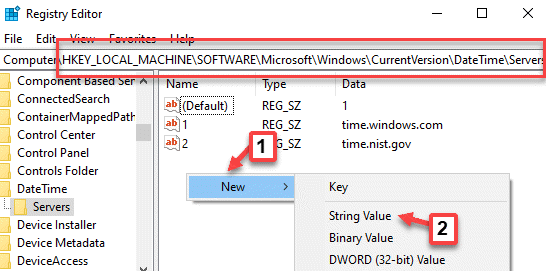
Шаг 4: Переименуйте новое строковое значение на основе уже имеющихся у вас серверов времени.
Например, здесь мы переименовали новое строковое значение в 3, так как оно уже имеет 1 и 2. Если у вас есть больше, переименуйте его соответствующим образом.

Шаг 5: Теперь щелкните правой кнопкой мыши новое строковое значение и выберите «Изменить».
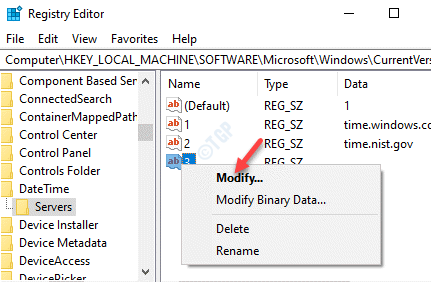
Шаг 6: В открывшемся окне «Редактировать строковое значение» перейдите в поле «Значение» и добавьте следующий текст:
tick.usno.navy.mi
Нажмите OK, чтобы сохранить изменения и выйти.
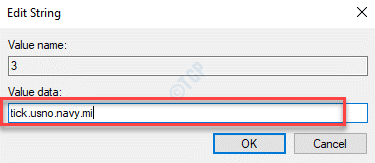
*Примечание. Прежде чем приступить к редактированию редактора реестра, создайте резервную копию параметров реестра, чтобы в случае потери данных их можно было восстановить.
Закройте редактор реестра и перезагрузите компьютер. Ошибка синхронизации времени в Интернете должна быть исправлена.
Способ 7: активируйте функцию синхронизации времени
Шаг 1: Перейдите к значку «Пуск» в левом нижнем углу экрана ПК и нажмите на него. Выберите «Выполнить», чтобы открыть командное окно «Выполнить».

Шаг 2: Введите taskschd.msc в поле поиска и нажмите Enter, чтобы открыть планировщик заданий.
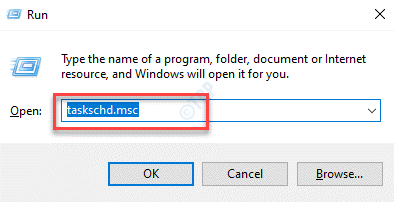
Шаг 3: В окне Планировщика заданий в крайней левой части панели в разделе Планировщик заданий (локальный) разверните папку Библиотека планировщика заданий > Microsoft > Windows.
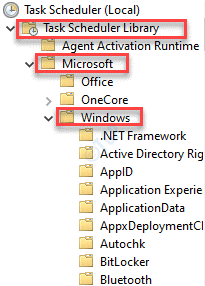
Шаг 4: Теперь выберите «Синхронизация времени» из списка папок.
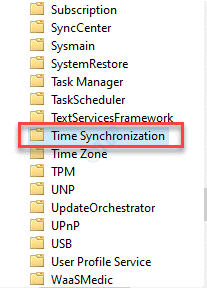
Шаг 5. Теперь перейдите в среднюю часть окна и в столбце «Имя» щелкните правой кнопкой мыши SynchronizeTime и выберите «Включить».
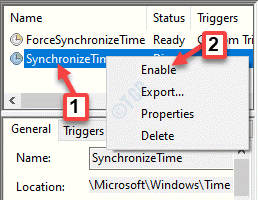
Теперь закройте планировщик заданий и перезагрузите компьютер, чтобы изменения вступили в силу. Это должно решить проблему с синхронизацией времени в Интернете на ПК с Windows 10.
Способ 8: добавьте DWORD RealTimeIsUniversal в редакторе реестра
Шаг 1: Нажмите клавиши Win + R вместе, чтобы открыть команду «Выполнить».
Шаг 2: В командном окне «Выполнить» введите cmd и нажмите клавиши Ctrl + Shift + Enter на клавиатуре, чтобы открыть командную строку с правами администратора.

Шаг 3: В окне командной строки (администратора) выполните приведенные ниже команды одну за другой и нажимайте Enter после каждой команды:
ntpdate pool.ntp.org hwclock –systohc –utc
Шаг 4: Теперь выйдите из командной строки, щелкните правой кнопкой мыши меню «Пуск» и выберите «Выполнить».

Шаг 5: В открывшемся окне «Выполнить команду» напишите regedit и нажмите «ОК».
Это откроет окно редактора реестра.
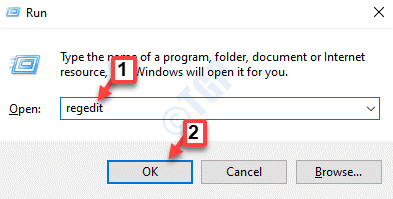
Шаг 6: В окне редактора реестра перейдите по следующему пути:
HKEY_LOCAL_MACHINESYSTEMCurrentControlSetControlTimeZoneInformation
Теперь перейдите в правую часть окна и щелкните правой кнопкой мыши пустое место. Выберите «Создать», а затем «Значение DWORD (32-разрядное)».
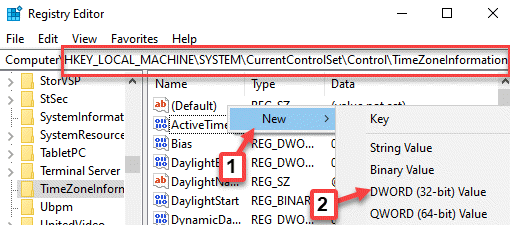
Шаг 7: Переименуйте это новое значение DWORD в RealTimeIsUniversal и дважды щелкните по нему.
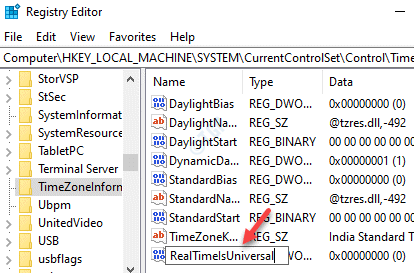
Шаг 8: В диалоговом окне «Значение DWORD (32-разрядное)» установите для поля «Значение данных» значение 1.
Нажмите OK, чтобы сохранить изменения и выйти.
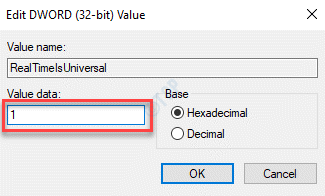
*Примечание. Перед редактированием редактора реестра обязательно создайте резервную копию данных реестра. Это поможет вам восстановить любые потерянные данные во время процесса.
Выйдите из окна редактора реестра, перезагрузите компьютер, и вы больше не должны сталкиваться с ошибкой.
Способ 3: запустить команду SFC Scannow
Шаг 1: Нажмите одновременно клавиши Win + R на клавиатуре, чтобы открыть окно команды «Выполнить».
Шаг 2. В поле поиска «Выполнить команду» напишите cmd и одновременно нажмите клавиши Ctrl + Shift + Enter, чтобы открыть командную строку в режиме с повышенными привилегиями.

Шаг 3: В окне командной строки (администратора) выполните приведенную ниже команду и нажмите Enter:
sfc /scannow
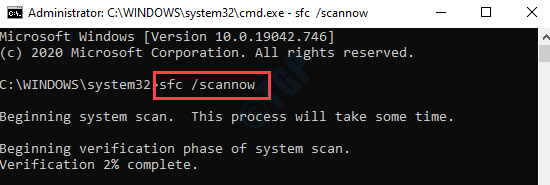
Windows просканирует системные файлы, и этот процесс займет некоторое время. Итак, подождите некоторое время и, когда все закончится, выйдите из командной строки. Перезагрузите компьютер, и ошибка синхронизации времени в Интернете должна быть устранена.
Способ 9: обновить устаревший BIOS
Прежде чем продолжить этот метод, проверьте версию BIOS, как показано в этой статье.
Шаг 1: Теперь, чтобы проверить модель материнской платы, щелкните правой кнопкой мыши «Пуск» и выберите «Выполнить», чтобы запустить команду «Выполнить».

Шаг 2: Напишите msinfo32 в поле поиска и нажмите Enter, чтобы открыть окно «Информация о системе».
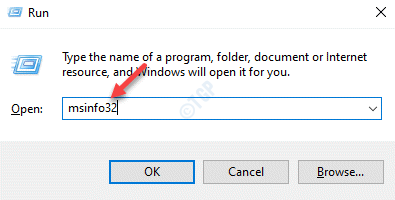
Шаг 3: В окне «Информация о системе» перейдите в правую часть панели и проверьте модель системы (модель материнской платы).
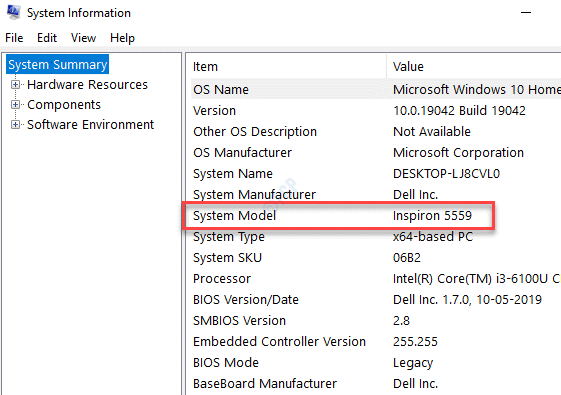
Шаг 3: Теперь откройте браузер и посетите веб-сайт производителя материнской платы, чтобы загрузить и извлечь последнюю версию BIOS.
Теперь перейдите в BIOS (следуйте инструкциям в файле readme.txt) или вы можете использовать приложение Windows для обновления BIOS.
Кроме того, вы можете создать загрузочный USB-накопитель DOS для обновления BIOS.
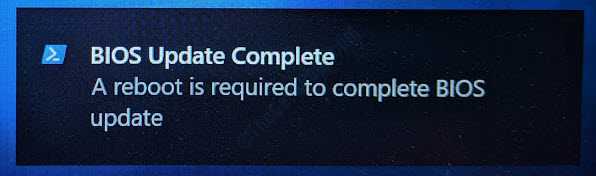
Теперь перезагрузите компьютер, и вы больше не увидите ошибку.
Кроме того, вы можете временно изменить часовой пояс через приложение «Настройки» и проверить, решает ли это проблему синхронизации времени в Интернете. Если это не сработает, вы можете проверить, есть ли ожидающие загрузки и установки обновления Windows. Если есть, загрузите и установите обновление, а затем перезагрузите компьютер, чтобы проверить, устраняет ли оно проблему со временем на ПК с Windows 10. Иногда проблема может возникнуть из-за батареи вашего компьютера. Если BIOS поврежден, это может привести к проблемам с настройками времени и даты. Чтобы проверить, не связана ли проблема с аккумулятором, войдите в BIOS (см. эту статью о том, как войти в BIOS). Если есть проблема с аккумулятором, его необходимо заменить. Однако, если этот метод также не работает, проверьте, не нужно ли заменить батарею CMOS. Обязательно обратитесь за помощью к специалисту по замене батареи CMOS.
Программы для Windows, мобильные приложения, игры - ВСЁ БЕСПЛАТНО, в нашем закрытом телеграмм канале - Подписывайтесь:)