Как исправить ошибку «У вас нет прав доступа к этому серверу»
Если вам интересно, почему ваш веб-браузер отображает ошибку «У вас нет разрешения на доступ к этому серверу» вместо вашего сайта или веб-страницы, вы попали в нужное место. Есть несколько причин, в том числе со стороны пользователя и сервера, которые вызывают эту проблему. Мы покажем вам несколько способов решения проблемы, чтобы вы могли получить доступ к нужному сайту.
Наиболее распространенная причина, по которой вы получаете указанную выше ошибку, заключается в том, что сервер вашего сайта ограничил ваш доступ к сайту. Другие причины включают неисправный веб-браузер, заблокированный VPN или прокси-сервер, поврежденные данные веб-браузера и многое другое.

Перезапустите веб-браузер, чтобы исправить ошибку отказа в доступе
Когда вы получаете вышеуказанную ошибку, вы должны сначала закройте и перезапустите веб-браузер. Это устраняет любые незначительные проблемы с вашим браузером, которые могут быть причиной проблемы.
Программы для Windows, мобильные приложения, игры - ВСЁ БЕСПЛАТНО, в нашем закрытом телеграмм канале - Подписывайтесь:)
Вы можете закрыть приложение браузера в Windows, выбрав X в правом верхнем углу окна.
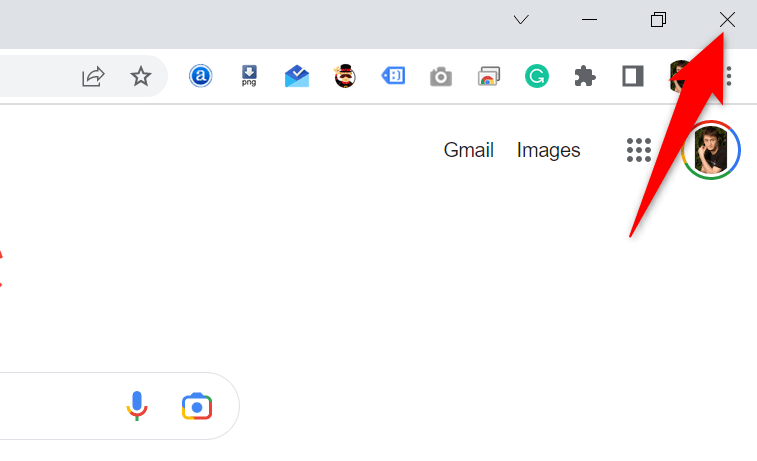
Ты можешь выйти из браузера на Mac выбрав имя браузера и выбрав «Выход» в строке меню браузера.
Когда вы это сделаете, откройте веб-браузер и попробуйте получить доступ к своему сайту.
Перезагрузите компьютер с Windows или Mac
Если проблема не устранена после перезапуска браузера, возможно, на вашем компьютере с Windows или Mac возникла незначительная проблема. В этом случае перезагрузите компьютер, чтобы исправить эти незначительные проблемы.
Ты можешь перезагрузить компьютер с Windows открыв меню «Пуск», выбрав значок «Питание» и выбрав «Перезагрузить».
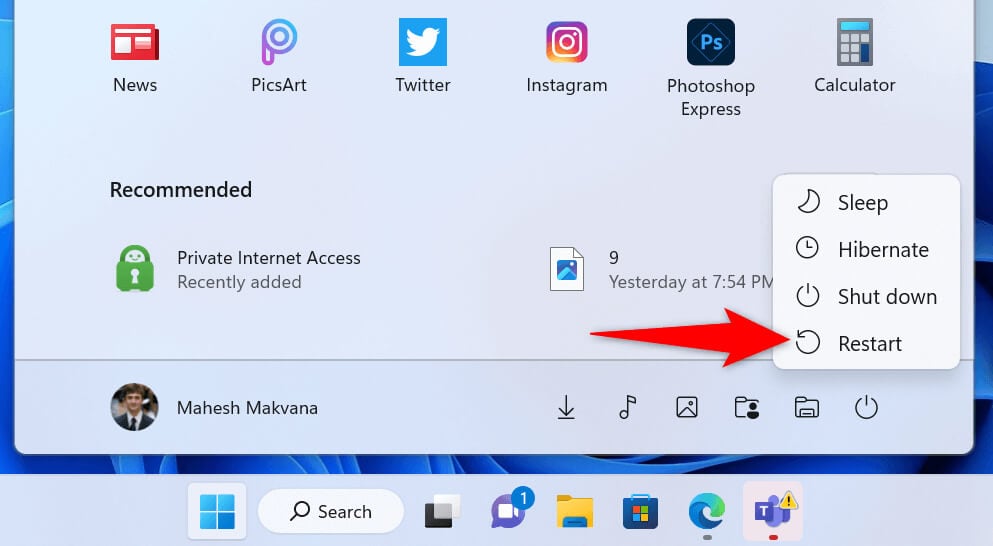
Так перезагрузить Macоткройте меню Apple в верхнем левом углу вашего Mac и выберите «Перезагрузить».
Запустите веб-браузер и откройте свой сайт, когда компьютер снова включится.
Проверьте проблемы веб-сервера сайта
Ваш веб-сайт может испытывать проблема на его серверах, из-за чего ваш браузер отображает ошибку «У вас нет прав доступа к этому серверу». Обычно эта ошибка появляется, когда сервер ограничивает ваш доступ к сайту, но могут быть и другие причины.
В этом случае обратитесь к веб-мастеру сайта за решением. Если это невозможно, подождите, пока администратор сайта решит проблему. Вы ничего не можете сделать, когда проблема на стороне сервера.
Отключите свой VPN
Ваше приложение VPN направляет ваши интернет-данные через сторонний сервер, что иногда может быть проблематично. Возможно, поэтому вы сталкиваетесь с вышеуказанной ошибкой в своем веб-браузере.
В этом случае отключите VPN и посмотрите, решена ли ваша проблема. Вы можете отключить программное обеспечение VPN, запустив приложение и отключив переключатель на главном экране. Затем запустите веб-браузер и попробуйте получить доступ к своему сайту.
Если ваш сайт открывается после отключения VPN, измените регион VPN и посмотрите, поможет ли это. Свяжитесь с вашим провайдером VPN или получить новое приложение VPN если это не сработает.
Отключите свой прокси-сервер
Как и VPN, ваш прокси-сервер передает ваши интернет-данные через сторонний сервер. В некоторых случаях это может быть проблематично, например, в вашем. Ты можешь отключите прокси-сервер на вашем компьютере с Windows или Mac чтобы увидеть, решает ли это проблему.
Позже вы можете снова включить прокси-сервер, если хотите.
В Windows
- Откройте «Настройки», нажав Windows + I.
- Выберите Сеть и Интернет на левой боковой панели.
- Выберите Прокси на правой панели.
- Отключите параметр «Автоматически определять настройки».
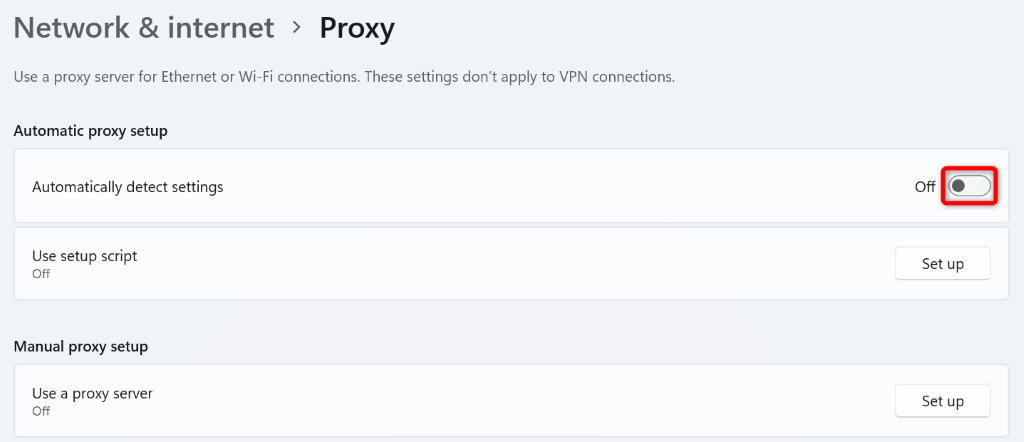
- Выберите «Настроить» рядом с «Использовать прокси-сервер».
- Отключите параметр «Использовать прокси-сервер» и выберите «Сохранить» внизу.
На macOS
- Откройте меню Apple вашего Mac и выберите «Системные настройки».
- Выберите Сеть на следующей странице.
- Выберите Wi-Fi на левой боковой панели и «Дополнительно» на правой панели.
- Откройте вкладку «Прокси».
- Снимите все флажки в разделе «Выберите протокол для настройки» и нажмите «ОК» внизу.
Отключите брандмауэр Windows или Mac
Брандмауэр вашего компьютера обеспечивает безопасность исходящих и входящих сетевых подключений. Однако ваш брандмауэр мог ошибочно распознать ваше подключение к сайту как потенциальную угрозу и заблокировать подключение.
В этом случае, отключить брандмауэр и посмотрите, открывается ли ваш сайт. Вы можете снова включить брандмауэр позже.
В Windows
- Откройте «Пуск», найдите «Панель управления» и выберите утилиту.
- Выберите «Система и безопасность» в панели управления.
- Выберите Брандмауэр Защитника Windows на следующей странице.
- Выберите «Включить или отключить брандмауэр Защитника Windows» на левой боковой панели.
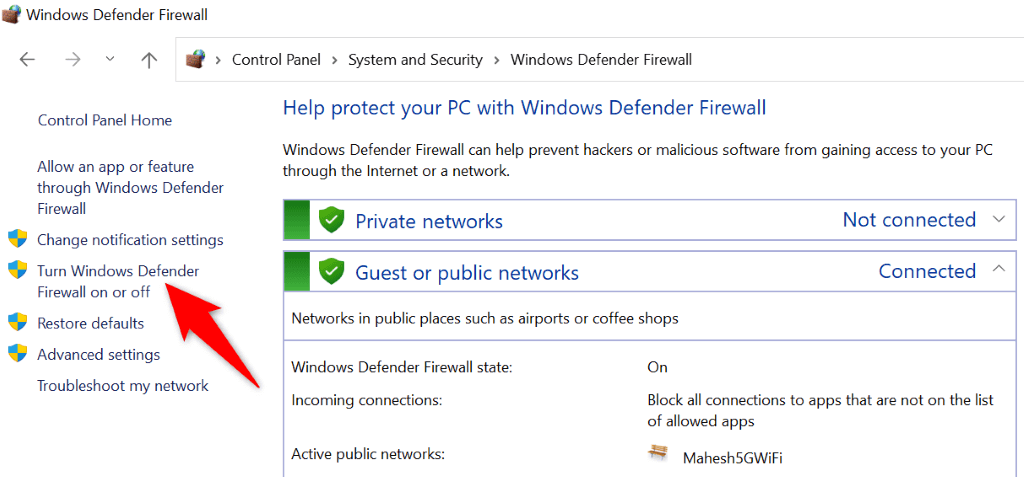
- Включите параметр «Отключить брандмауэр Защитника Windows» (не рекомендуется) в разделах «Параметры частной сети» и «Параметры общедоступной сети».
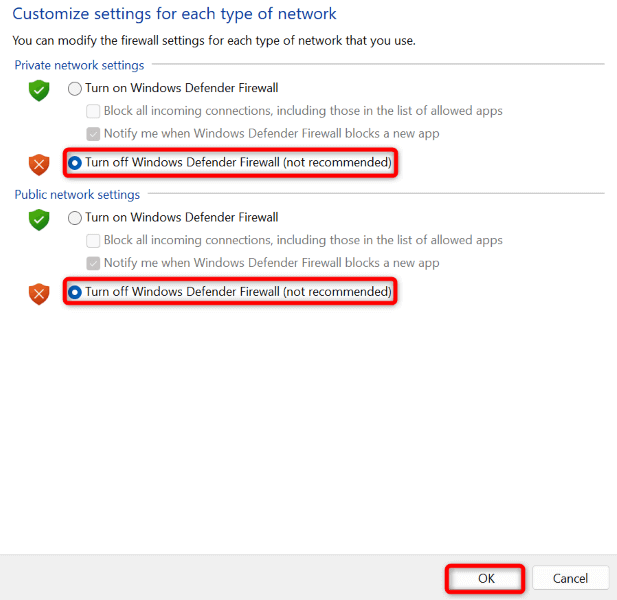
- Выберите ОК внизу.
На macOS
- Откройте окно терминала на вашем Mac.
- Введите следующую команду в окне терминала и нажмите Enter:
sudo по умолчанию пишет /Library/Preferences/com.apple.alf globalstate -int 0 - Введите свой пароль Mac и нажмите Enter. Теперь ваш брандмауэр отключен.
- Чтобы снова включить брандмауэр в будущем, используйте следующую команду:
sudo по умолчанию пишет /Library/Preferences/com.apple.alf globalstate -int 1
Измените DNS-сервер Windows или Mac
DNS-серверы вашего компьютера помогают веб-браузерам преобразовывать доменные имена в IP-адреса. Эти серверы могут столкнуться с отключениемв результате чего ваши браузеры отображают сообщение об ошибке.
В этом случае вы можете использовать альтернативные DNS-серверы чтобы решить вашу проблему. Эти серверы работают так же, как ваши исходные, и не влияют на работу ваших интернет-приложений.
В Windows
- Запустите настройки, нажав Windows + I.
- Выберите Сеть и Интернет на левой боковой панели.
- Выберите Wi-Fi или Ethernet, в зависимости от типа вашей сети справа. Мы выбираем Wi-Fi.
- Выберите Свойства оборудования на следующей странице.
- Выберите Изменить рядом с назначением DNS-сервера.
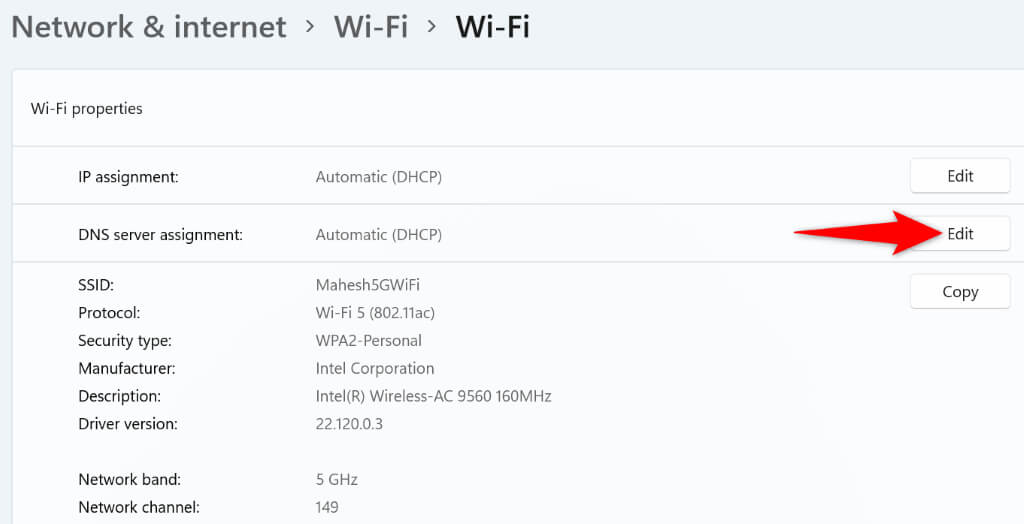
- Выберите «Вручную» в раскрывающемся меню и включите IPv4.
- Введите 8.8.8.8 в поле «Предпочтительный DNS» и 8.8.4.4 в поле «Альтернативный DNS».
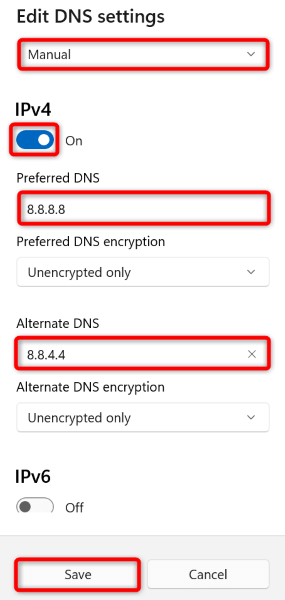
- Выберите Сохранить внизу.
На macOS
- Откройте «Системные настройки» на вашем Mac и выберите «Сеть».
- Выберите сетевое подключение слева и выберите «Дополнительно» справа.
- Откройте вкладку DNS, выберите существующие серверы и выберите знак – (минус), чтобы удалить серверы.
- Выберите знак + (плюс) и введите 8.8.8.8. Затем снова выберите тот же знак и введите 8.8.4.4.
- Выберите «ОК» внизу, затем выберите «Применить» на следующем экране.
Удалите историю просмотров вашего веб-браузера
Ваш веб-браузер сохраняет данные просмотра, такие как файлы cookie и данные сайтов, чтобы вы могли вернуться к своим прошлым элементам. Иногда эти данные повреждаются, что делает ваш браузер нестабильным. Возможно, поэтому вы столкнулись с проблемой «У вас нет разрешения на доступ к этому серверу» в приложении браузера.
В этом случае очистите данные браузера, и ваша проблема будет решена.
Если вы являетесь пользователем Google Chrome, откройте окно настроек браузера и выберите «Конфиденциальность и безопасность» > «Очистить данные браузера». Затем выберите элементы для удаления и нажмите кнопку «Очистить данные».
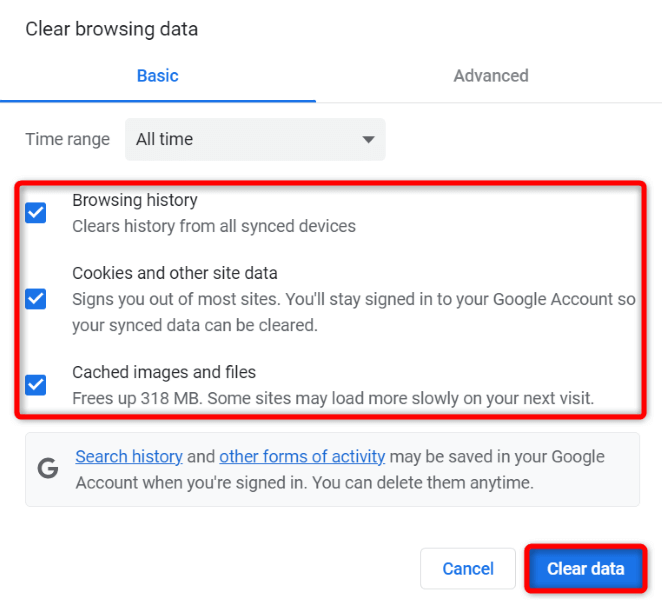
Запустите «Настройки» в браузере Firefox и выберите «Конфиденциальность и безопасность» > «Очистить историю». Выберите элементы для удаления и нажмите OK.
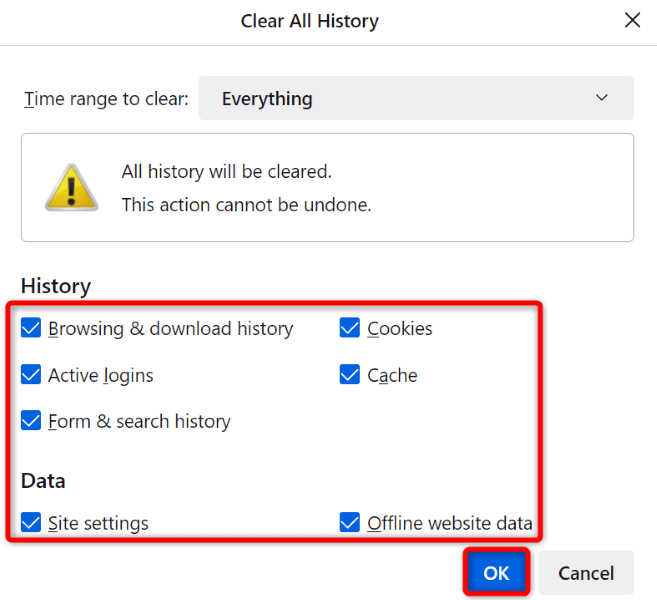
В Microsoft Edge откройте меню «Настройки» и выберите «Конфиденциальность, поиск и службы» > «Выберите, что нужно очистить». Выберите элементы, которые нужно удалить, и нажмите «Очистить сейчас».
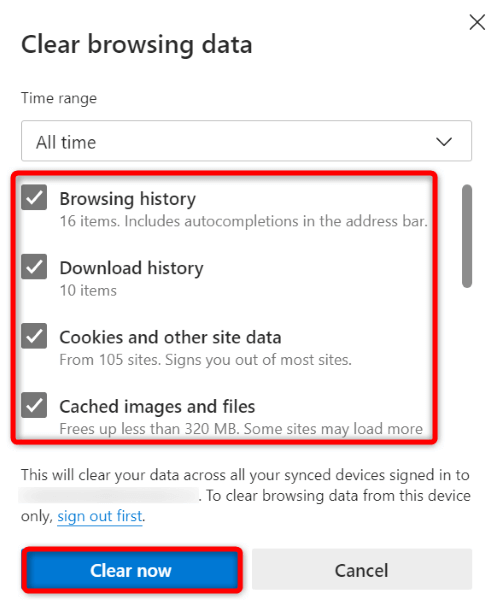
И вы успешно очистили кеш браузера, файлы cookie и другие элементы.
Сброс настроек в вашем веб-браузере до исходных значений по умолчанию
Если ваша проблема остается нерешенной, верните веб-браузер к заводским настройкам, исправив проблемы с конфигурацией приложения. Возможно, вы или кто-то другой неправильно настроил параметры в своем веб-браузере, в результате чего приложение отобразило сообщение об ошибке.
Мы уже написали руководство по перезагрузке различных веб-браузеров, поэтому откройте это руководство и следуйте инструкциям для своего браузера. Обратите внимание, что при сбросе вы потеряете все сохраненные данные в веб-браузере.
Открытие недоступных сайтов в веб-браузерах Windows и Mac
В веб-браузерах Windows и Mac по разным причинам отображается сообщение «У вас нет разрешения на доступ к этому серверу». Пока проблема не создается на стороне сервера, вы можете использовать вышеуказанные методы для решить вашу проблему.
После того, как вы исправите элемент, вызывающий проблему, ваш сайт или веб-страница откроется, как и должно быть, что позволит вам продолжить просмотр.
Программы для Windows, мобильные приложения, игры - ВСЁ БЕСПЛАТНО, в нашем закрытом телеграмм канале - Подписывайтесь:)