Как исправить ошибку VJoy Failed to Install в Windows 10/11
Многие пользователи сообщают, что сталкиваются с этой ошибкой при попытке установить VJoy. Ошибка говорит
vjoy не удалось установить
Несколько причин увидеть эту ошибку:
- Поврежденная установка Windows
- Поврежденный
- Неверное принудительное применение подписи драйверов
- Обновление Windows
- Обновление приложения
В этой статье давайте подробно рассмотрим, как решить проблему «Не удалось установить vJoy» в Windows 10 и Windows 11. Попробуйте выполнить указанные ниже исправления в указанном порядке.
Программы для Windows, мобильные приложения, игры - ВСЁ БЕСПЛАТНО, в нашем закрытом телеграмм канале - Подписывайтесь:)
Исправление 1: перезапустите криптографические службы
Шаг 1: Откройте диалоговое окно «Выполнить» (Windows+r)
Шаг 2: Введите services.msc и нажмите OK.
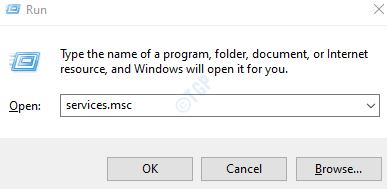
Шаг 3. В окне «Службы» найдите «Службы криптографии».
Шаг 4. Щелкните правой кнопкой мыши Cryptographic Services и выберите «Свойства».
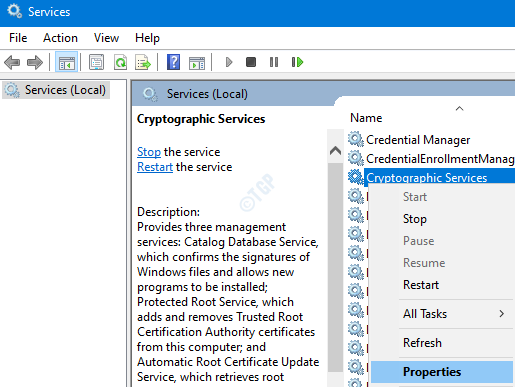
Шаг 5. В открывшемся окне «Свойства» убедитесь, что для параметра «Тип запуска» установлено значение «Автоматически».
Шаг 6: В разделе состояния службы нажмите кнопку «Стоп», а затем нажмите кнопку «Пуск».
Шаг 7: Наконец, нажмите «Применить», а затем «ОК».
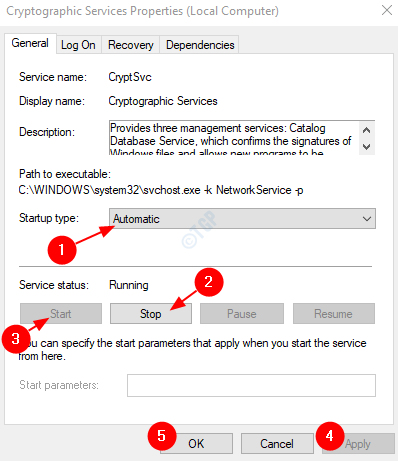
Шаг 8: Теперь попробуйте установить рекламу vJoy, проверьте, работает ли это.
если это не поможет, попробуйте следующее указанное исправление.
Исправление 2: отключение принудительной подписи драйверов
Важное примечание перед продолжением
- Отключение проверки подписи драйверов может быть рискованным. Обычно драйверы VJoy должны иметь цифровую подпись определенных органов. Когда он не подписан, вы видите ошибку. В этом исправлении мы обходим это, отключая принудительное применение подписи драйверов. Тем самым мы подвергаем нашу систему угрозам. Пожалуйста, обрабатывайте дальше на свой страх и риск.
- Если это исправление работает, всякий раз, когда вы хотите использовать Vjoy, вы должны отключить обязательное использование подписи драйверов.
Шаг 1: Откройте диалоговое окно «Выполнить». Просто удерживайте Windows+R
Шаг 2: Введите ms-settings:recovery и нажмите кнопку OK.
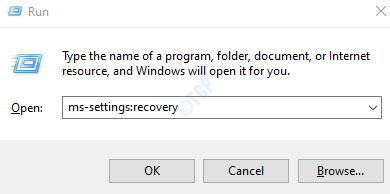
Шаг 3. В правой части окна прокрутите вниз до раздела «Расширенный запуск» и нажмите кнопку «Перезагрузить сейчас».
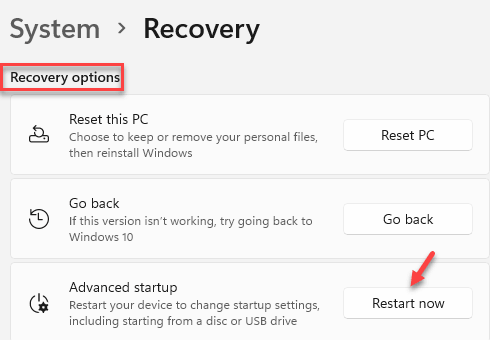
Шаг 4: После перезагрузки системы вы увидите показанный ниже экран. Выберите «Устранение неполадок»
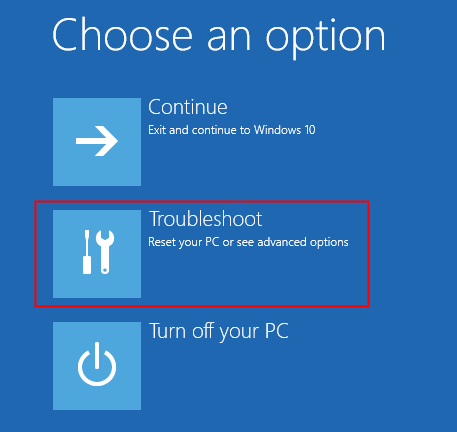
Шаг 5: Теперь нажмите «Дополнительные параметры», как показано ниже.
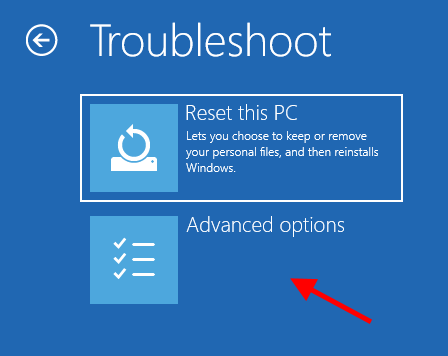
Шаг 6: Теперь нажмите «Параметры запуска», как показано ниже.
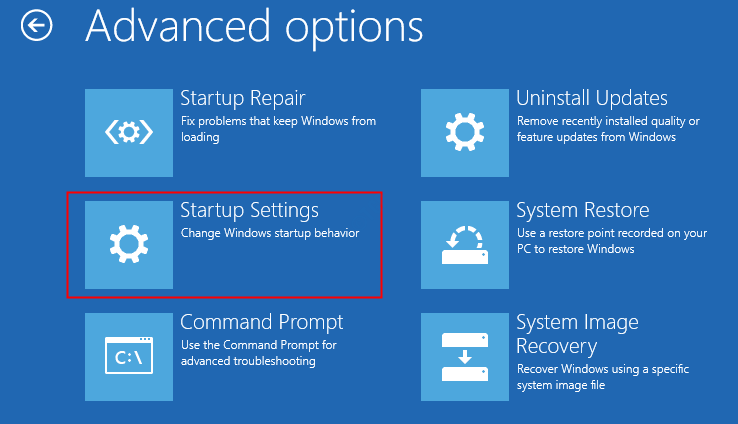
Шаг 7. В параметрах запуска нажмите «Отключить обязательное использование подписи драйверов».
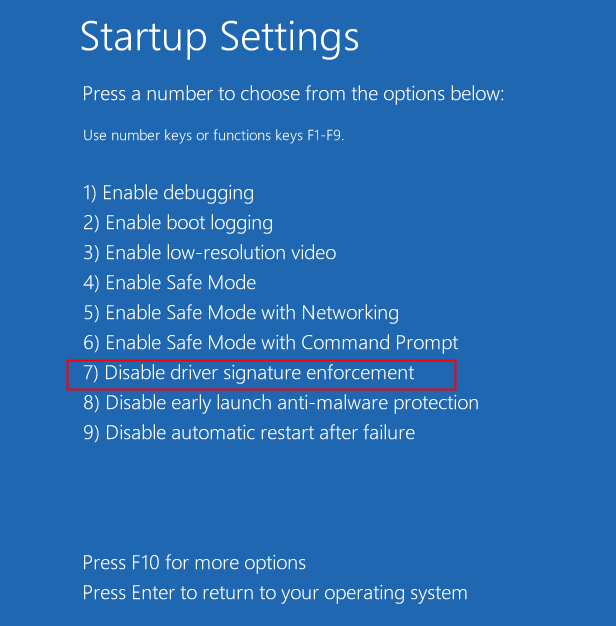
Шаг 8: После перезагрузки системы попробуйте установить VJoy и проверьте, работает ли он.
Если это не работает, проверьте следующее исправление.
Исправление 3: попробуйте установить VJoy с правами администратора
Шаг 1: Отсоедините оборудование VJoy от ПК.
Шаг 2. Убедитесь, что в системе не запущен процесс, связанный с vJoy, в диспетчере задач.
Шаг 3: Теперь попробуйте установить VJoy.
Шаг 4: Если вы видите ошибку, откройте веб-сайт VJoy и загрузите Zip-файл.
Шаг 5: Разархивируйте файл и скопируйте содержимое в указанное ниже место:
C:Program FilesvJoy
Шаг 5: Теперь найдите файл приложения (.exe) в проводнике. Щелкните правой кнопкой мыши файл и выберите «Запуск от имени администратора».
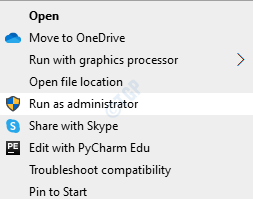
Проверьте, работает ли это, если нет, попробуйте следующее исправление.
Исправление 4: Обновите драйвер vJoy
Шаг 1: Откройте окно «Выполнить», удерживая клавиши Windows + r.
Шаг 2: Введите devmgmt.msc и нажмите OK.
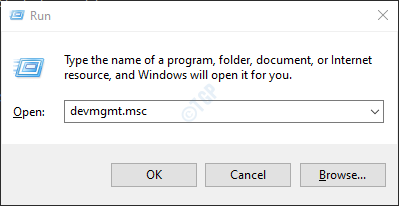
Шаг 3: В окне диспетчера устройств щелкните правой кнопкой мыши устройство VJoy и выберите «Обновить драйвер».
Шаг 4. В окне «Обновить драйверы» нажмите «Автоматический поиск драйверов».
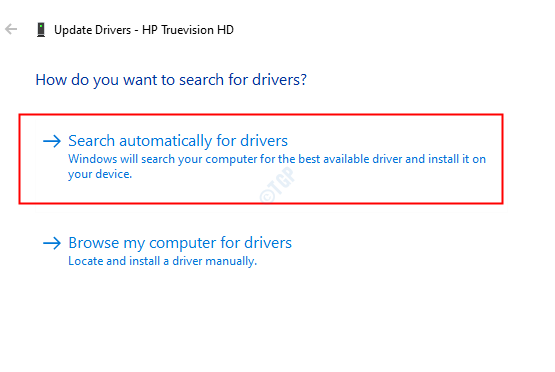
Шаг 5: Если будет найдена какая-либо обновленная версия драйвера, вы получите уведомление и сможете обновить драйвер.
Как только драйвер будет обновлен, проверьте, устранена ли проблема, если нет, выполните следующее исправление.
Исправление 5: переустановка приложения VJoy
Если вы использовали приложение VJoy в прошлом, а затем удалили его по какой-либо причине, и если при удалении возникли какие-либо ошибки, это может привести к ошибкам при повторной установке приложения VJoy. Выполните следующие шаги, чтобы правильно удалить приложение VJoy, а затем попробуйте переустановить его.
Шаг 1: Удерживая клавиши Windows + R, откройте диалоговое окно «Выполнить».
Шаг 2: Введите appwiz.cpl и нажмите Enter.
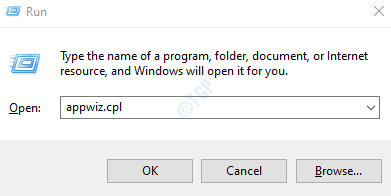
Шаг 3: В окне щелкните правой кнопкой мыши приложение VJoy и выберите «Удалить».
В качестве демонстрации удаление обновления показано на изображении ниже. Удаление приложения vJoy должно быть аналогичным.
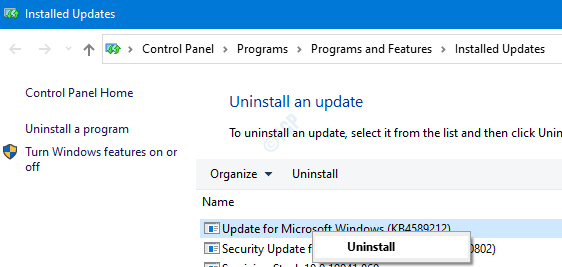
Шаг 4: Перезагрузите систему
Шаг 5: Откройте диалоговое окно «Выполнить» (см. Шаг 1), введите devmgmt.msc и нажмите «ОК».
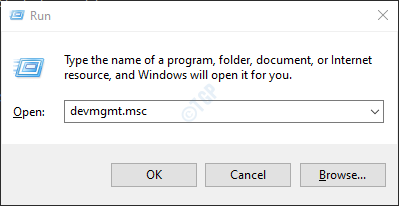
Шаг 6: В окне диспетчера устройств в верхнем меню нажмите «Просмотр» и нажмите «Устройства по подключению».
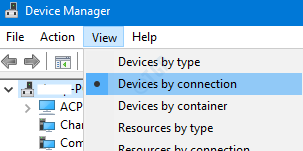
Шаг 7: Найдите приложение VJoy. Щелкните его правой кнопкой мыши и выберите «Удалить».
Шаг 8. В окне «Подтверждение удаления устройства» установите флажок «Удалить программное обеспечение драйвера для этого устройства» и нажмите «ОК».
Шаг 9. Перезагрузите систему
Шаг 10: Откройте диалоговое окно «Выполнить» (см. Шаг 1), введите cmd и нажмите Ctrl+Shift+Enter вместе. Откроется командная строка с правами администратора.
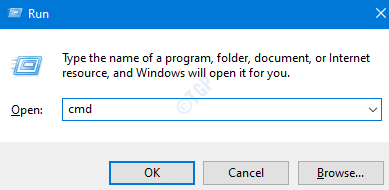
Шаг 11. В открывшемся UAC с запросом разрешений нажмите «Да».
Шаг 12: В открывшемся окне командной строки введите приведенную ниже команду и нажмите Enter.
pnputil -e
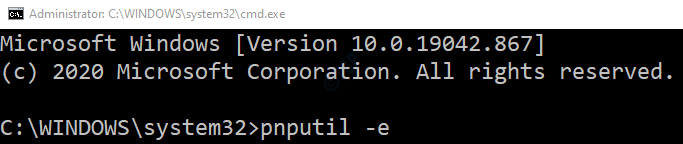
Шаг 13: Вы получите список записей, найдите запись, содержащую Шауль, в имени поставщика пакета драйверов, обратите внимание на опубликованное имя, это будет OEM-файл с его именем в oem.хх.inf(xx будет содержать некоторые числа).
Шаг 14. Удалите все OEM-файлы, содержащие Shaul в имени поставщика пакета драйверов, один за другим, используя приведенную ниже команду, и нажмите Enter.
pnputil -f -d oemxx.inf
хх содержит числа
Например, чтобы удалить файл oem86.inf, нужно использовать команду
pnputil -f -d oem86.inf
Шаг 15. Удалите все файлы из указанного ниже места.
C:Program FilesvJoy
Шаг 16: Откройте диалоговое окно «Выполнить» (см. Шаг 1), введите regedit и нажмите Enter.

Шаг 17: Во всплывающем окне UAC нажмите «Да».
ВНИМАНИЕ: Редактирование реестра может негативно сказаться на системе даже при малейшей ошибке. Перед продолжением рекомендуется сделать резервную копию реестра. Чтобы сделать резервную копию, в редакторе реестра -> выберите «Файл» -> «Экспорт» -> «Сохранить файл резервной копии».
Шаг 18: Удалите следующие ключи:
HKEY_LOCAL_MACHINESYSTEMCurrentControlSetServicesvjoy HKEY_LOCAL_MACHINESYSTEMCurrentControlSetControlMediaPropertiesPrivatePropertiesJoystickOEMVID_1234&PID_BEAD HKEY_CURRENT_USERSystemCurrentControlSetControlMediaPropertiesPrivatePropertiesJoystickOEMVID_1234&PID_BEAD
ПРИМЕЧАНИЕ. Чтобы удалить ключи, перейдите в указанное место, затем нажмите кнопку «Удалить» на клавиатуре и нажмите «Да» в диалоговом окне подтверждения удаления.
Шаг 19. Перезагрузите систему еще раз.
Шаг 20: Скачать и установите последнюю версию приложения Vjoy. Снимите флажки со всех сопутствующих приложений.
Проверьте, помогает ли это, если нет, попробуйте следующее указанное исправление.
Исправление 6: выполните чистую загрузку
Чтобы еще больше сузить проблему, рекомендуется выполнить чистую загрузку системы, чтобы исключить вероятность того, что другие приложения будут использовать системные ресурсы и вызывать эту проблему. Чтобы выполнить очистку системы, выполните следующие действия:
Шаг 1: Откройте диалоговое окно «Выполнить» в вашей системе. Вы можете использовать ярлык Windows + r
Шаг 2: Введите msconfig и нажмите кнопку OK.
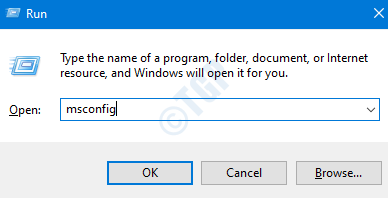
Шаг 3: Откроется окно «Конфигурация системы», как показано ниже. Перейдите на вкладку Услуги
Шаг 4. Установите флажок «Скрыть все службы Microsoft». Это отключит все службы Microsoft из приведенного выше списка.
Шаг 5: Нажмите «Отключить все» и нажмите «Применить».
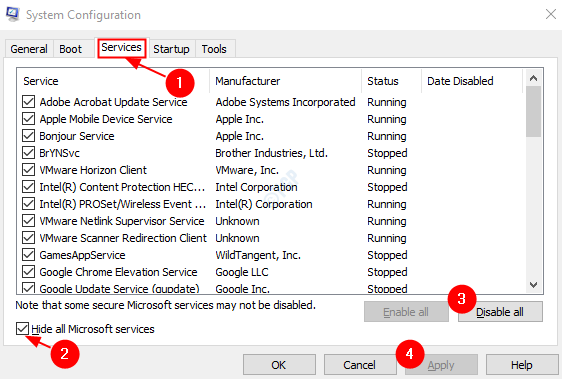
Шаг 6. В том же окне откройте вкладку «Автозагрузка», нажмите «Открыть диспетчер задач».
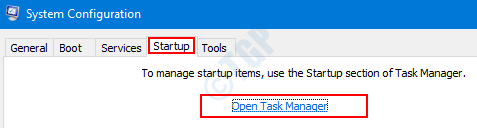
Шаг 7: В открывшемся окне диспетчера задач в столбце «Состояние» вы можете увидеть приложения, которые включены при запуске. Отключите все приложения, которые включены при запуске.
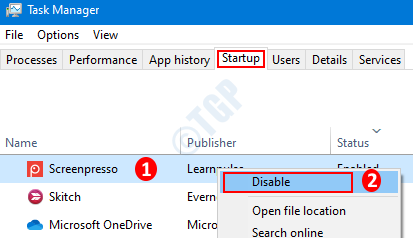
Шаг 8. В окне «Конфигурация системы» нажмите «Применить», а затем нажмите «ОК».
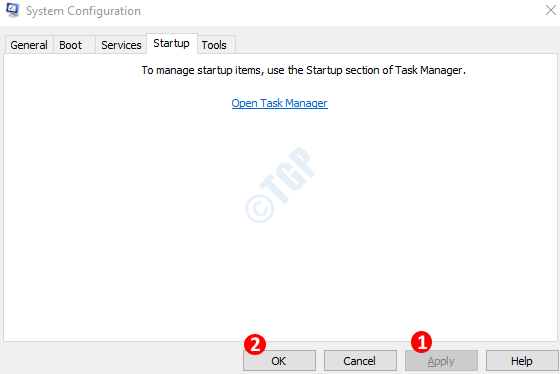
Шаг 9: Перезагрузите компьютер.
Шаг 10: Попробуйте установить VJoy в систему прямо сейчас. Другие приложения не будут мешать работе. Проверьте, работает ли это.
Если нет, попробуйте следующее исправление.
Исправление 7: вернуть Windows к предыдущей версии обновления
Иногда некоторые новые обновления могли вызывать проблему. Чтобы проверить, так ли это, можно просто удалить изменения, внесенные последним обновлением.
Шаг 1. Откройте «Настройки» -> «Обновление и безопасность» -> окно «Обновление окна». (См. Шаг 1 из исправления 20)
Шаг 2. Прокрутите вниз и нажмите «Просмотреть историю обновлений».
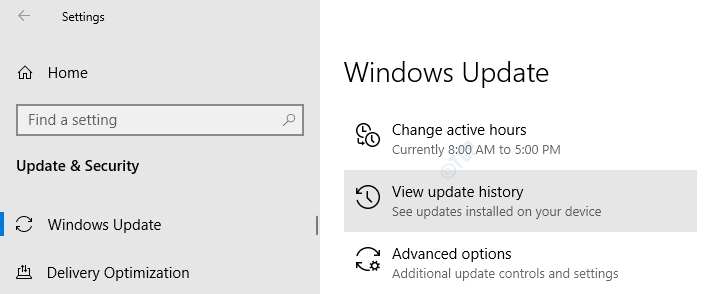
Шаг 3. В появившемся окне проверьте наличие обновлений для приложения «Камера» в разделе «История обновлений».
Шаг 4: Нажмите «Удалить обновления».

Шаг 5: В открывшемся окне будет показан список обновлений, установленных в системе.
Шаг 6: Щелкните правой кнопкой мыши необходимое обновление и выберите «Удалить».
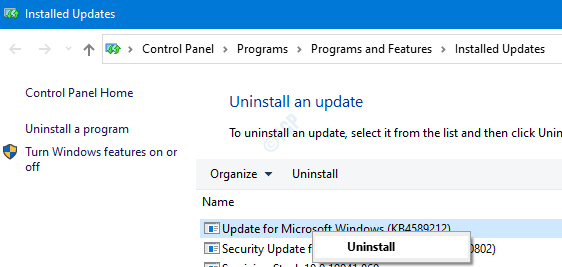
Проверьте, можно ли установить VJoy. Если нет, попробуйте следующее исправление.
Исправление 8: сброс Windows
Шаг 1: Удерживая Windows + R, откройте диалоговое окно «Выполнить».
Шаг 2: Введите ms-settings:recovery и нажмите Enter.
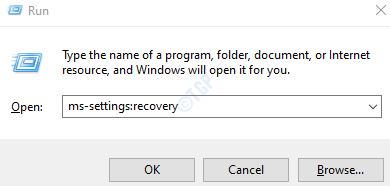
Шаг 3: На следующем экране нажмите «Сбросить сейчас».
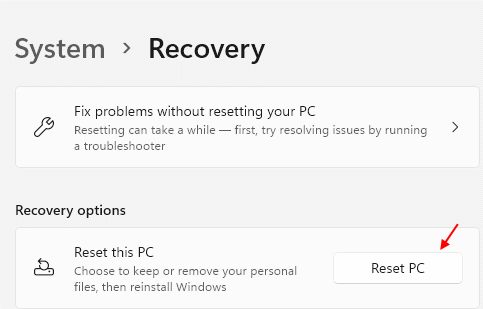
Шаг 4: В открывшемся окне «Сбросить этот компьютер» нажмите «Сохранить мои файлы».
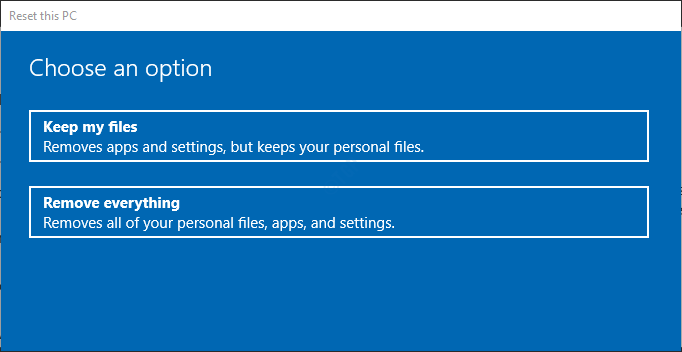
Шаг 5: Следуйте инструкциям, как показано в окне, и сделайте все необходимое. После сброса ПК проверьте, устранена ли проблема, если нет, попробуйте следующее исправление.
Это все
Мы надеемся, что это было информативно. Пожалуйста, прокомментируйте и сообщите нам, какое из вышеуказанных исправлений помогло вам решить проблему. Кроме того, дайте нам знать, если у вас возникнут какие-либо проблемы, мы будем рады помочь.
Спасибо за чтение.
Программы для Windows, мобильные приложения, игры - ВСЁ БЕСПЛАТНО, в нашем закрытом телеграмм канале - Подписывайтесь:)