Как исправить ошибку VPN 806 GRE Blocked
В последние годы VPN или виртуальная частная сеть стали синонимом безопасности и конфиденциальности в Интернете. Но при настройке VPN на вашем компьютере может появиться код ошибки — сообщение об ошибке 806 GRE заблокировано. Это сообщение об ошибке появляется, когда VPN неправильно настроен, чтобы не разрешать пакеты протокола Generic Routing Encapsulation (GRE). Просто следуйте этим простым исправлениям, чтобы решить проблему очень быстро.
Исправление 1. Настройте порт 1723 через TCP.
Вы должны настроить порт 1723 через TCP.
Шаг 1. Создайте новое правило для входящих подключений.
Программы для Windows, мобильные приложения, игры - ВСЁ БЕСПЛАТНО, в нашем закрытом телеграмм канале - Подписывайтесь:)
1. Сначала все, что вам нужно сделать, это нажать кнопку ‘Клавиша Windows+R‘ ключи вместе.
2. Здесь напишите этот код и нажмите «ОК».
firewall.cpl
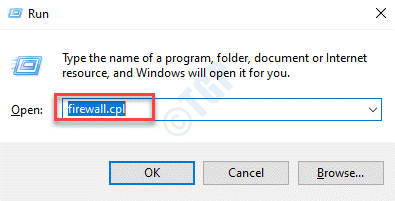
3. В Брандмауэр Защитника Windows с повышенной безопасностью экране, нажмите «Дополнительные настройки».
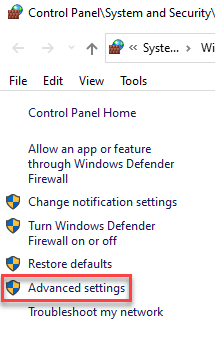
4. С левой стороны щелкните правой кнопкой мыши «Правила для входящих подключений».
5. Затем нажмите «Новое правило…», чтобы создать новое входящее правило.
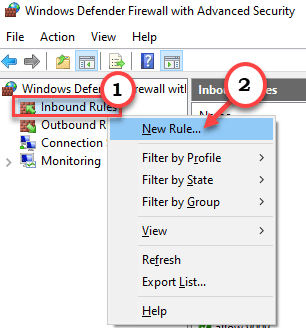
6. Теперь выберите «Порт» из вариантов.
7. Затем нажмите «Далее».
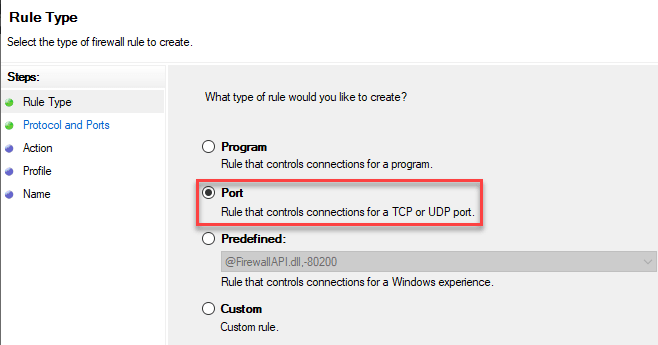
8. Вы окажетесь в разделе «Протокол и порты».
9. Затем нажмите переключатель рядом с «TCP».
10. Затем установите «Конкретные локальные порты:» на «1723».
11. После этого нажмите «Далее», чтобы продолжить.
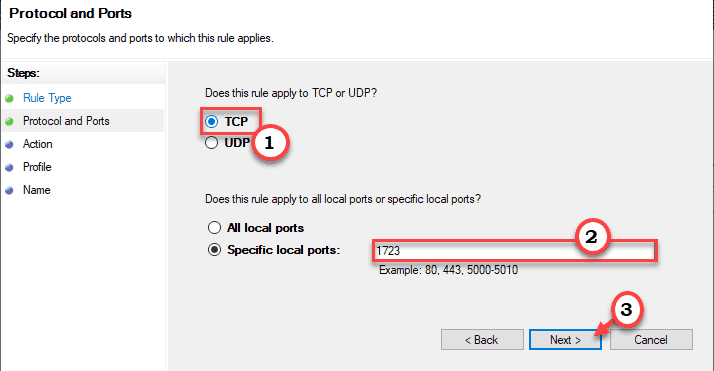
12. Вы должны быть на вкладке «Действие».
13. Установите флажок «Разрешить подключение».
14. Затем нажмите «Далее», чтобы перейти в раздел «Профиль».
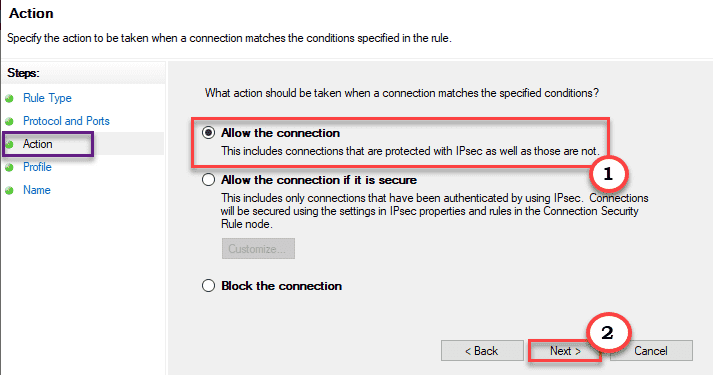
15. Когда откроется «Профиль», установите флажок рядом с параметрами «Домен», «Частный», а затем «Общий».
16. Затем нажмите «Далее», чтобы перейти к последнему шагу.
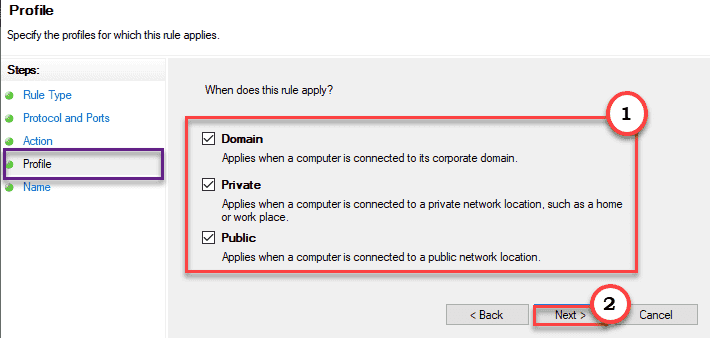
17. Наконец, установите «PORT RULE FOR VPN» в качестве имени правила.
18. Нажмите «Готово», чтобы завершить процесс.
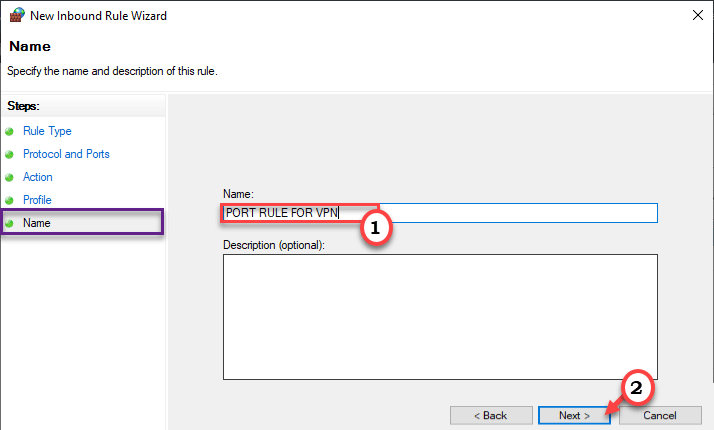
Шаг 2. Создайте новое исходящее правило.
1. Сначала щелкните правой кнопкой мыши «Исходящее правило» и выберите «Новое правило…».
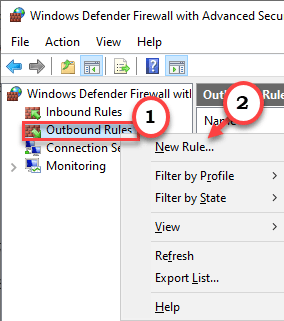
2. Теперь выберите «Порт» в разделе «Тип правила».
3. Затем нажмите «Далее».
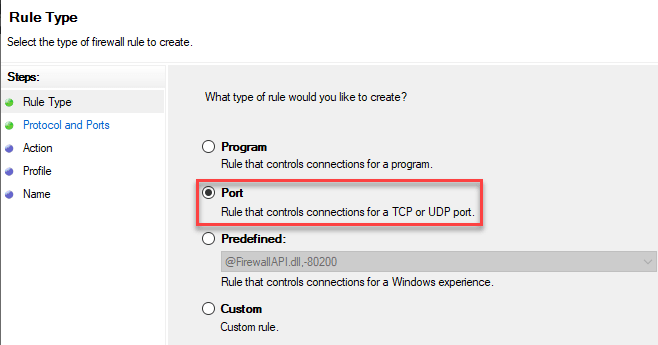
4. Далее отметьте опцию «TCP» в списке.
5. После этого установите «Конкретные локальные порты:» на «1723».
6. Затем нажмите «Далее», чтобы продолжить.
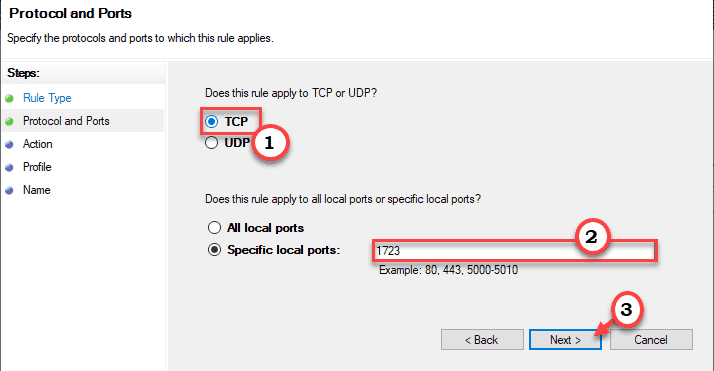
7. После этого установите флажок «Разрешить подключение».
8. Затем нажмите «Далее», чтобы перейти в раздел «Профиль».
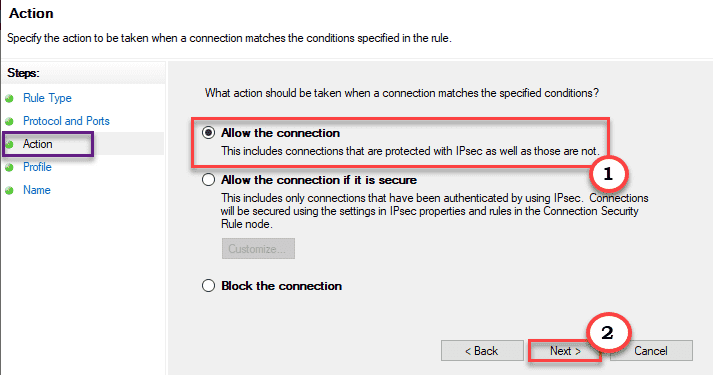
9. Когда откроется «Профиль», проверьте эти три настройки «Домен», «Частный», а затем «Общий».
10. После этого нажмите «Далее», чтобы перейти к последнему шагу.
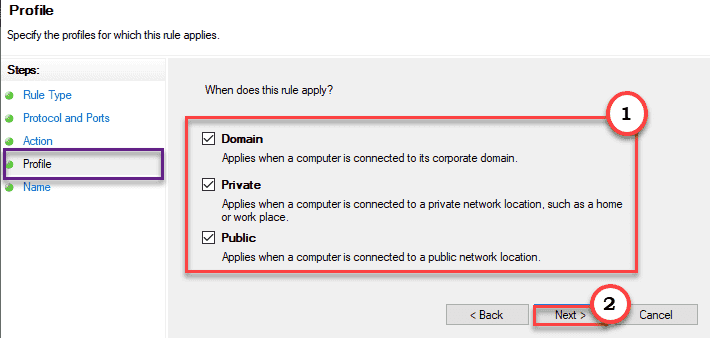
11. Наконец, установите «НОВОЕ ИСХОДЯЩЕЕ ПРАВИЛО» в качестве имени правила.
12. Просто нажмите один раз на «Готово».
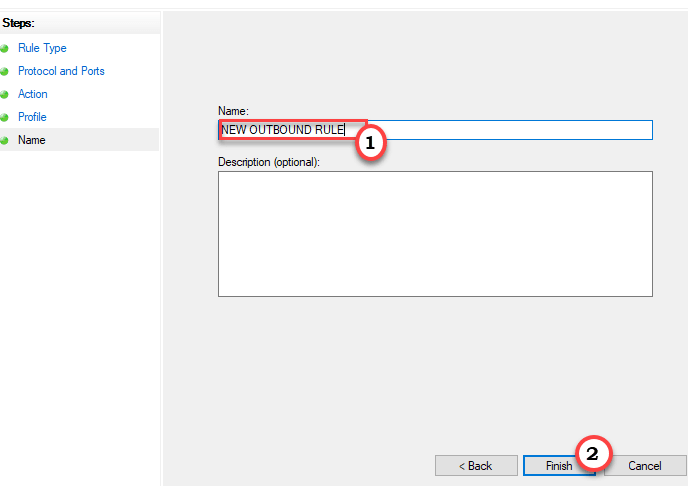
Это создаст новое исходящее правило на вашем компьютере.
Закройте брандмауэр Защитника Windows с окном повышенной безопасности. Попробуйте снова настроить параметры VPN.
Исправление 2. Откройте порт GRE для протокола 47.
Вы должны открыть правило порта GRE в новом правиле в настройках брандмауэра.
1. Сначала все, что вам нужно сделать, это нажать кнопку ‘Клавиша Windows+R‘ ключи вместе.
2. Здесь напишите этот код и нажмите «ОК».
firewall.cpl
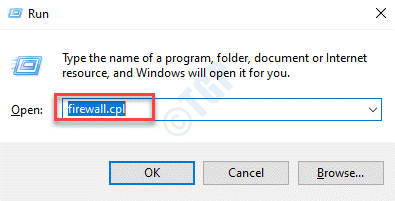
3. В Брандмауэр Защитника Windows с повышенной безопасностью экране, нажмите «Дополнительные настройки».
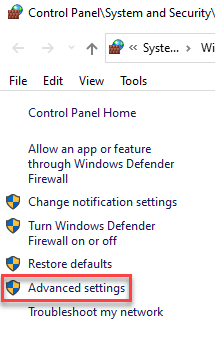
4. С левой стороны щелкните правой кнопкой мыши «Правила для входящих подключений».
5. Затем нажмите «Новое правило…», чтобы создать новое входящее правило.
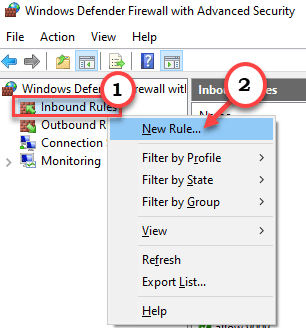
6. Теперь о «Типе правила» в настройке «Предопределенные».
7. После этого щелкните раскрывающийся список и нажмите «Маршрутизация и удаленный доступ».
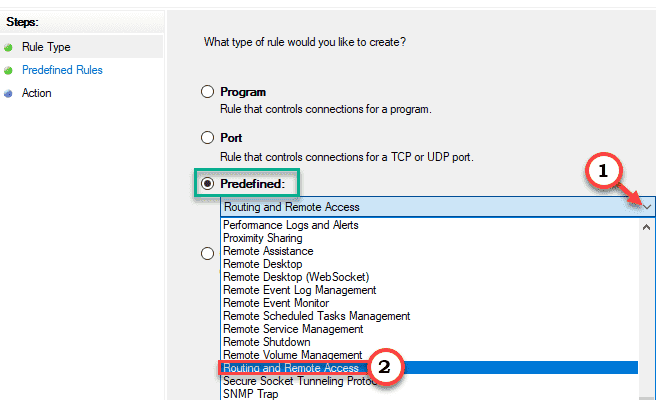
8. После этого нажмите «Предопределенные правила». на левой панели.
9. Затем отметьте все три варианта —
Routing and remote access (PPTP-In) Routing and remote access (L2TP-In) Routing and remote access (GRE-In)
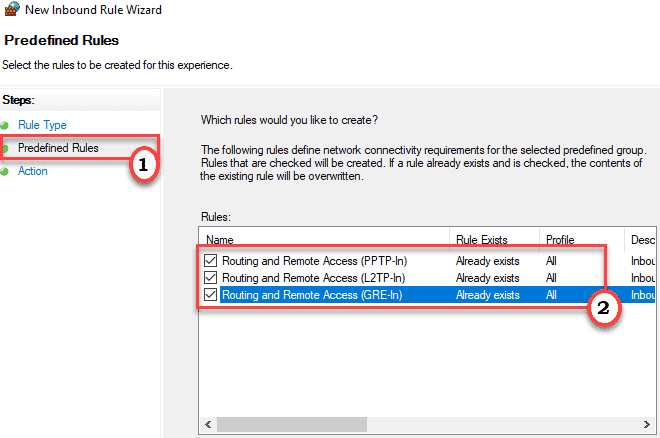
10. Перейдите в «Действие» с левой стороны.
11. Затем проверьте настройку «Разрешить подключение».
12. Наконец, нажмите «Готово», чтобы создать новое входящее правило.
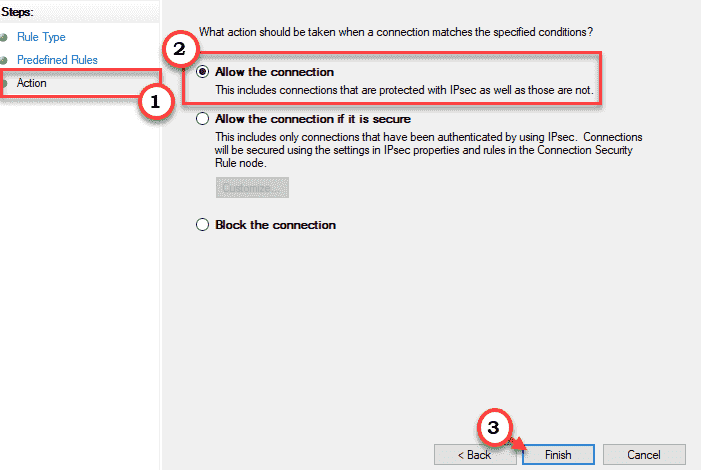
Закройте экран брандмауэра Защитника Windows.
Попробуйте использовать VPN на своем компьютере.
Исправление 3 — добавить исключение
Вы можете добавить приложение VPN в список исключений.
1. Сначала все, что вам нужно сделать, это нажать кнопку ‘Клавиша Windows+R‘ ключи вместе.
2. Здесь напишите этот код и нажмите «ОК».
firewall.cpl
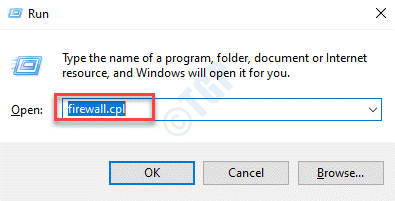
3. В Брандмауэр Защитника Windows с повышенной безопасностью нажмите «Разрешить приложение или функцию через брандмауэр Защитника Windows».
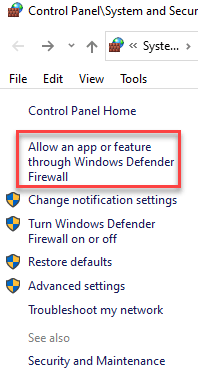
4. После этого нажмите «Изменить настройки».
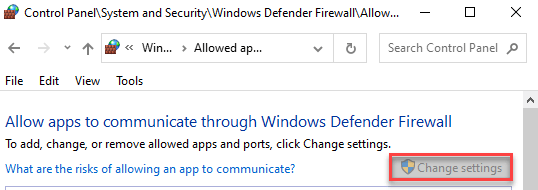
5. Затем найдите приложение VPN в списке.
6. После этого выберите приложение VPN и установите флажки «Общедоступный» и «Частный».
7. Нажмите «ОК».
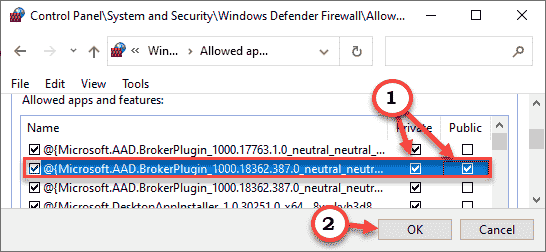
[
NOTE –
If you can’t find the app in the listed application, do this –
1. Just click on the “Allow another app…“.
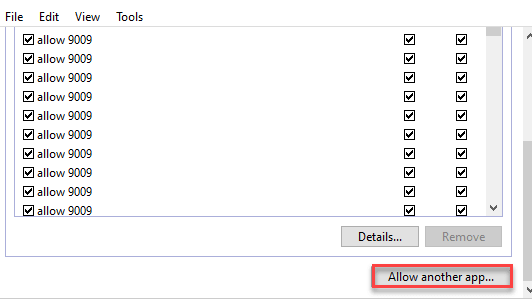
2. Now, go to the location of the installed VPN on your computer. Select the application and click on “Open“.
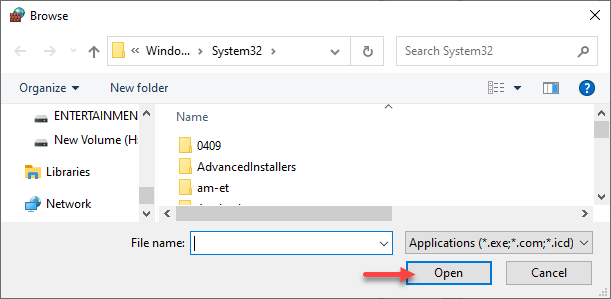
Then, follow the steps mentioned before, to allow the app through the Private and Public network.
]
После этого проверьте VPN-соединение.
Дополнительные советы —
1. Внесите приложение VPN в белый список стороннего антивируса на вашем компьютере. Иногда антивирус может заблокировать и обрезать соединение VPN-приложения.
2. Вы должны разрешить транзит PPTP на используемом маршрутизаторе. Вы можете получить доступ к настройкам PPTP на веб-сайте конфигурации маршрутизатора и включить протокол PPTP оттуда.
3. Попробуйте обновить прошивку маршрутизатора со страницы конфигурации маршрутизатора. Проверьте, решает ли это вашу проблему.
Программы для Windows, мобильные приложения, игры - ВСЁ БЕСПЛАТНО, в нашем закрытом телеграмм канале - Подписывайтесь:)