Как исправить ошибку записи на диск в Steam
Для многих компьютерных геймеров Steam фактически представляет собой всю платформу. Почти все игры для ПК продаются на его витрине, и клиент Steam обрабатывает все скучные вещи, такие как установка игр и обновления.
Steam — очень надежное программное обеспечение, и у большинства игроков никогда не возникнет с ним проблем. Однако иногда все может пойти не так, как надо.

Что такое ошибка записи на диск в Steam?
В частности, ужасная «ошибка записи на диск» в Steam действительно может помешать работе вашего игрового времени. Итак, чтобы вернуть вас в игру, давайте рассмотрим несколько распространенных способов решения этой проблемы.
Программы для Windows, мобильные приложения, игры - ВСЁ БЕСПЛАТНО, в нашем закрытом телеграмм канале - Подписывайтесь:)
Как следует из названия, Steam выдает «ошибку записи на диск», когда не может записать игровые данные на ваш жесткий диск. Это довольно просто, но настоящая проблема в том, что вы не совсем понимаете, почему Steam не может записывать на диск. Причины могут варьироваться от реальной проблемы со структурой файлов Steam до проблем с загрузкой данных.
Запустить сканирование диска
Прежде чем мы даже рассмотрим сам Steam, мы должны убедиться, что проблема связана со Steam, а не с жестким диском, на который вы пытаетесь установить игру.
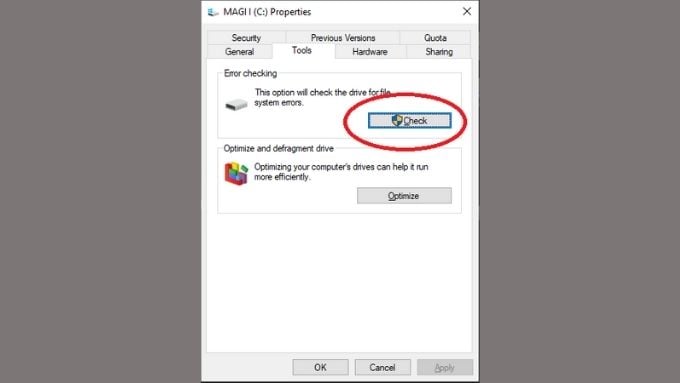
Просто запустите Windows средство проверки ошибок диска чтобы узнать, есть ли проблема с вашим диском. Если есть проблема с приводом, чекер должен ее исправить. Хотя серьезная проблема может потребовать замены накопителя. Вы можете найти инструмент проверки диска на вкладке «Инструменты» в свойствах диска.
Перезагрузите компьютер
Прежде чем сойти с ума, пробуя всевозможные решения, сделайте глубокий вдох и просто перезагрузите компьютер. Это также, очевидно, перезапускает Steam, что вы можете сделать без полной перезагрузки. Однако даже когда вы закрываете Steam, он оставляет процессы, работающие в фоновом режиме.

Так что, если вы не хотите убивать каждый процесс Steam вручную в диспетчере задач, просто перезагрузите компьютер быстрее.
Запустите Steam от имени администратора
Иногда Steam не может записать на диск, потому что у программного обеспечения нет достаточно высокого уровня разрешений для внесения этих изменений. Запустив клиент от имени администратора, вы устраните эти проблемы.
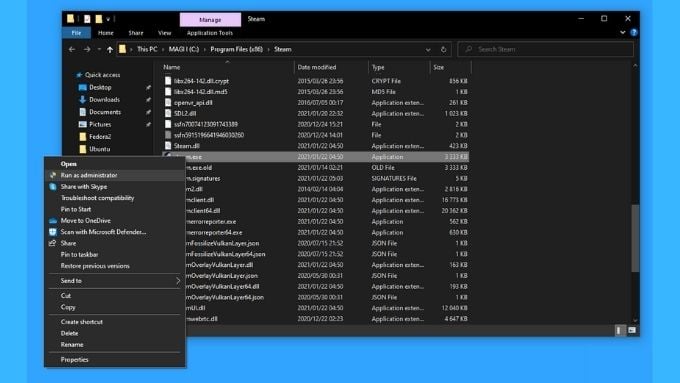
Однако это не постоянное решение, поскольку Steam не должны требовать прав администратора для работы. Это просто способ выполнить операцию записи и подтвердить, что причина проблемы связана с правами доступа к файлам. По умолчанию исполняемый файл Steam должен находиться в Program Files (x86)> Steam.
Измените регион загрузки
Кажется, что ошибка записи на диск иногда является результатом неспособности Steam получить данные с сервера.
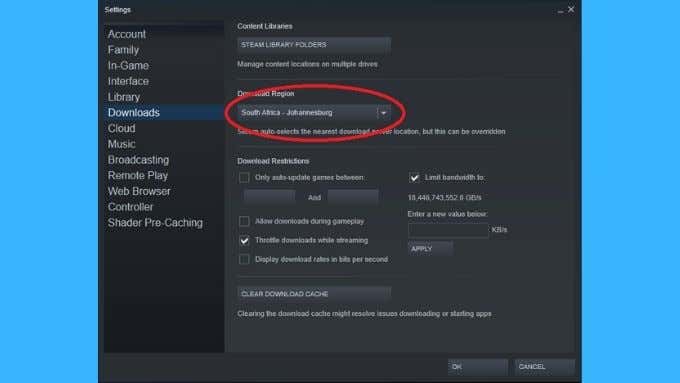
Некоторые пользователи сообщили об успешном изменении региона загрузки по умолчанию в настройках Steam. Steam имеет несколько серверов по всему миру. По умолчанию он выбирает сервер, который предлагает вам лучшую скорость, но между вами и этим местом может что-то пойти не так. Таким образом, простое переключение на следующий лучший сервер или на следующий после него может в некоторых случаях решить проблему ошибки записи.
Проверить файлы игры
Иногда Steam не может выполнить запись в папку с игрой из-за неполных или поврежденных файлов. В этом случае вам следует попробовать проверить установку игры.
Это встроенная функция в клиенте, которая проверяет файлы игры на вашем компьютере по контрольной сумме ошибок для файлов на сервере. Если они не совпадают, Steam решит, что файл на вашем диске поврежден, и заменит его файлом на сервере.
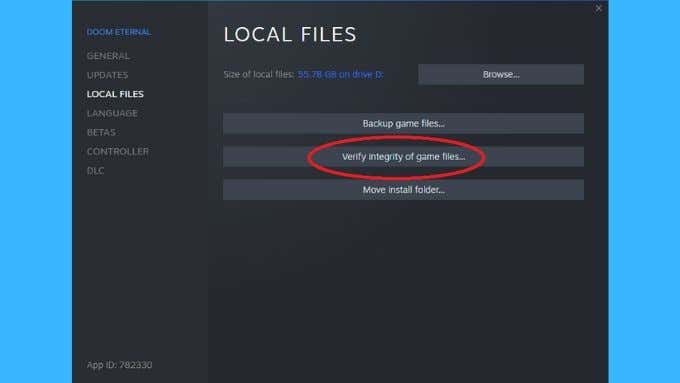
Имейте в виду, что при этом будут удалены все модификации, внесенные вами в папку с игрой. Вы можете запустить проверку целостности из раздела «Локальные файлы» на странице свойств данной игры.
Переустановите Steam
Если кажется, что ничего не работает, но вы все еще получаете ошибку записи на диск в Steam, вы всегда можете загрузить последнюю версию установщика Steam и переустановить весь клиент. Вы не должны потерять игровые данные, и установщик Steam проверит ваши текущие файлы и проверит их должным образом.
Убедитесь, что папка Steam не предназначена только для чтения
Иногда атрибуты папки Steam меняются без вашего ведома. Это может произойти, например, если вы вручную создали резервную копию папки Steam, а затем просто скопировали ее в новой установке.
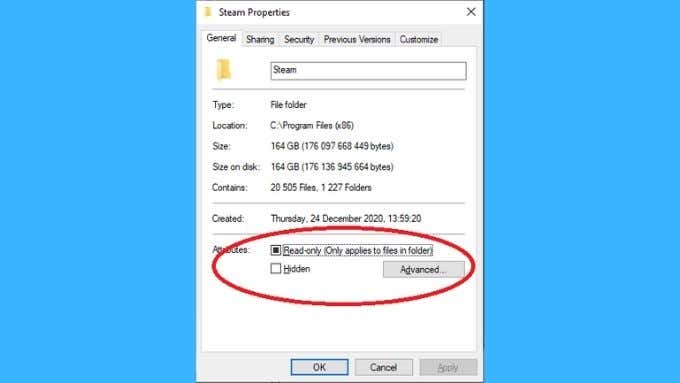
Если папка Steam помечена как «только для чтения», Steam не может вносить в нее какие-либо изменения. Поскольку все ваши игры Steam по умолчанию хранятся в папке Steam, это может быть источником ошибки чтения с диска.
Просто зайдите в свойства папки Steam и снимите галочку с атрибута «Только чтение». Надеюсь, после внесения этого изменения все вернется в норму.
Разблокировать Steam через брандмауэр
Выше мы упоминали, что иногда ошибка записи на диск в Steam больше похожа на ошибку чтения сервера. Одна из причин, по которой Steam может не получать данные с сервера, заключается в том, что он заблокирован брандмауэром.
При первом запуске Steam вас попросят разрешить доступ в Интернет для программного обеспечения. Если вы этого не сделали, вам придется зайти в настройки брандмауэра и разрешить Steam доступ в Интернет.
Если проблема не в брандмауэре Windows, убедитесь, что брандмауэр вашего маршрутизатора не блокирует Steam. См. Руководство к маршрутизатору, чтобы узнать, как разблокировать порты, необходимые Steam.
Отключите ваш VPN
Хотя это может быть не брандмауэр, который блокирует попадание пакетов в Steam, проблема может быть в вашем VPN. Хотя это не подтверждено, похоже, что некоторым пользователям удалось избавиться от ошибки записи на диск в Steam, временно отключив свои VPN.

Кроме того, использование VPN со Steam противоречит условиям использования и может привести к постоянной блокировке. Поэтому рекомендуется отказаться от VPN или использовать раздельное туннелирование со Steam.
Очистить кеш загрузок
У Steam есть специальная область хранения, где он кэширует данные для игр, которые в данный момент загружаются. Иногда этот кеш повреждается, останавливая поток данных. Это известная проблема со Steam, и на самом деле есть удобный способ очистить кеш.
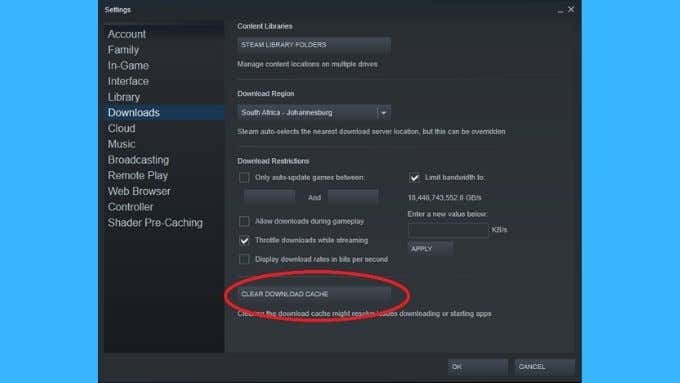
Вы можете найти кнопку очистки кеша загрузок в разделе «Загрузки» в настройках Steam. Нажмите ее и перезапустите Steam для хорошей меры. Затем повторите попытку загрузки.
Попробуйте другую библиотеку Steam
Если в вашей системе несколько дисков, вы можете создать вторую папку библиотеки Steam на другом диске и вместо этого попытаться установить игру. Чтобы создать новую папку библиотеки Steam:
- Зайдите в настройки Steam.
- Перейти к загрузкам.
- Выберите папки библиотеки Steam.
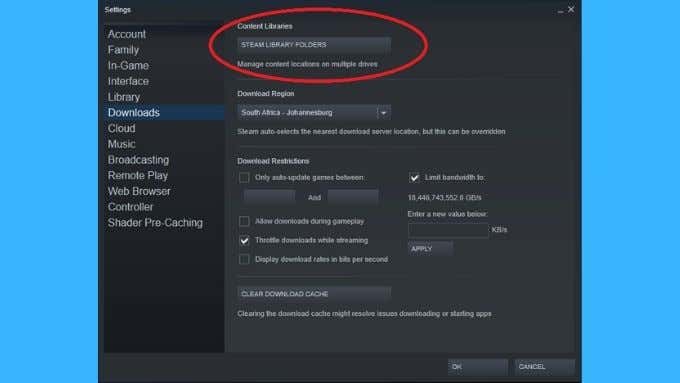
- Выберите Добавить папку библиотеки
- Выберите расположение вашей новой библиотеки.
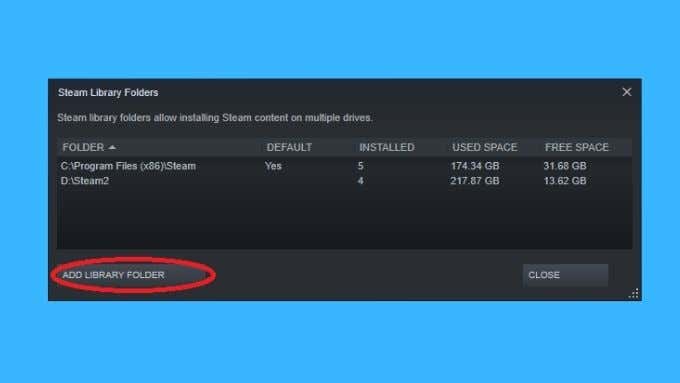
Если у вас уже есть несколько папок библиотеки, вы можете попробовать загрузить игру в уже имеющуюся альтернативную библиотеку. Если это сработает, это указывает на то, что сам диск несовместим с ошибкой.
Не слишком пропаривайтесь
Ошибка Steam может быть более неприятной, чем сбои критически важной системы. Когда вы хотите сесть и немного расслабиться, вы внезапно застреваете, выполняя упражнения по устранению неполадок. Этого достаточно, чтобы вы захотели купить консоль, но, воспользовавшись приведенными выше советами, вы, скорее всего, вернетесь в игру в кратчайшие сроки.
Программы для Windows, мобильные приложения, игры - ВСЁ БЕСПЛАТНО, в нашем закрытом телеграмм канале - Подписывайтесь:)