Как исправить отставание приложения Krita и проблему слишком медленной работы
Krita — широко известное программное обеспечение с открытым исходным кодом, используемое большим количеством пользователей для рисования и цифрового искусства. Он считается одной из самых известных бесплатных альтернатив Adobe Photoshop. Как и любое другое программное обеспечение, используемое для графики, многие пользователи сообщают, что Krita работает медленно из-за потребности в системной памяти. Но Krita дает пользователю полный контроль над ограничением использования оперативной памяти и увеличением производительности через пользовательский интерфейс приложения. Перейдите к этой статье, чтобы узнать о методах, которые можно использовать для улучшения производительности Krita и, в свою очередь, для ускорения ее работы.
Метод 1 — уменьшить количество слоев
Проверьте количество слоев, которые вы используете в своей картине, если вы используете старую систему или ограничены оперативной памятью. Вы можете рисовать, используя максимум 5 слоев. Так что сократите количество используемых слоев и проверьте, не обнаруживаете ли вы задержку в программном обеспечении.
Программы для Windows, мобильные приложения, игры - ВСЁ БЕСПЛАТНО, в нашем закрытом телеграмм канале - Подписывайтесь:)
Вы можете просмотреть свои слои в правой части окна приложения.
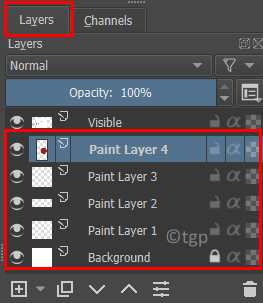
Щелкните правой кнопкой мыши на слое и выберите Удалить слой, чтобы удалить определенный слой.
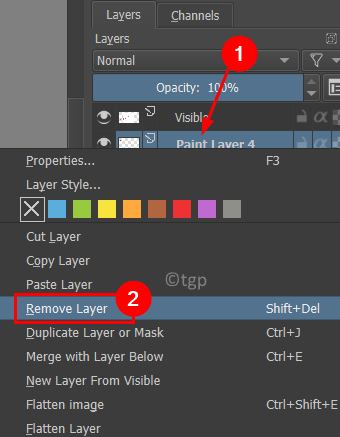
Метод 2 — изменение размера холста
1. Перейдите в меню изображения вверху.
2. Выберите параметр «Изменить размер холста…».
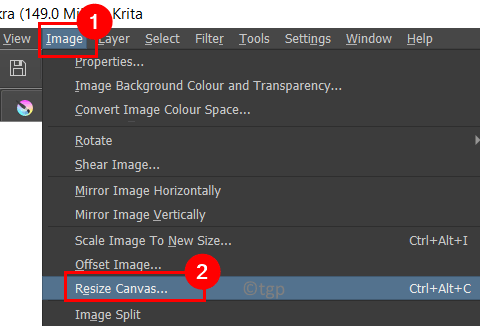
3. Если вы увеличили размер холста, попробуйте уменьшить его, чтобы повысить производительность. Например, если вы используете 6000 X 6000, вы можете уменьшить его до 3000 X 3000 или гораздо меньшего значения.
4. Установите флажок «Сохранить пропорции», чтобы высота и ширина оставались пропорциональными друг другу.
5. Щелкните ОК. Перезапустите Krita, чтобы увидеть, улучшилась ли производительность.
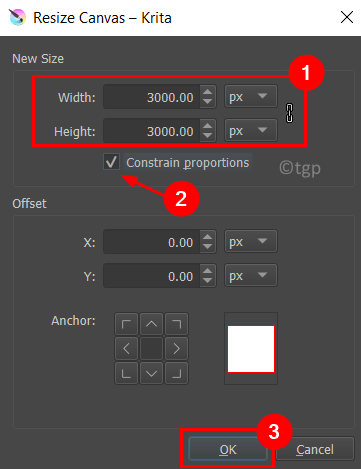
Вы можете установить размер холста в начале при создании нового файла, выполнив следующие действия.
1. Выберите меню «Файл» и выберите «Создать…».
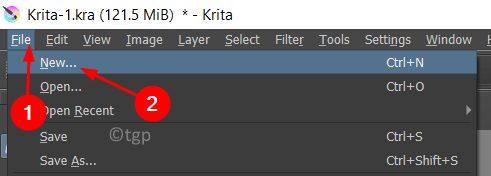
2. На вкладке «Пользовательский документ» измените размеры (высоту и ширину) в разделе «Размер изображения».
3. Внизу этого окна вы можете увидеть, сколько RAM займет один слой краски заданного вами размера.
4. После того, как вы установили в соответствии с вашими требованиями, нажмите «Создать».
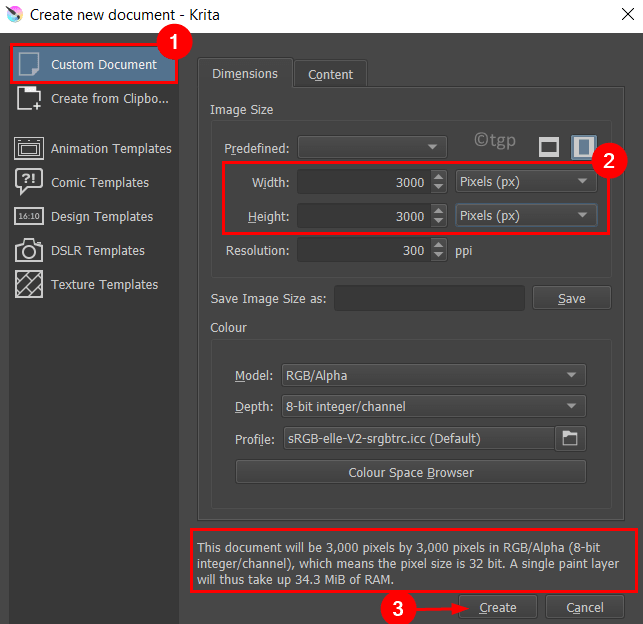
Метод 3 — увеличение / уменьшение использования ОЗУ
1. Перейдите в меню «Настройки» и выберите «Настроить Krita…»
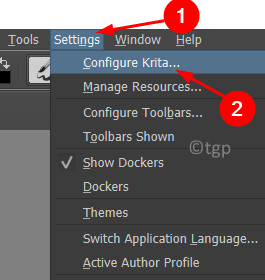
2. В открывшемся окне слева выберите вкладку «Производительность».
3. На вкладке «Общие» вы можете изменить лимит памяти, то есть объем RAM / памяти, который вы дадите Крите для использования при рисовании.
4. Увеличьте лимит памяти, но убедитесь, что для вашей системы зарезервировано не менее 2 ГБ, иначе у вашей системы не будет достаточно ресурсов для правильного функционирования, когда другие приложения открыты.
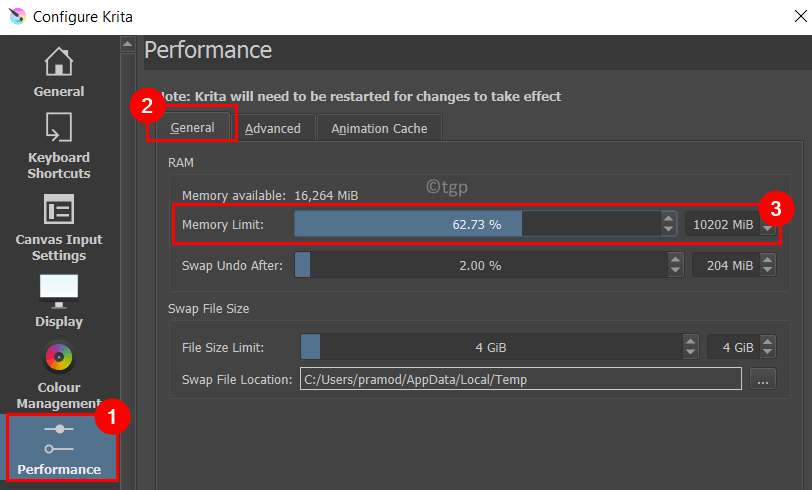
5. Если у вас процессор AMD, перейдите на вкладку «Дополнительно» и чек поле рядом с Отключить все векторные оптимизации (для процессоров AMD).
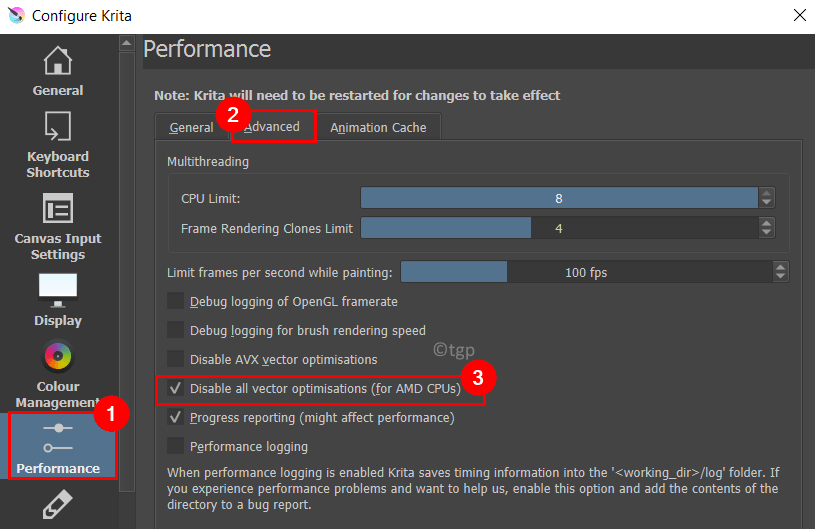
5. Щелкните ОК. Перезапустите Krita.
Проверьте, помогло ли это улучшить производительность Krita.
Метод 4 — изменение ускорения графики холста
1. Нажмите «Настройки» вверху. Выберите Настроить Krita…
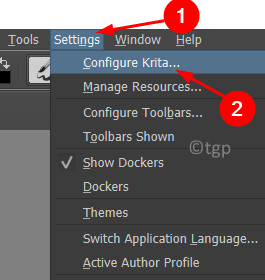
2. Перейдите на вкладку Display.
3. Если вы используете старую графику или некоторую интегрированную графику (где графический процессор является частью процессора), в разделе Ускорение холста отключите опцию Canvas Graphics Acceleration с помощью снятие отметки Это.
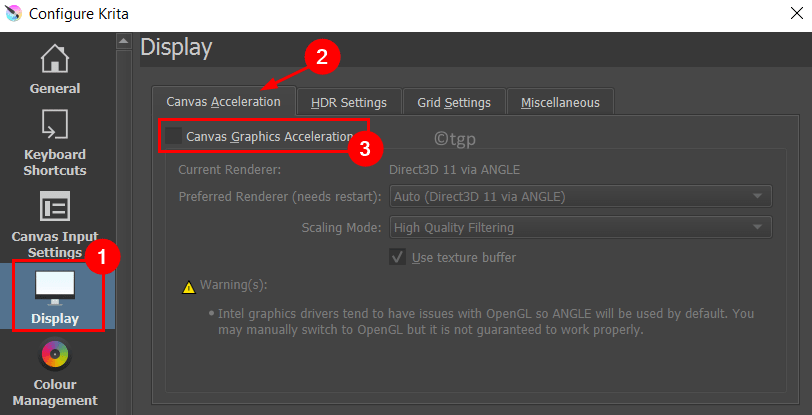
4. В случае более новой графической версии или дискретной графики щелкните раскрывающийся список рядом с «Режим масштабирования» и выберите либо «Билинейная фильтрация», либо «Ближайший сосед», чтобы уменьшить масштаб. Щелкните на ОК.
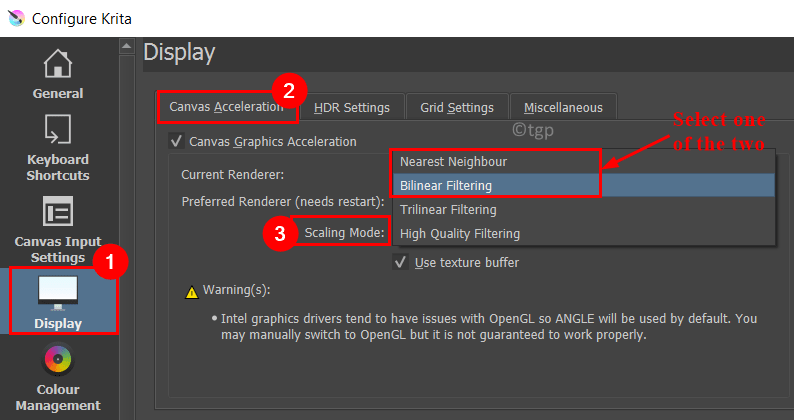
5. Перезагрузите вашу систему. Запустите Krita и проверьте, работает ли Krita быстрее, чем раньше, или все еще есть задержка.
Метод 5 — Уменьшите частоту кадров
1. Нажмите «Настройки» -> «Настроить Krita…».
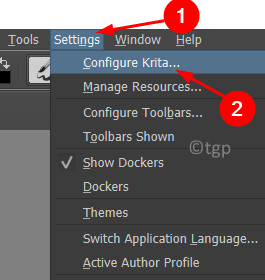
2. Перейдите в Performace и выберите вкладку Advanced.
3. В параметре «Ограничить количество кадров в секунду во время рисования» уменьшение до 60 или 30 кадров в секунду поможет Krita использовать меньше системных ресурсов.
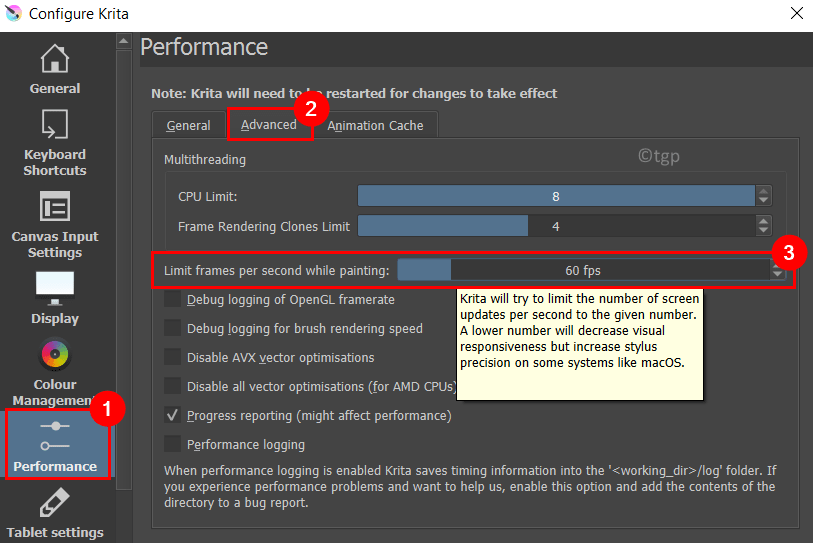
4. Щелкните ОК. Перезапустите Krita и проверьте, все ли у вас гладко с приложением.
Спасибо за чтение.
Ваше приложение Krita теперь должно работать намного лучше без каких-либо задержек после попытки использования упомянутых выше методов. Прокомментируйте и дайте нам знать, какое исправление сработало для вас.
Программы для Windows, мобильные приложения, игры - ВСЁ БЕСПЛАТНО, в нашем закрытом телеграмм канале - Подписывайтесь:)