Как исправить отсутствие панели управления NVIDIA в Windows 10 [Solved]
Многие пользователи видеокарт NVIDIA сообщают, что панель управления NVIDIA не показывает проблему. Эта панель управления, которая позволяет пользователям управлять свойствами графической карты NVIDIA, установленной на ПК пользователя, пропадает из контекстного меню рабочего стола, меню «Пуск» или с рабочего стола ни с того ни с сего. Это может быть результатом неисправного драйвера видеокарты из-за последних обновлений, отсутствия подразделов и значений реестра или какой-то случайной ошибки здесь и там.
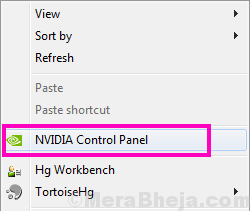
Программы для Windows, мобильные приложения, игры - ВСЁ БЕСПЛАТНО, в нашем закрытом телеграмм канале - Подписывайтесь:)
Если ваша панель управления NVIDIA также отсутствует, не паникуйте. Попробуйте следующие способы исправить отсутствующую панель управления NVIDIA в Windows 10, и все будет готово.
Методы исправления отсутствия панели управления NVIDIA
Следующие шаги включают в себя основные способы устранения неполадок, а также некоторые дополнительные методы. Не пропускайте продвинутые, если более простые не помогают вернуть недостающую панель управления NVIDIA.
№ 1. Перезапустите службы NVIDIA, чтобы исправить проблему с отсутствием панели управления NVIDIA.
Может случиться так, что панель управления NVIDIA пропала из Контекстное меню рабочего стола так же хорошо как Системный трей. Еще один простой способ, который вы можете попробовать, — перезапустить определенные службы NVIDIA. Давайте посмотрим, как перезапустить эти службы на вашем ПК:
Шаг 1: Откройте окно «Выполнить», нажав одновременно клавиши Windows + R. Теперь введите services.msc в поле «Выполнить» и нажмите кнопку «Ввод».
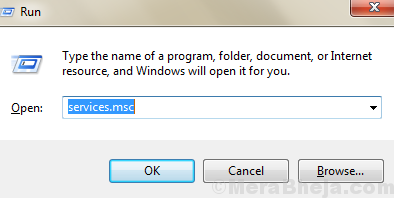
Шаг 2: Откроется окно «Службы». Здесь вы найдете все запущенные службы на вашем ПК. В списке служб найдите службы, название которых начинается с NVIDIA. Выберите каждую службу NVIDIA и нажмите кнопку «Перезапустить» в левой части окна.
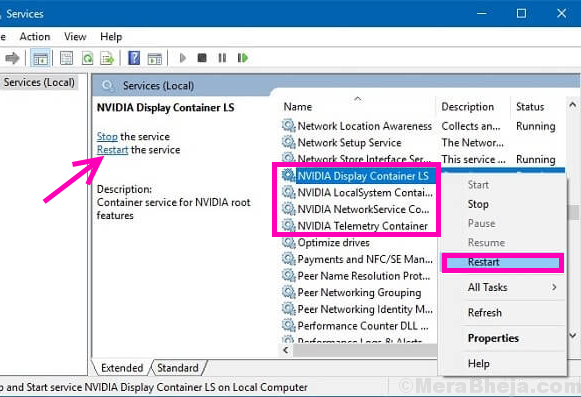
Если служба не запущена, щелкните правой кнопкой мыши и выберите «Пуск».
Если он выдает ошибку 14109 с сообщением о том, что Windows не может запустить службу Nvidia Display Container, выполните следующие действия.
1. Щелкните правой кнопкой мыши кнопку «Пуск» и выберите «Диспетчер устройств», чтобы открыть его.
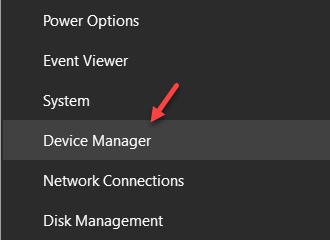
2. Разверните Адаптеры дисплея.
3. Щелкните правой кнопкой мыши и удалите драйвер Nvidia.
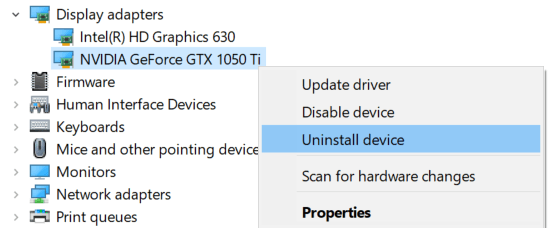
4. Перезагрузите компьютер.
Посмотрите, вернул ли этот метод отсутствующую панель управления NVIDIA. Если это не так, перезагрузите компьютер и проверьте еще раз. Если ничего не происходит, попробуйте следующий способ.
#2 – установите приложение панели управления Nvidia из магазина Microsoft.
1 — Перейти к этому Ссылка для установки панели управления Nvidia в магазине Microsoft и установите его.
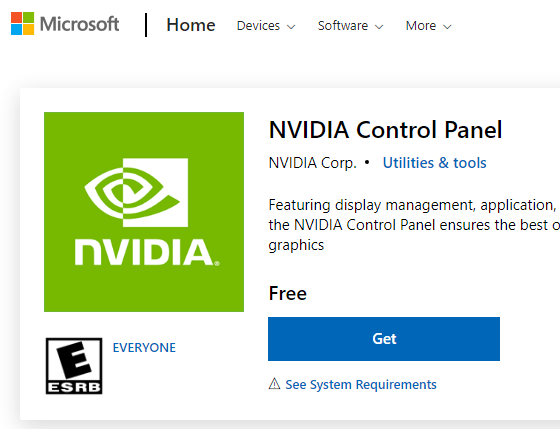
#3 – Откройте панель управления Nvidia из поиска
1 — Просто найдите панель управления Nvidia из поиска, расположенного на панели задач.
2. Теперь нажмите вкладку «Рабочий стол» на панели управления Nvidia, которая только что открылась, и убедитесь, что выбрано «Добавить контекстное меню рабочего стола». Если он не выбран, выберите его.
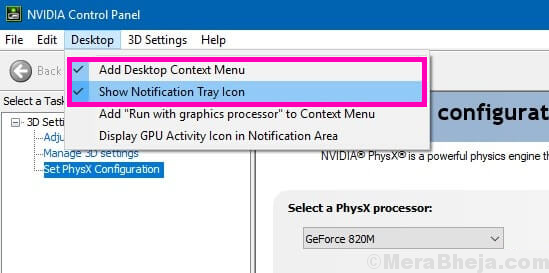
#3 – Запустите панель управления NVIDIA вручную, чтобы вернуть отсутствующую панель управления NVIDIA.
До тех пор, пока вы не сможете найти постоянное исправление, вы также можете попробовать вручную запустить панель управления NVIDIA в своей системе, чтобы решить проблему. Вот шаги, которые необходимо выполнить, чтобы вручную запустить и создать ярлык панели управления NVIDIA на рабочем столе:
Шаг 1: Откройте папку «Мой компьютер». Там перейдите в папку C Drive и найдите папку Program Files. В папке Program Files вы найдете папку NVIDIA Corporation. Если вы не можете найти Корпорации NVIDIA папку там, ищите то же самое в папке Program Files (x86). Как только вы окажетесь в папке NVIDIA Corporation, откройте клиент панели управления. В этой папке найдите файл nvcplui.
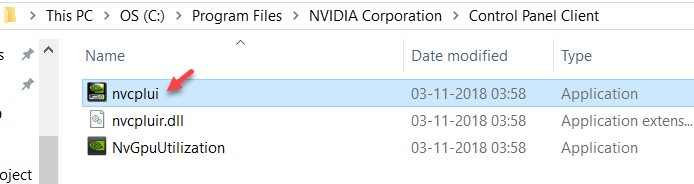
Шаг 2: Щелкните правой кнопкой мыши файл nvcplui и выберите параметр «Запуск от имени администратора».
Вы также можете создать ярлык панели управления NVIDIA на рабочем столе из контекстного меню nvcplui.
#4 – Показать панель управления NVIDIA
Если вы не можете найти панель управления NVIDIA в контекстном меню рабочего стола или в меню «Пуск», возможно, она скрыта. В основном это происходит при обновлении программного обеспечения видеокарты NVIDIA. Давайте посмотрим, как вернуть панель управления NVIDIA, выполнив следующие действия:
Шаг 1: Откройте панель управления. Для этого одновременно нажмите клавиши Windows + R, введите Control в поле «Выполнить» и нажмите Enter.
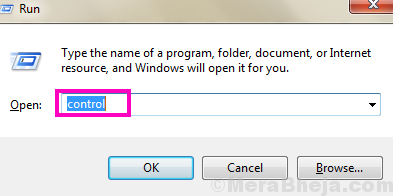
Шаг 2: В открывшейся панели управления просмотрите параметры с помощью крупных значков, затем дважды щелкните параметр панели управления NVIDIA.
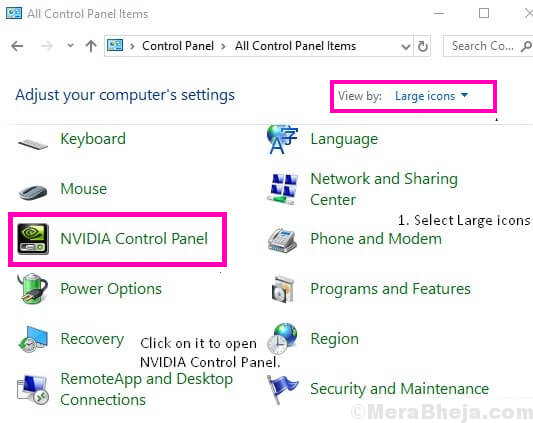
Шаг 3: Найдите меню «Рабочий стол» или «Вид», щелкните его, затем выберите параметр «Добавить контекстное меню рабочего стола» в раскрывающемся списке.
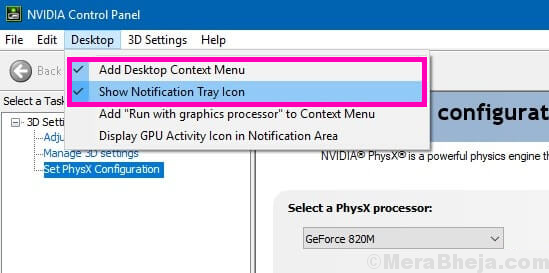
Перейдите на рабочий стол вашего ПК и посмотрите, отображается ли панель управления NVIDIA в контекстном меню рабочего стола.
№ 5. Постоянное решение проблемы с панелью управления NVIDIA, отсутствующей в службе поддержки NVIDIA
Несмотря на то, что другие методы могли исправить отсутствующую панель управления NVIDIA, некоторые пользователи сообщали, что снова и снова получают эту ошибку. Таким образом, поддержка NVIDIA предоставила постоянное решение этой проблемы. Выполните следующие простые шаги, чтобы попробовать этот метод:
Шаг 1: Откройте «Мой компьютер» и следуйте указанному ниже пути к папке:
Программные файлы (x86)
Корпорация NVIDIA
Display.NvContainer
Примечание. Если вы не можете найти папку NVIDIA в папке Program Files (x86), найдите ее в папке Program Files.
Шаг 2: В папке Display.NvContainer вы найдете файл с именем Display.NvContainer. Щелкните его правой кнопкой мыши и выберите параметр «Копировать».
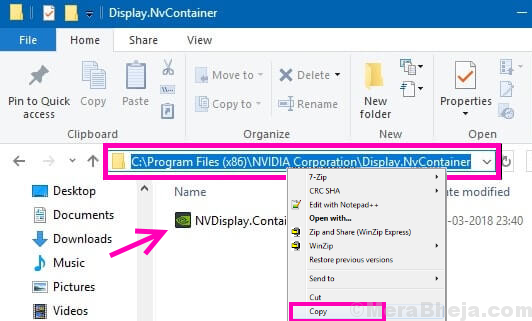
Шаг 3: Откройте папку автозагрузки. Для этого нажмите одновременно клавиши Windows + R и откройте окно «Выполнить». В поле «Выполнить» введите shell:startup и нажмите кнопку «Ввод».
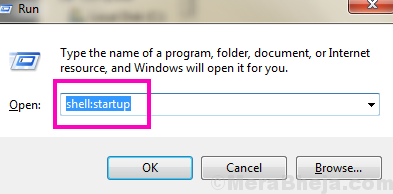
Шаг 4: В открывшейся папке «Автозагрузка» щелкните правой кнопкой мыши и вставьте скопированный файл Display.NvContainer.
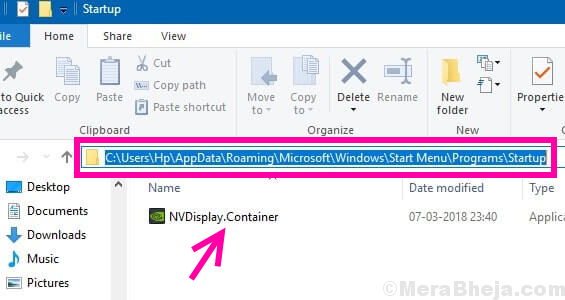
Шаг 5: Щелкните правой кнопкой мыши файл Display.NvContainer, который вы вставили в папку «Автозагрузка», и выберите параметр «Свойства».
Шаг 6: В окне «Свойства» перейдите на вкладку «Совместимость». Там вы получите опцию «Запустить эту программу от имени администратора»; выберите его. Затем нажмите «ОК», чтобы применить настройки.
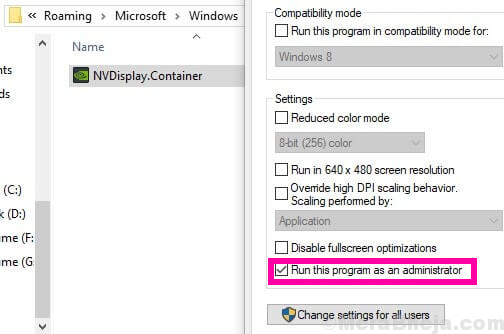
После выполнения этих шагов перезагрузите компьютер, чтобы снова найти отсутствующую панель управления NVIDIA в контекстном меню рабочего стола и на панели задач.
№ 6. Обновите графический драйвер NVIDIA, чтобы устранить проблему с отсутствием панели управления NVIDIA.
Если вышеуказанный метод не сработал для вас, значит проблема в драйвере. В таком случае перейдите в Диспетчер устройств и обновите графический драйвер NVIDIA, чтобы исправить отсутствующую панель управления NVIDIA в Windows 10. Выполните следующие действия:
Шаг 1: На клавиатуре одновременно нажмите клавиши Windows + X, чтобы открыть Победа + Х меню. В меню нажмите «Диспетчер устройств», чтобы открыть его.
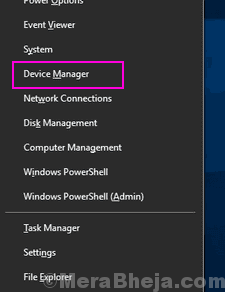
Шаг 2. В диспетчере устройств найдите параметр «Видеоадаптеры». Разверните его, чтобы найти драйвер видеокарты NVIDIA. Щелкните правой кнопкой мыши драйвер и выберите параметр «Обновить драйвер».
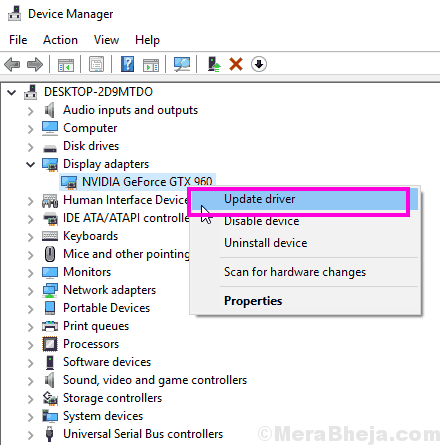
Шаг 3: Откроется новое окно; нажмите «Автоматический поиск обновленного программного обеспечения драйвера». Это автоматически найдет обновление драйвера и установит его, если оно доступно. Если обновление недоступно, оно также сообщит вам об этом.
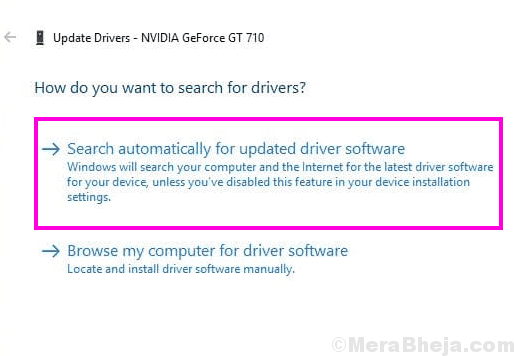
Если обновление не помогло в случае отсутствия Панели управления NVIDIA, попробуйте переустановить драйвер.
#7 – Переустановите графический драйвер NVIDIA
Обновление графического драйвера NVIDIA не помогло? Попробуйте переустановить его, если вы не можете найти панель управления NVIDIA в контекстном меню рабочего стола и на панели задач. Вот шаги, которые помогут вам в этом:
Шаг 1: Откройте Диспетчер устройств, одновременно нажав клавиши Windows + X и выбрав Диспетчер устройств из появившегося списка.
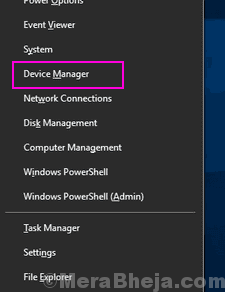
Шаг 2. Разверните параметр «Видеоадаптеры» в списке драйверов в диспетчере устройств. Щелкните правой кнопкой мыши драйвер видеокарты NVIDIA и выберите параметр «Удалить устройство».
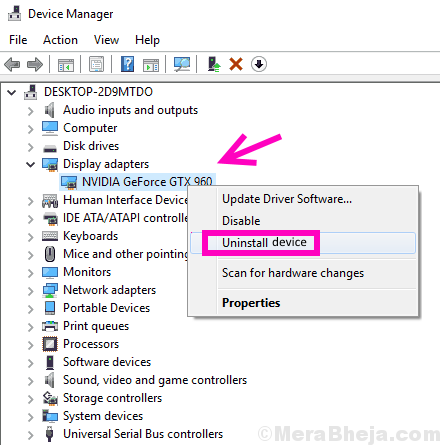
Шаг 3: После успешного удаления драйвера перейдите к NVIDIA – Скачать драйверы страница интернета. Там выберите соответствующий тип продукта, серию продукта и параметры продукта из соответствующих раскрывающихся меню в соответствии с конфигурацией вашего компьютера, чтобы загрузить последнюю версию драйвера. После загрузки установите драйвер на свой компьютер.
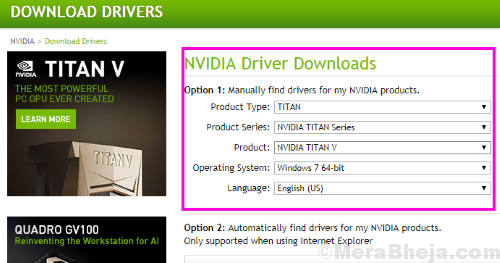
Перезагрузите компьютер и посмотрите, доступна ли теперь панель управления NVIDIA в контекстном меню рабочего стола и на панели задач.
Окончательно,
Хотя метод № 4 и метод № 5 являются окончательным решением для исправления отсутствия Панели управления NVIDIA в Windows 10, вы всегда должны начинать с методов, упомянутых в верхней части статьи. Если эти методы также не работают для вас, попробуйте создать запрос на Форум NVIDIA. До тех пор вы можете использовать метод № 6, чтобы вручную открыть панель управления NVIDIA и получить доступ к графическим параметрам.
Программы для Windows, мобильные приложения, игры - ВСЁ БЕСПЛАТНО, в нашем закрытом телеграмм канале - Подписывайтесь:)