Как исправить поврежденный индекс файла AVI в Windows 11/10
При воспроизведении видео AVI многие пользователи жаловались на ошибку, которая читается как Индекс файла AVI отсутствует или поврежден. Индекс файла AVI содержит протоколы, которые помогают настроить воспроизведение видео со звуковой дорожкой в файле. Индекс изменяется, когда вы воспроизводите файлы AVI в любом медиаплеере и используете кнопки перемотки вперед, паузы или перемотки назад. Таким образом, файл AVI с поврежденным индексом не может быть воспроизведен и требует ремонта.
Индекс файла AVI может быть поврежден или поврежден из-за многократного изменения ползунка AVI при воспроизведении видео AVI, неисправности используемого медиаплеера, редактирования видео AVI с использованием неточных инструментов, наличия битых секторов на диске, на котором хранится файл, или прерывание во время загрузки или передачи файла. В этой статье мы обсудим, как можно восстановить этот поврежденный индекс файла AVI с помощью HandBrake и VLC Media Player.
Исправление 1 — Использование HandBrake: популярный транскодер видео с открытым исходным кодом
Программы для Windows, мобильные приложения, игры - ВСЁ БЕСПЛАТНО, в нашем закрытом телеграмм канале - Подписывайтесь:)
1. Щелкните по этому ссылка на сайт чтобы загрузить программу HandBrake для Windows.
2. Загрузите последнюю версию установщика.
3. Двойной щелчок в установщике и следуйте инструкциям для завершения установки.
4. Откройте приложение HandBrake.
5. Если вы видите пользовательский интерфейс ниже, нажмите «Открыть исходный код», в противном случае перейдите к шагу 6.
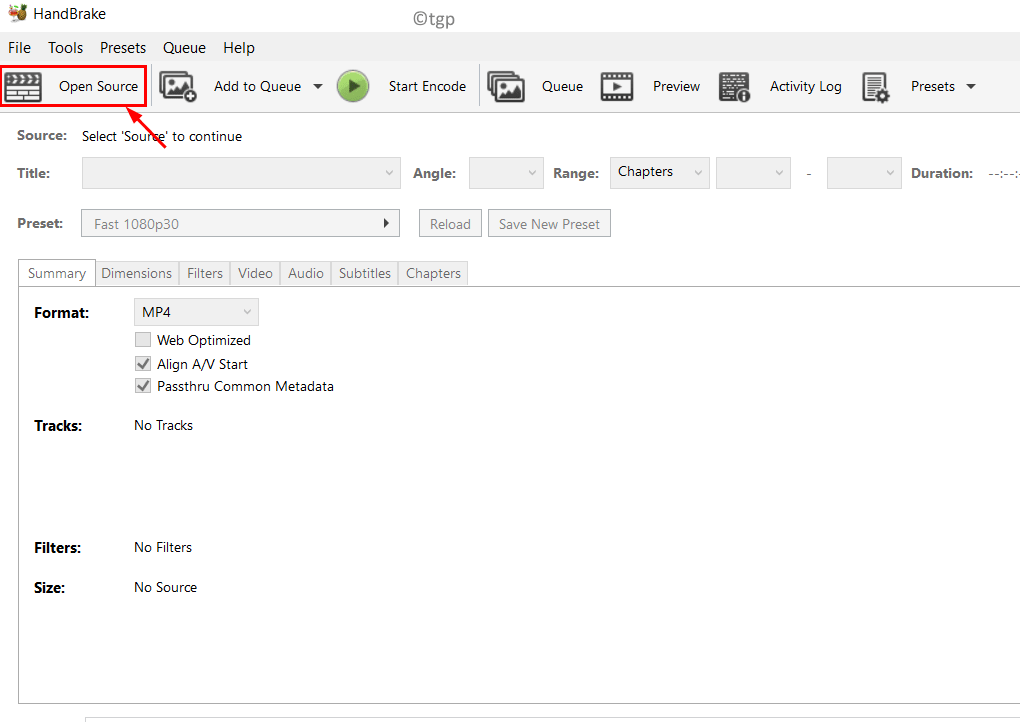
6. Выберите параметр «Файл», чтобы открыть один видеофайл.
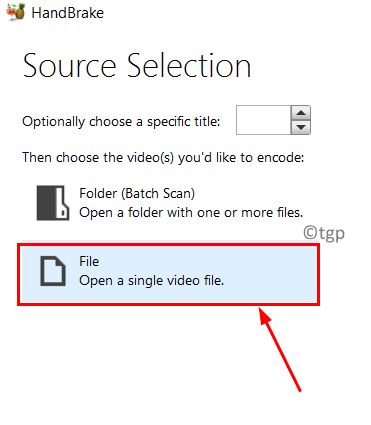
7. Перейдите к местоположению файла AVI, индекс файла которого поврежден. Щелкните «Открыть».
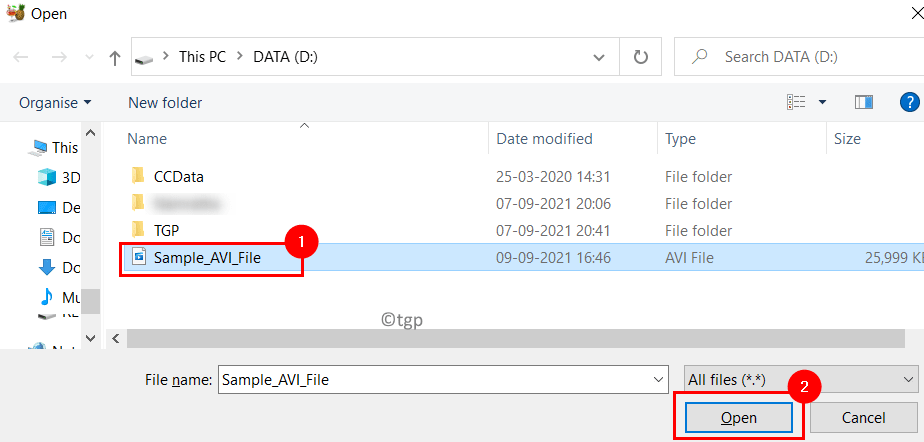
8. Убедитесь, что в раскрывающемся списке «Формат» выбран MP4.
9. Вы можете изменить имя нового файла, который будет создан после кодирования. Нажмите кнопку «Обзор» рядом с текстовым полем «Сохранить как».
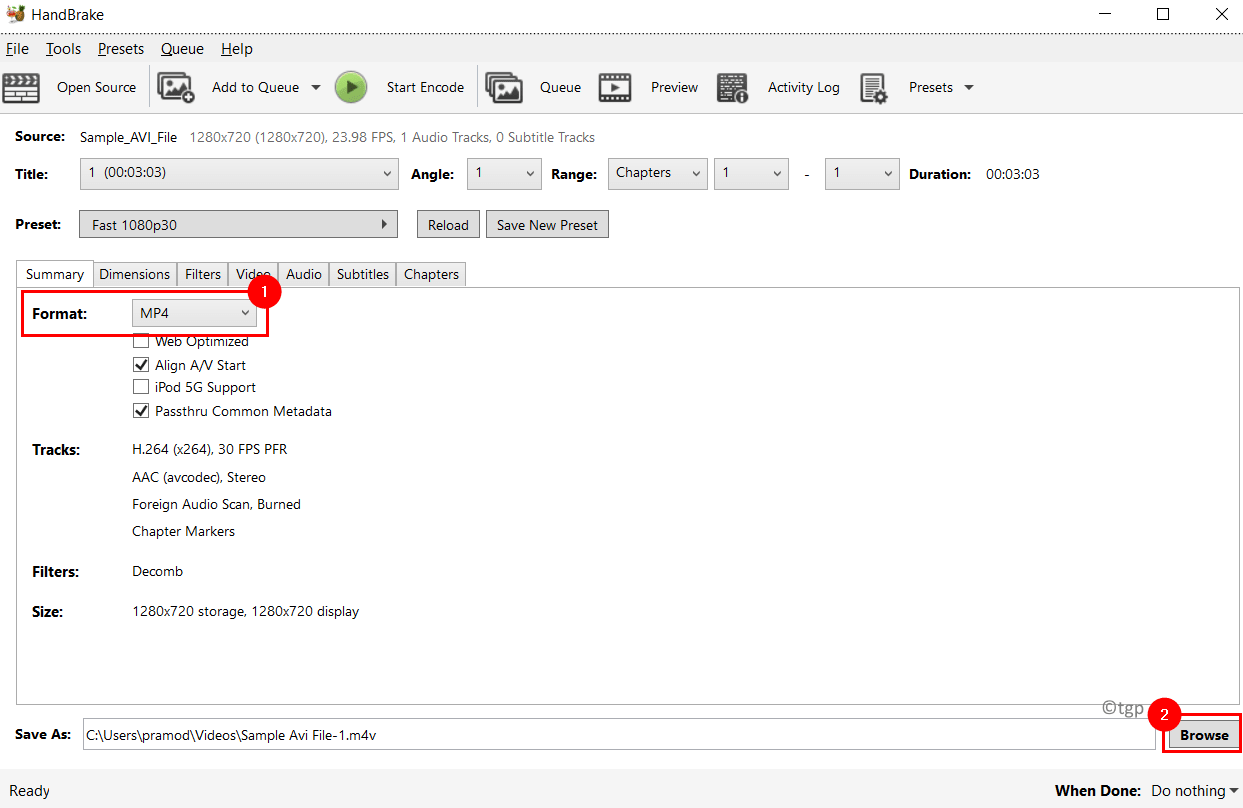
10. При необходимости измените местоположение и введите имя нового файла.
11. Нажмите кнопку «Начать кодирование» вверху.
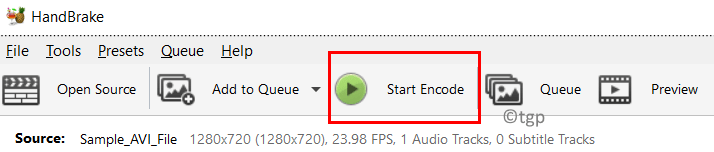
12. Внизу окна приложения вы можете увидеть детали процесса кодирования.
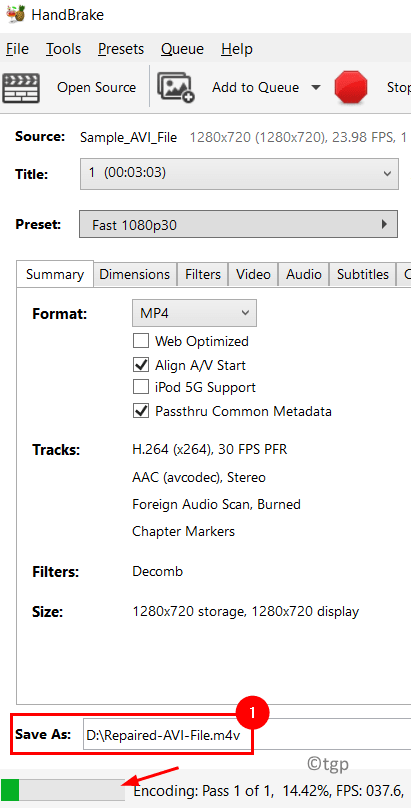
13. По завершении процесса внизу вы увидите сообщение «Очередь завершена».
14. Выберите расположение нового файла в «Сохранить как». Поместите на него курсор и нажмите «Открыть этот каталог», чтобы открыть каталог с восстановленным файлом.
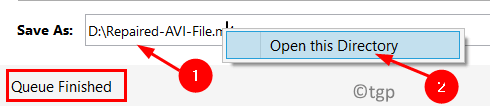
15. Теперь попробуйте открыть новый файл, чтобы проверить, исправлен ли индекс поврежденного файла AVI.
Исправление 2 — Использование VLC Media Player
1. Откройте VLC Media Player.
2. Щелкните меню «Инструменты» в верхней части проигрывателя.
3. Выберите параметр «Настройки».
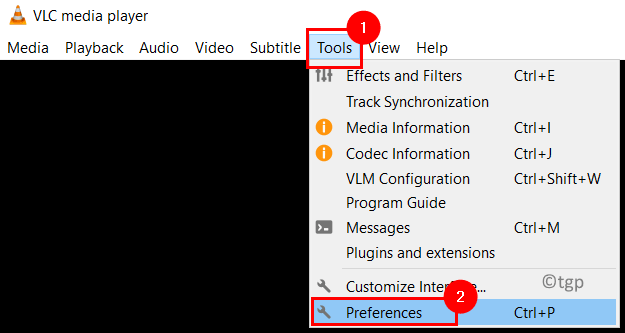
4. Перейдите на вкладку «Ввод / кодеки» в окне «Простые настройки».
5. В раскрывающемся списке рядом с поврежденным или неполным файлом AVI выберите параметр Всегда исправлять.
6. Щелкните кнопку Сохранить.
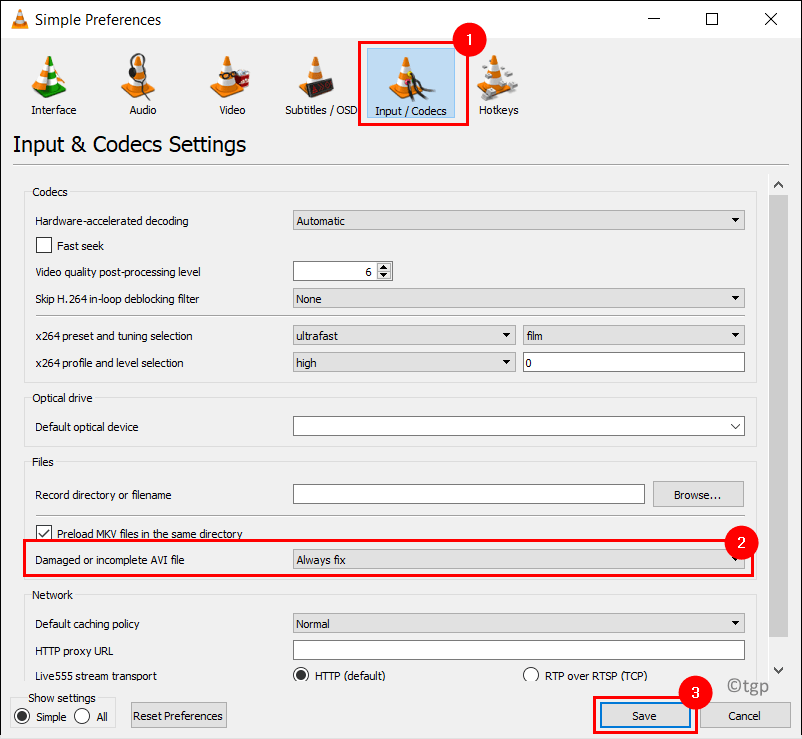
Теперь откройте и начните воспроизведение поврежденного файла AVI в медиаплеере VLC. Во время воспроизведения видео отсутствующий индекс файла AVI автоматически восстанавливается VLC с использованием ссылки на кодеки, присутствующие в его библиотеке.
Спасибо за чтение.
Теперь вы сможете просматривать свой файл AVI без каких-либо ошибок, связанных с индексом поврежденного файла. Прокомментируйте и дайте нам знать, какое исправление сработало для вас.
Программы для Windows, мобильные приложения, игры - ВСЁ БЕСПЛАТНО, в нашем закрытом телеграмм канале - Подписывайтесь:)