Как исправить проблему медленной загрузки в Windows 11 и 10
Нет ничего более раздражающего, чем ждать, пока ваш компьютер медленно загрузится, когда вам нужен час. В этой статье мы перечислили 6 основных способов решения проблем с медленной загрузкой в Windows 11 или 10. Если вы испытываете даже малейшее замедление времени загрузки, вы можете быстро применить эти исправления, чтобы уменьшить эффективное время загрузки.
Исправление 1 — отключить быстрый запуск
Может показаться, что опция быстрого запуска помогает компьютеру быстро загрузиться, но в некоторых особых случаях происходит обратное.
1. Сначала просто нажмите одновременно клавиши Windows + R.
Программы для Windows, мобильные приложения, игры - ВСЁ БЕСПЛАТНО, в нашем закрытом телеграмм канале - Подписывайтесь:)
2. Теперь напишите «powercfg.cpl» и нажмите «ОК».
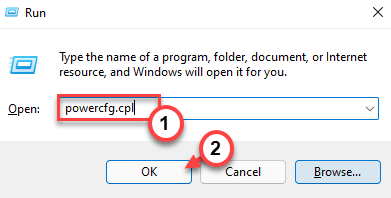
Варианты питания окно откроется.
3. На левой панели нажмите «Выбрать, что делают кнопки питания».
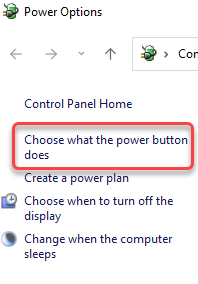
4. Вы заметите, что все настройки неактивны.
5. Чтобы изменить настройки, вы должны нажать «Изменить настройки, которые в настоящее время недоступны».
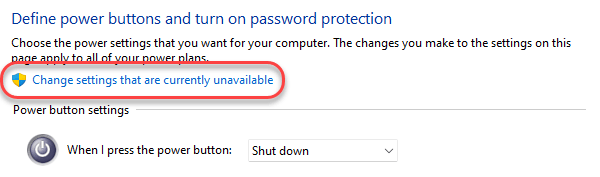
5. Далее в разделе «Настройки выключения ‘, просто снимите флажок «Включить быстрый запуск (рекомендуется)».
6. Затем нажмите «Сохранить изменения», чтобы сохранить настройки питания.
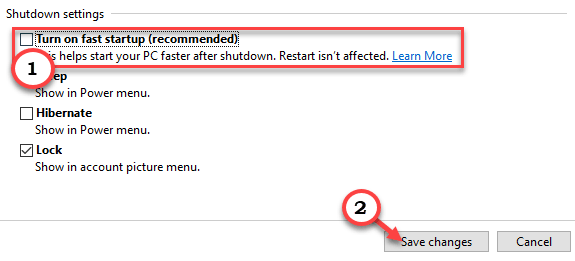
После того, как вы отключили быстрый запуск, выключите компьютер. Как только вы это сделаете, запустите его снова.
Исправление 2 — Удалить некоторые элементы автозагрузки
Если многие приложения (например, Skype, OneDrive, антивирусное программное обеспечение и т. Д.) Запускаются автоматически при запуске системы, это значительно замедлит процесс загрузки.
1. Сначала нажмите одновременно клавиши Windows + X.
2. Затем нажмите «Диспетчер задач», чтобы открыть его.
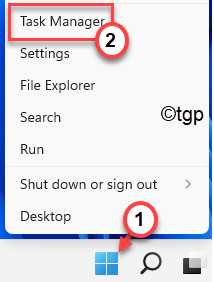
3. Когда откроется Диспетчер задач, перейдите на вкладку «Автозагрузка».
4. Здесь щелкните правой кнопкой мыши элементы, которые не должны запускаться автоматически, и нажмите «Отключить», чтобы отключить автоматический запуск определенных элементов.
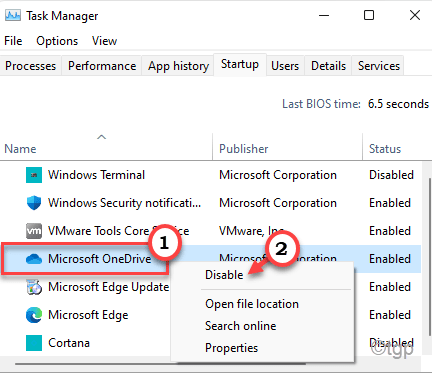
5. Повторите эти шаги для всех приложений, которые не должны запускаться автоматически.
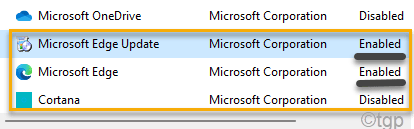
Когда вы закончите, закройте диспетчер задач и перезагрузите компьютер, чтобы убедиться, что время загрузки значительно улучшится.
Исправление 3 — Отключить подсистему Linux
Вы можете легко отключить подсистему Linux, которая предлагает среду Linux для пользователей Windows, но это может замедлить загрузку системы.
1. Сначала нажмите одновременно клавиши Windows + R.
2. Затем введите эту команду и нажмите «ОК».
optionalfeatures
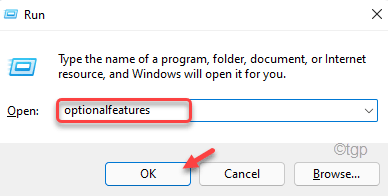
Это откроет возможности Windows.
3. Затем прокрутите вниз по дополнительным функциям и снимите флажок «Подсистема Windows для Linux».
4. Наконец, нажмите «ОК».

Windows отключит эту функцию. Но вам необходимо перезагрузить компьютер, чтобы отключить эту дополнительную функцию.
5. Щелкните «Перезагрузите компьютер».
Это перезагрузит ваш компьютер и отключит эту функцию. Проверьте время загрузки при следующем запуске системы.
Исправление 4 — Отрегулируйте размер файла подкачки
Размер файла подкачки или виртуальная память могут сделать ваш компьютер быстрее. Но в некоторых случаях это может замедлить загрузку системы.
1. Сначала откройте окно «Выполнить».
2. Теперь напишите «sysdm.cpl» и нажмите Enter.
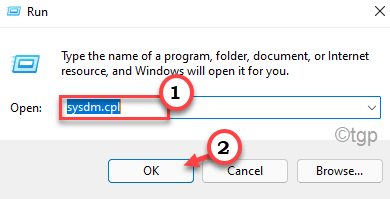
3. Один раз Системные свойства В открывшемся окне перейдите на вкладку «Дополнительно».
4. Под знаком ‘Представление‘нажмите на «Настройки».
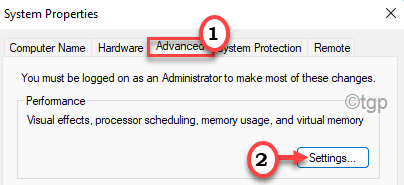
5. Теперь в разделе «Виртуальная память» нажмите «Изменить», чтобы изменить изменение размера выгружаемого файла.
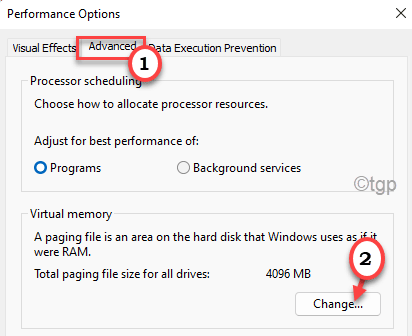
8. Теперь вы увидите два различных варианта размера файла подкачки. Нравится — «Рекомендовано» и «В настоящее время выделено». Если вы видите «Текущий выделенный» размер> «Рекомендуемый» размер, вы должны контролировать размер подкачки.
9. Просто снимите флажок «Автоматически управлять размером файла подкачки для всех дисков», чтобы вы могли настроить его вручную.
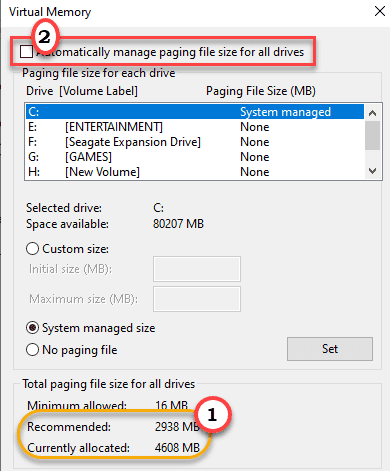
10. Затем выберите диск «C:» из списка.
11. Затем нажмите «Другой размер:», чтобы выбрать его.
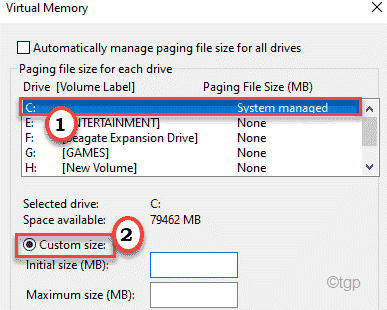
12. Задайте значения размера с помощью этих формул ~
Initial size (MB)= Recommonded Size Maximum Size (MB)= 3*(1024* Amount of Physical RAM)
[[Пример — Начальный размер ОЗУ должен быть эквивалентен тому же размеру «Рекомендуемого:». В нашем случае это будет —
Initial size (MB) = 2938
В нашем случае в этой системе 16 ГБ ОЗУ или 16 * 1024 = 16384 МБ. Итак, «Максимальный размер (МБ)» будет —
Maximum Size (MB) = 3*(1024*16) = 3* 16384 = 49152
13. Когда вы закончите, не забудьте нажать «ОК», чтобы сохранить настройки.
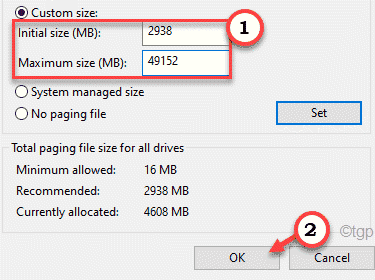
Таким образом, вы можете ускорить процесс медленной загрузки, настроив параметры выгружаемого файла.
Исправление 5 — Запустить сканирование SFC
Вы можете запустить сканирование SFC, чтобы проверить, нет ли проблем с системными файлами.
1. Сначала нажмите одновременно клавиши Windows + R.
2. В Бегать в окне введите «cmd», а затем одновременно нажмите клавиши Ctrl + Shift + Enter.

2. Просто вставьте этот код в терминал и нажмите Enter, чтобы запустить сканирование.
sfc /scannow
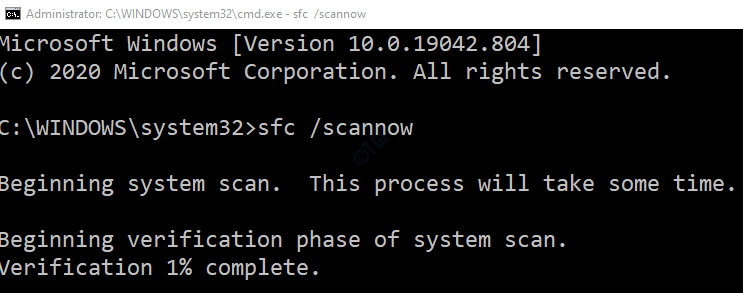
Подождите немного, чтобы завершить процесс.
3. Для второго сканирования выполните эту команду в терминале.
DISM.exe /Online /Cleanup-image /Restorehealth
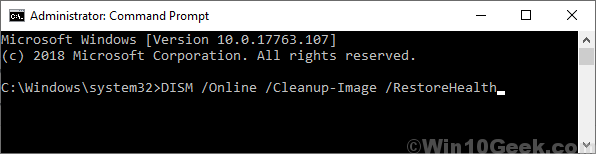
Это сканирование также займет больше времени.
По завершении закройте окно командной строки.
Исправление 6 — Перезагрузите компьютер
Лучший способ по-новому взглянуть на компьютер — это обновить его.
1. Сначала нажмите одновременно клавиши Windows + I.
2. Затем нажмите «Система» слева.
3. Затем нажмите «Восстановление» на правой панели.
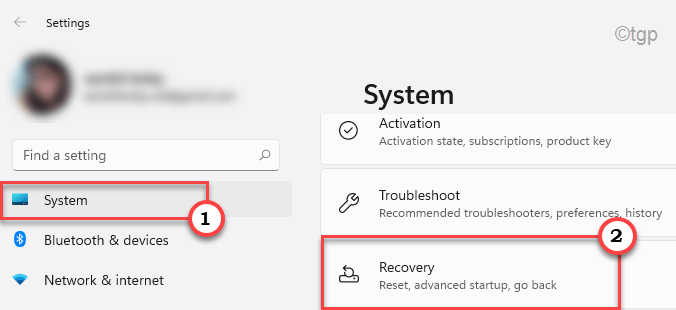
4. Затем нажмите «Сбросить ПК».
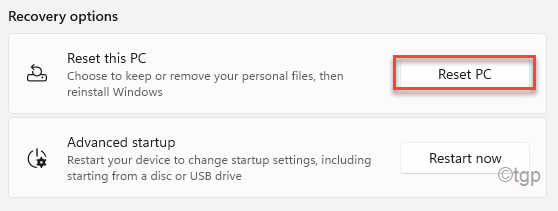
5. Будет два различных варианта. Мы рекомендуем вам выбрать опцию «Сохранить мои файлы». Таким образом, вы не потеряете никаких личных данных.
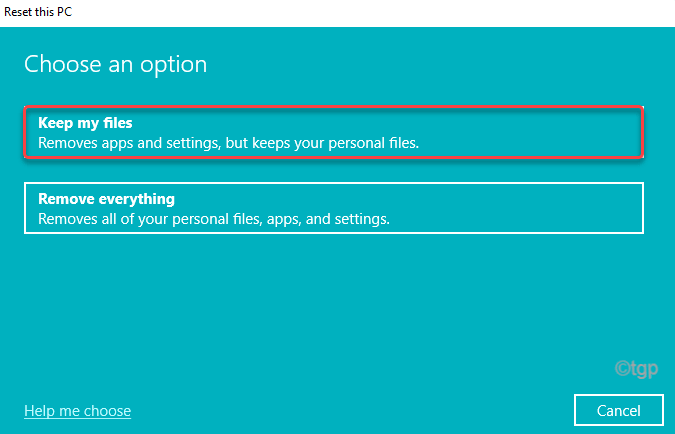
Следуйте инструкциям на экране, чтобы завершить процесс сброса.
После перезагрузки устройства время загрузки будет намного быстрее, чем раньше.
Бонусные подсказки —
1. Лучший способ решить проблему с медленной загрузкой в вашей системе — это использовать твердотельные накопители. Просто купите SSD на 128 ГБ (как минимум), подключите его и перенесите ОС Windows с жесткого диска на SDD. Это значительно сократит время загрузки.
2. Не устанавливайте никакие внешние приложения на тот же диск, где установлена Windows. Постарайтесь оставить не менее 30 ГБ свободного места на диске C :.
Программы для Windows, мобильные приложения, игры - ВСЁ БЕСПЛАТНО, в нашем закрытом телеграмм канале - Подписывайтесь:)