Как исправить проблему отсутствия библиотеки FFmpeg в Audacity
Вы когда-нибудь получали сообщение об ошибке: «Файл — это файл расширенного аудиокодирования». Без дополнительной библиотеки FFmpeg Audacity не может открыть этот тип файла во время работы и редактирования аудиоклипов и их импорта в Audacity? Большинство пользователей, которые в последнее время использовали программное обеспечение Audacity, сталкивались с этой проблемой из-за того, что «Библиотека FFmpeg не найдена».
Эта проблема возникает из-за того, что Audacity поддерживает не все аудиоформаты, и мы должны преобразовать определенный тип файла в формат, совместимый с Audacity. Это не лучшее решение, потому что преобразование аудиоформата может ухудшить качество звука и привести к гораздо большему или меньшему размеру файла. Давайте посмотрим, как исправить эту ошибку в Audacity в этой статье.
Как исправить ошибку с сообщением «Отсутствует импорт библиотеки FFmpeg»
Программы для Windows, мобильные приложения, игры - ВСЁ БЕСПЛАТНО, в нашем закрытом телеграмм канале - Подписывайтесь:)
Установка дополнительной библиотеки FFmpeg позволит Audacity импортировать и экспортировать гораздо более широкий спектр аудиоформатов, включая M4A (AAC), AC3, AMR (узкополосный) и WMA, а также можно импортировать аудио из большинства видеофайлов. Давайте посмотрим, как мы можем это сделать.
Шаг 1. Когда вы открываете аудиофайл в программе Audacity, появляется всплывающее окно с сообщением об ошибке, как показано ниже.
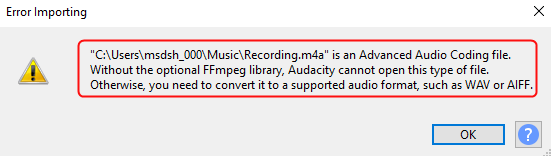
Закройте сообщение об ошибке при импорте, нажав ОК.
Шаг 2: Теперь перейдите в Edit> Preferences или просто нажмите Cltr + P, чтобы открыть Preferences Devices.
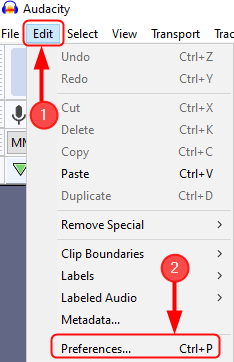
Шаг 3: Затем нажмите «Библиотеки», и вы увидите, что библиотека FFmpeg не найдена. Теперь нажмите Загрузить.
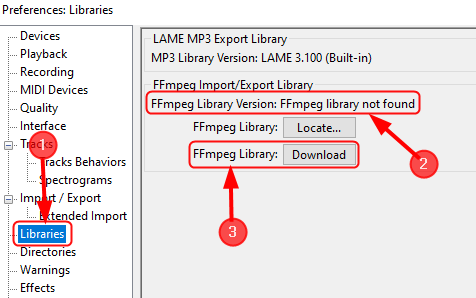
Шаг 4: После того, как вы нажмете «Загрузить», произойдет перенаправление на страницу Audacity, на которой отображается «Установка библиотеки импорта / экспорта FFmpeg». Здесь нажмите «Windows: раздел установки FFmpeg».
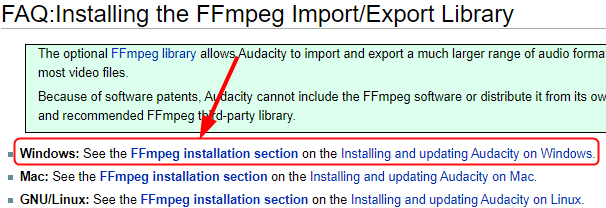
Шаг 5: Это перенаправит нас на другую страницу «Установка библиотеки импорта / экспорта FFmpeg в Windows».
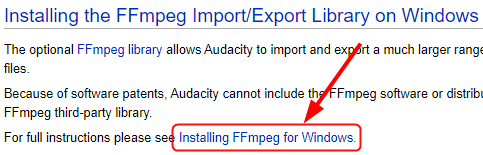
Шаг 6: Теперь следуйте инструкциям в разделе «Рекомендуемый установщик». Щелкните страницу загрузки FFmpeg.
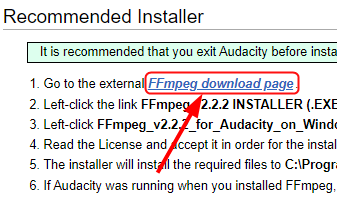
Шаг 7: Это перенаправит вас на страницу для загрузки библиотеки FFmpeg. Теперь щелкните ссылку для загрузки исполняемого файла (.exe), как показано ниже.
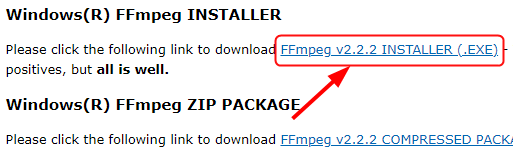
Шаг 8: загружается библиотека FFmpeg для Audacity в Windows, как показано ниже.
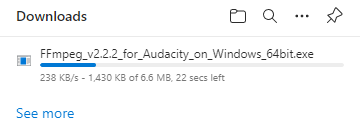
Шаг 9: Теперь откройте файл установщика FFmpeg и запустите установку.
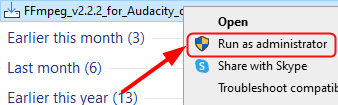
ПРИМЕЧАНИЕ. Перед запуском установки убедитесь, что Audacity закрыт.
Шаг 10: Прочтите лицензию, примите ее и нажмите «Далее», чтобы продолжить установку.
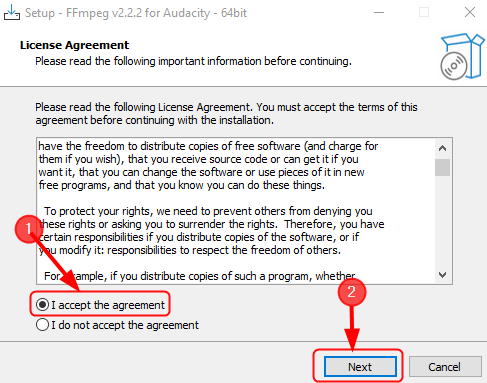
Шаг 11: Теперь убедитесь, что программа установки установит необходимые файлы в «C: Program Files FFmpeg for Audacity», и нажмите «Далее».
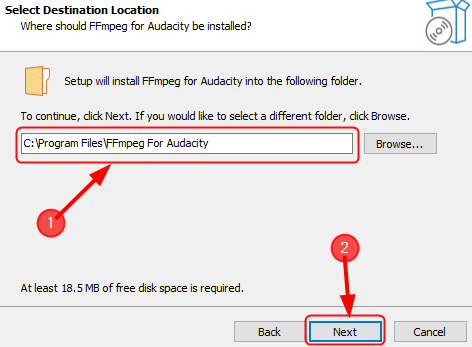
Шаг 12: Нажмите «Установить».
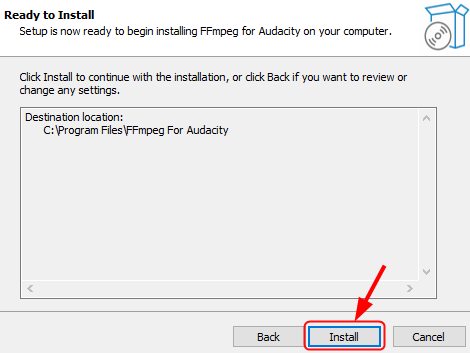
Шаг 13: Наконец, нажмите «Готово», чтобы завершить настройку.
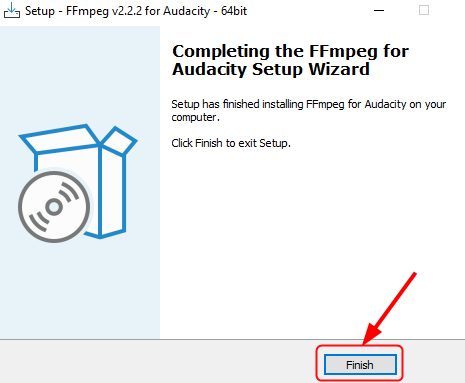
Шаг 14: Audacity теперь может открывать / импортировать и редактировать аудиоформаты большого диапазона без каких-либо проблем.
Иногда вы можете получить ту же ошибку даже после установки библиотеки FFmpeg. Это означает, что вы установили FFmpeg, когда Audacity открыт, или вы установили его не в папку по умолчанию (каталог) в вашей системе. Audacity попросит вас настроить параметры, чтобы найти библиотеку FFmpeg. Это можно сделать, выполнив действия, указанные ниже.
Шаг 1: Откройте Audacity, нажмите Edit> Preferences или просто нажмите Cltr + P.
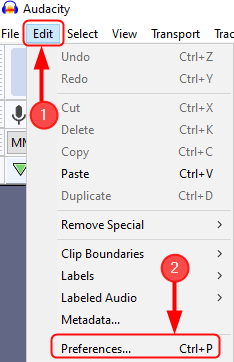
Шаг 2: Нажмите «Библиотеки»> «Найти».
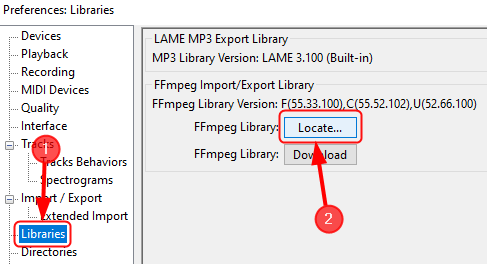
Шаг 3: Если появляется сообщение об успешном завершении, указывающее, что Audacity теперь автоматически обнаружила допустимые библиотеки FFmpeg и просит вас идентифицировать их вручную, нажмите «НЕТ».
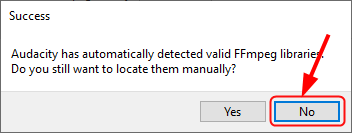
ПРИМЕЧАНИЕ. В большинстве случаев библиотека FFmpeg будет установлена только в правильном месте.
Шаг 4: Но, опять же, если появляется сообщение «Найдите FFmpeg», это означает, что нам нужно найти «avformat-55.dll». Для этого нажмите «Обзор», чтобы найти папку.
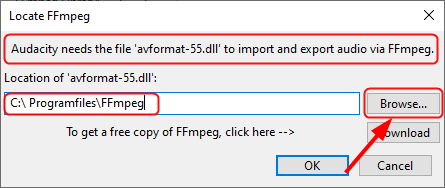
Шаг 5: Теперь нам нужно перейти в соответствующую папку, содержащую FFmpeg.
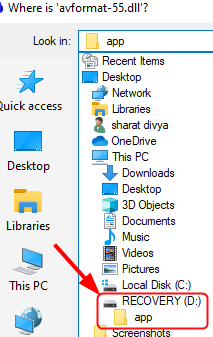
Шаг 6: Теперь выберите «avformat-55.dll» и нажмите «Открыть».
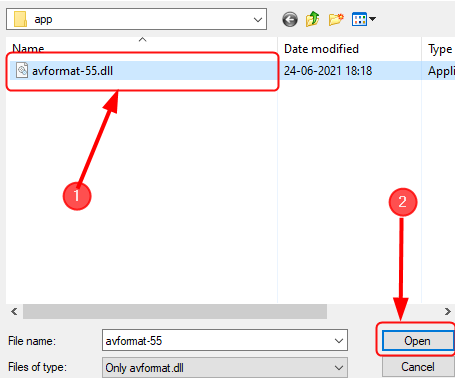
Шаг 7: Теперь, когда вы перешли в папку, содержащую FFmpeg, нажмите OK.
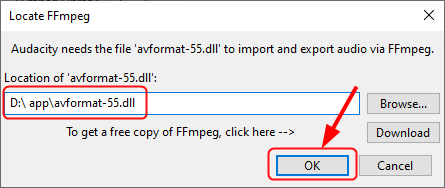
Теперь вы можете без проблем открывать аудиофайлы для редактирования в Audacity.
После того, как вы загрузили, установили и нашли каталог, содержащий FFmpeg, но по-прежнему получаете сообщение «FFmpeg Not found», это означает, что вы установили неправильные библиотеки. Теперь вам нужно загрузить правильные библиотеки в зависимости от вашей операционной системы.
Это все.
Теперь вы сможете импортировать и редактировать любой аудиофайл в Audacity без каких-либо проблем. Сообщите нам, как эта статья вам помогла.
Спасибо за чтение.
Программы для Windows, мобильные приложения, игры - ВСЁ БЕСПЛАТНО, в нашем закрытом телеграмм канале - Подписывайтесь:)