Как исправить проблему с черным экраном во время демонстрации экрана в Discord
Бывают случаи, когда появляется черный экран, когда вы делитесь экраном с помощью приложения Discord. Это не распространенная проблема, но может быть очень раздражающей.
Возможные причины появления черного экрана во время совместного использования экрана с Discord:
- Несоответствующие разрешения
- Использование опции «Новейшие технологии» в Discord.
- Использование полноэкранного режима
- Графический драйвер не обновлен
- Приложение Discord не обновляется
ПРИМЕЧАНИЕ. Видно, что некоторые приложения и веб-сайты затемняют экран, когда вы транслируете контент из их приложения или сайта и делитесь экраном. Например, если вы смотрите что-то на Netflix и делитесь экраном, вы видите, что экран затемнен. Это потому, что они защищают свой контент. В подобных случаях ни одно из приведенных ниже исправлений не будет работать.
Официального решения этой проблемы от команды Discord пока нет. Однако есть некоторые временные исправления, которые могут помочь вам решить эту проблему.
Программы для Windows, мобильные приложения, игры - ВСЁ БЕСПЛАТНО, в нашем закрытом телеграмм канале - Подписывайтесь:)
Кроме того, попробуйте следующие общие исправления, прежде чем переходить к конкретным:
- Перезагрузите компьютер
- Завершите нежелательные программы, запущенные с помощью диспетчера задач.
Исправление 1: Запустите приложение с правами администратора
Мы видим черный экран во время совместного использования экрана с Discord, когда разрешения в приложении Discord и приложении, которым вы делитесь, не совпадают. Чтобы лучше понять, давайте рассмотрим пример, скажем, вы редактируете некоторые фотографии с помощью приложения, а также делитесь экраном с вашим другом с помощью discord. Эта проблема может возникнуть, если одно приложение (например, Discord) запускается с правами администратора, а другое приложение (например, программное обеспечение для редактирования фотографий) не запускается с правами администратора из-за несоответствия разрешений. Чтобы избежать этой проблемы, попробуйте запустить оба приложения с правами администратора.
Шаг 1. В строке поиска рядом с логотипом Windows на панели задач введите название приложения.
Шаг 2: В меню щелкните правой кнопкой мыши приложение и выберите «Запуск от имени администратора».
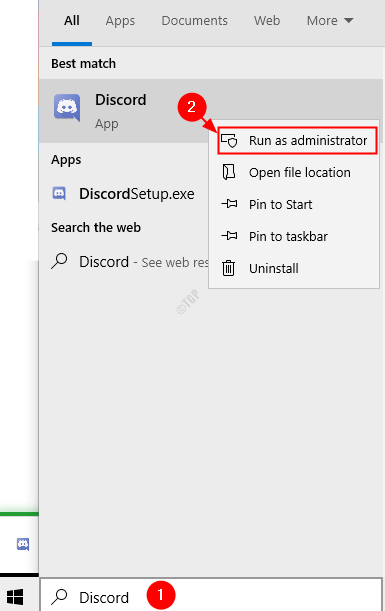
Шаг 3: Повторите описанные выше шаги и запустите другое приложение, а также Администратор.
Проверьте, решена ли проблема. Если нет, попробуйте следующее исправление.
Исправление 2: включить/отключить аппаратное ускорение в Discord
Шаг 1: Откройте приложение Discord
Шаг 2: Нажмите «Настройки пользователя».
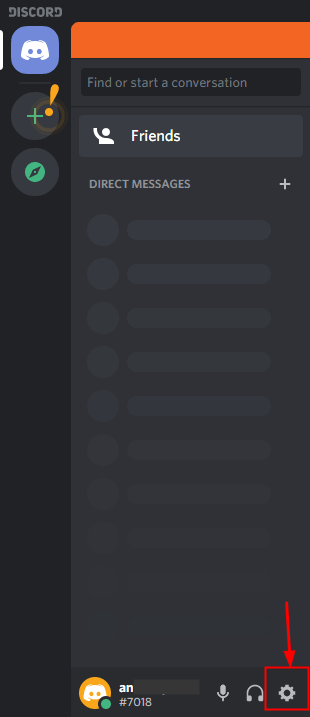
Шаг 3: В появившемся окне в меню слева прокрутите вниз и нажмите «Дополнительно» теперь из меню справа.
- Если аппаратное ускорение включено и вы видите проблему, отключите его.
- Если аппаратное ускорение отключено и вы видите проблему, включите его.
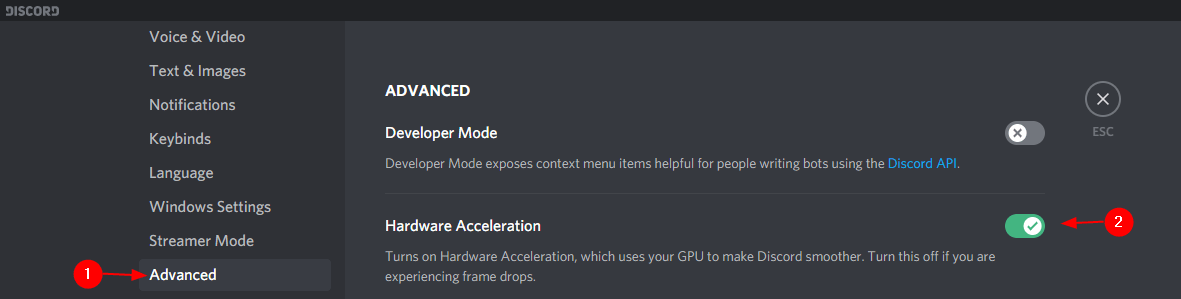
Шаг 4: Закройте и откройте приложение Discord. Попробуйте, если это поможет, если нет, попробуйте следующее исправление.
Исправление 3: отключить функцию использования новейших технологий в Discord
Многие пользователи сообщают, что это простое исправление помогло решить проблему.
Шаг 1: Откройте приложение Discord
Шаг 2: Нажмите «Настройки пользователя».
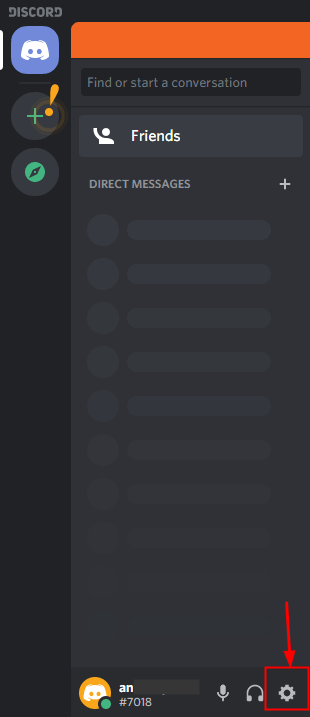
Шаг 3: В появившемся окне в меню слева прокрутите вниз и нажмите «Голос и видео».
Шаг 4. С правой стороны прокрутите меню до раздела «Общий доступ к экрану» и отключите параметр «Использовать наши новейшие технологии для захвата экрана».

Шаг 5: Закройте и снова откройте приложение Discord.
Исправление 4: включить функцию уменьшения движения в Discord
Шаг 1: Откройте приложение Discord
Шаг 2: Нажмите «Настройки пользователя».
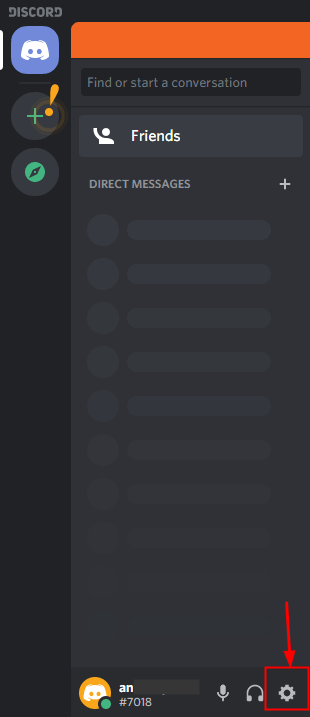
Шаг 3: В появившемся окне в меню слева прокрутите вниз и нажмите «Доступность».
Шаг 4. С правой стороны снимите флажок «Синхронизировать с компьютером».
Шаг 5. Теперь включите функцию «Включить уменьшенное движение».
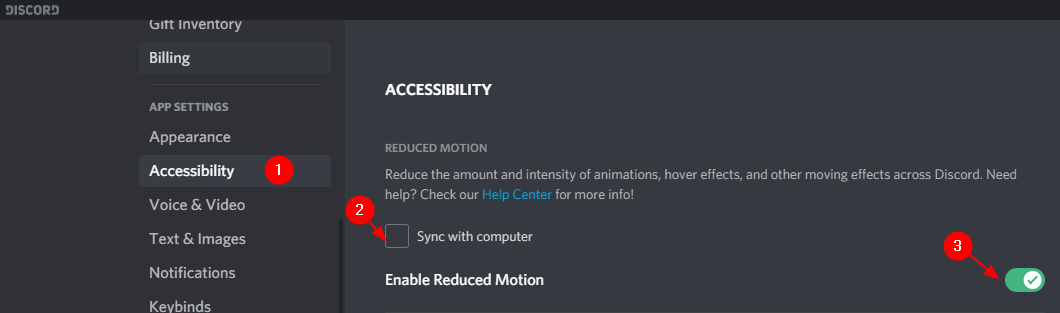
Шаг 6: Теперь закройте и снова откройте приложение Discord.
Проверьте, работает ли это, если нет, попробуйте следующее исправление.
Исправление 5: не просматривать приложение в полноэкранном режиме
Приложение Discord пока не поддерживает полноэкранный обмен. Таким образом, какое бы приложение вы ни запускали, например, фоторедактор или потоковые приложения, игровое приложение и т. д., не просматривайте его в полноэкранном режиме, вместо этого переключитесь в оконный режим.
Исправление 6: отключить тему Aero
По сути, известно, что тема Aero в Windows вызывает проблемы. Просто попробуйте использовать другую тему.
Шаг 1: Откройте диалоговое окно «Выполнить». Для этого можно использовать сочетание клавиш Windows+R.
Шаг 2: Введите команду ms-settings:themes и нажмите Enter.
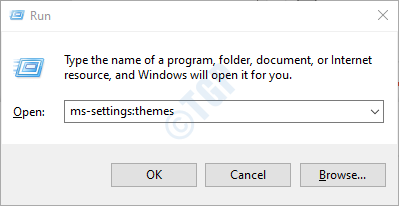
Шаг 3. Из доступных вариантов выберите любую тему по вашему выбору.
Шаг 4: Нажмите кнопку «Сохранить тему».
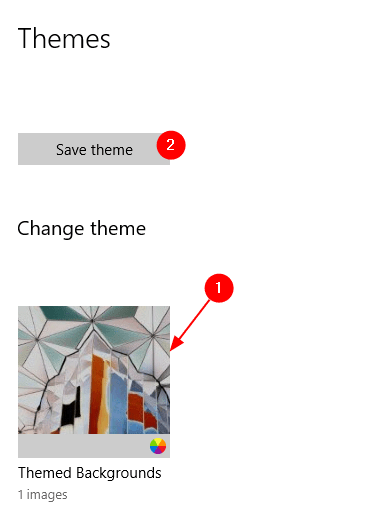
Шаг 5: Перезагрузите систему и проверьте, помогает ли это.
Исправление 7: обновите графические драйверы
Шаг 1: Откройте диалоговое окно «Выполнить», удерживая одновременно клавиши Windows и R.
Шаг 2: Введите devmgmt.msc и нажмите Enter.
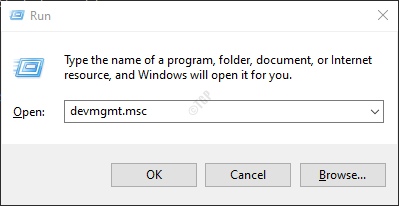
Шаг 3. Разверните адаптеры дисплея, дважды щелкнув по нему.
Шаг 4: Щелкните правой кнопкой мыши необходимое графическое устройство (экран) и выберите «Обновить драйвер».
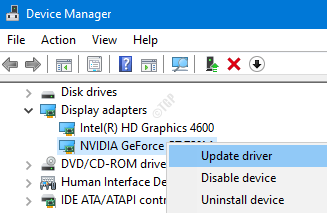
Шаг 5. Нажмите «Автоматический поиск драйверов».
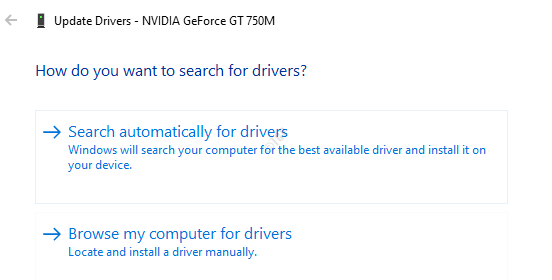
Шаг 6: Система проверит и сообщит, есть ли обновленная версия драйвера. В этом случае вы можете следовать инструкциям на экране и обновить графический драйвер.
Исправление 8: обновите приложение Discord
Шаг 1. Откройте проводник Windows (Windows+E).
Шаг 2: В адресной строке вверху введите приведенную ниже команду и нажмите Enter.
%localappdata%/Discord
Шаг 3: Дважды щелкните файл Update.exe и дождитесь завершения процесса обновления.
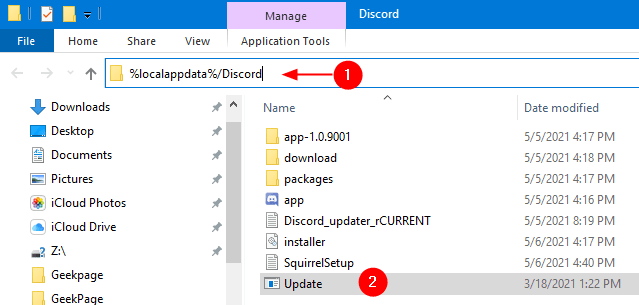
Шаг 4: Перезапустите приложение Discord и проверьте, устранена ли проблема.
Исправление 9: сброс папки кэша приложения Discord
Шаг 1. Откройте проводник Windows (Windows+E).
Шаг 2: В адресной строке вверху введите приведенную ниже команду и нажмите Enter.
%appdata%
Шаг 3: прокрутите вниз и найдите папку разногласий.
Шаг 4: Удалите папку разногласий. Вы можете нажать на кнопку удаления с клавиатуры для этого.
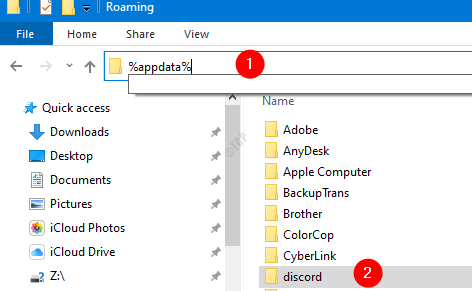
Шаг 5: Если вы видите диалоговое окно подтверждения, просто нажмите «Да».
Шаг 6: Закройте и снова откройте приложение Discord и проверьте, сохраняется ли проблема.
Исправление 10: удалите и переустановите Discord
Если ни одно из вышеперечисленных исправлений не работает, в крайнем случае попробуйте удалить и переустановить приложение Discord.
Шаг 1: Откройте диалоговое окно «Выполнить»
Шаг 2: Введите appwiz.cpl и нажмите OK.
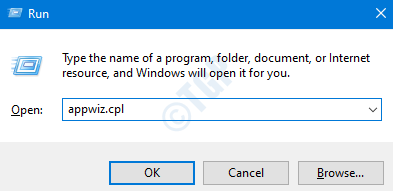
Шаг 3: Найдите Discord и нажмите «Удалить».
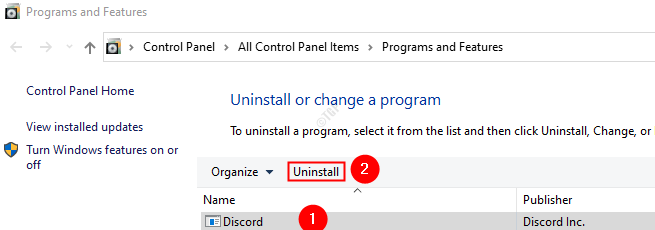
Шаг 4: Откройте Проводник Windows (Windows+E). В адресной строке введите и нажмите Enter
%localappdata%
Шаг 5: Найдите папку Discord и удалите ее.
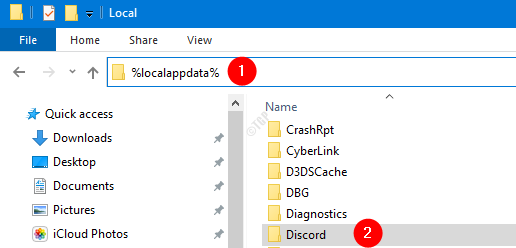
Шаг 6: Откройте Проводник Windows (Windows+E). В адресной строке введите и нажмите Enter
%appdata%
Шаг 6: Найдите папку разногласий и удалите папку.
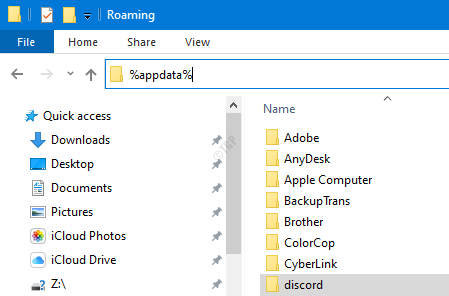
Шаг 7: Скачайте и установите Дискорд-приложение
Это все. Мы надеемся, что эта статья была информативной. Спасибо за чтение
Пожалуйста, прокомментируйте и дайте нам знать, какое из вышеперечисленных исправлений сработало в вашем случае.
Программы для Windows, мобильные приложения, игры - ВСЁ БЕСПЛАТНО, в нашем закрытом телеграмм канале - Подписывайтесь:)