Как исправить проблему с ошибкой проверки принтера HP
«Проверка принтера не удалась». сообщение обычно появляется на вашем экране иногда сразу после того, как вы получили обновление драйвера или отключение питания. Сообщение выдается программным обеспечением принтера, если на пути картриджа есть препятствия, ограничивающие его движение. Если вы хотите решить эту проблему, выполните эти решения на своем компьютере.
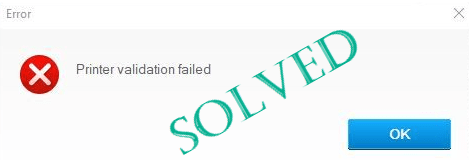
Исправление 1 — удалить и установить принтер
Если у вас ничего не работает, удалите, а затем снова установите драйвер принтера.
Программы для Windows, мобильные приложения, игры - ВСЁ БЕСПЛАТНО, в нашем закрытом телеграмм канале - Подписывайтесь:)
ПРОЦЕСС УДАЛЕНИЯ ШАГ 1 –
Сначала необходимо удалить программное обеспечение, связанное с принтером.
1. Вы должны щелкнуть правой кнопкой мыши значок Windows и нажать «Выполнить».
2. После этого введите «appwiz.cpl» и нажмите Enter.

3. Когда появится окно «Программы и компоненты», найдите программное обеспечение, связанное с принтером.
4. Щелкните правой кнопкой мыши первое программное обеспечение, связанное с принтером, а затем нажмите «Удалить».
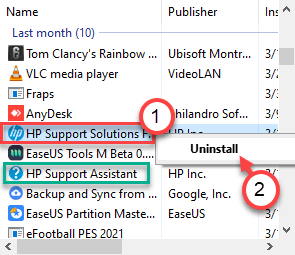
Следуйте инструкциям на экране, чтобы окончательно удалить его с вашего компьютера.
5. Так же. удалите все программное обеспечение, связанное с принтером.
Шаг 2 —
1. Сначала отсоедините кабель принтера от принтера.
2. Затем нажмите клавишу Windows+R, чтобы запустить Бегать,
3. Введите «управление принтерами» и нажмите Enter.
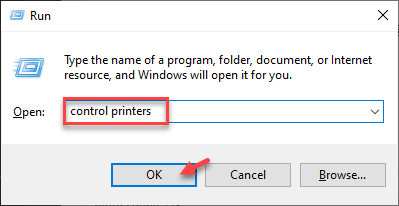
То Устройство и принтеры окно будет открыто.
4. Затем в списке принтеров щелкните правой кнопкой мыши на проблемном принтере нажмите «Удалить устройство».
5. Это удалит устройство с вашего компьютера.
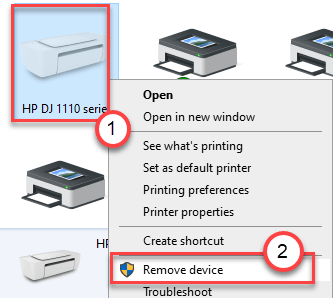
6. Теперь нажмите «Да», чтобы подтвердить удаление устройства.
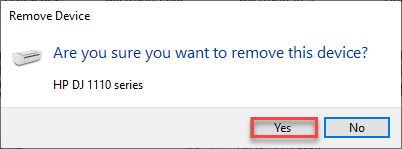
Шаг 3 —
Вам необходимо удалить специальный драйвер для вашего принтера.
1. Нажмите одновременно клавиши Windows+R.
2. После этого введите этот код и нажмите «ОК».
printui.exe /s
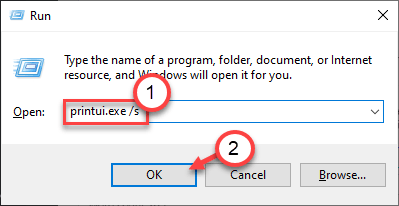
3. В окне свойств сервера печати перейдите на вкладку «Драйверы».
4. Здесь вы увидите все установленные драйвера в списке. Найдите имя драйвера вашего принтера.
5. Выберите драйвер принтера и нажмите «Удалить», чтобы удалить его.
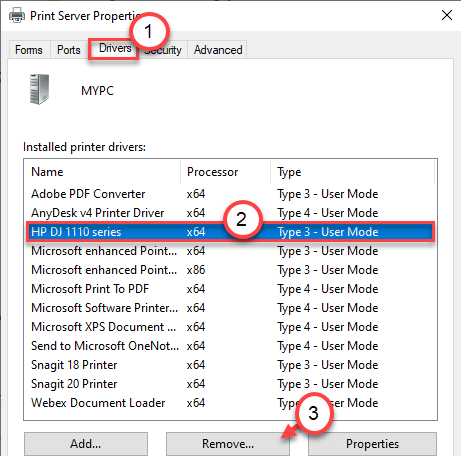
6. Наконец, нажмите «Применить» и «ОК», чтобы сохранить это изменение.

Это удалит драйвер принтера с вашего компьютера. Перейти к следующему шагу.
ШАГ 4 –
Теперь вам нужно удалить данные, связанные с принтером, с вашего компьютера.
1. Откройте окно Проводника.
2. Откройте проводник на вашем компьютере.
3. Затем нажмите «Вид» в строке меню. После этого нажмите «Параметры».

4. После этого на вкладке «Вид» вы должны выбрать опцию «Показать скрытые файлы, папки и диски».
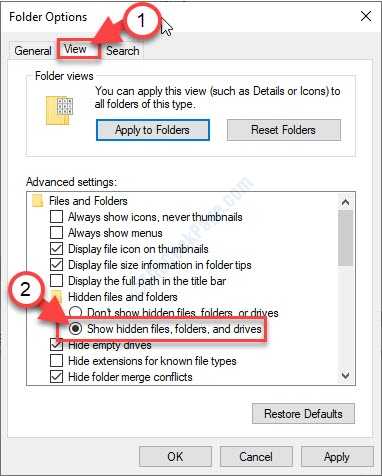
5. Не забудьте нажать «Применить» и «ОК».

6. Затем перейдите в эту папку —
C:/ProgramData
7. После этого дважды щелкните папку «Hewlett-Packard».
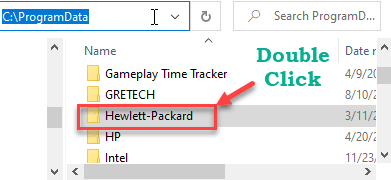
8. Затем щелкните правой кнопкой мыши любой каталог внутри папки Hewlett-Packard и нажмите «Удалить».
Убедитесь, что Hewlett-Packard полностью пуст.
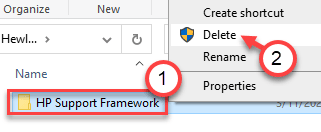
Закройте Проводник, когда закончите.
Шаг 5 –
Наконец, вы должны удалить драйвер принтера с вашего компьютера.
1. Нажатие клавиши Windows+R должно открыть Бегать окно.
2. Введите «devmgmt.msc» и нажмите «ОК».

3. В Диспетчер устройств раскройте раздел «Очередь печати».
4. Затем щелкните правой кнопкой мыши на принтере и нажмите «Удалить устройство».
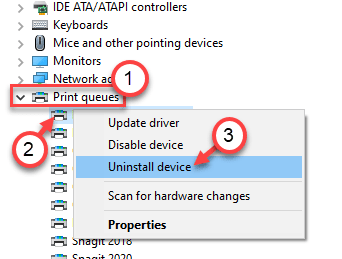
5. Снова нажмите «Удалить», чтобы подтвердить процесс удаления.
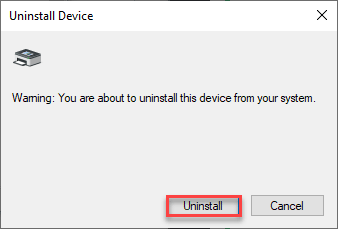
Затем закройте окно диспетчера устройств.
Перезагрузите компьютер.
ПРОЦЕСС УСТАНОВКИ
Как только ваш компьютер загрузится, пришло время установить последнюю версию принтера на ваше устройство.
1. Зайдите на официальный сайт производителя вашего принтера, например, в моем случае это Официальный центр загрузки принтеров HP.
2. Здесь просто введите название вашего продукта в поле поиска и нажмите «Отправить».
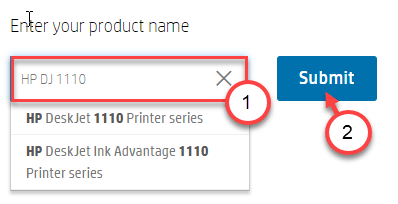
3. Теперь разверните раздел «Программное обеспечение-Утилита».
4. Затем нажмите «Загрузить», чтобы загрузить последнюю версию драйвера принтера.

Закройте браузер после загрузки драйвера.
5. Теперь перейдите в папку, в которую вы только что загрузили драйвер принтера.
6. Затем дважды щелкните загруженный драйвер, чтобы установить последнюю версию драйвера.
7. Подсоедините кабель USB к принтеру.
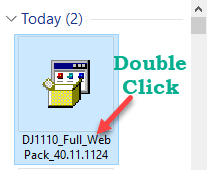
Теперь следуйте инструкциям на экране, чтобы завершить установку драйвера принтера.
Возможно, вам придется перезагрузить компьютер еще раз, чтобы завершить установку драйвера.
Исправление 2 — Используйте средство устранения неполадок принтера
В Windows 10 есть встроенное средство устранения неполадок принтера.
1. Прежде всего, нажмите кнопку Windows и клавишу «S» и напишите «Устранение неполадок».
2. Просто нажмите клавишу «Ввод».
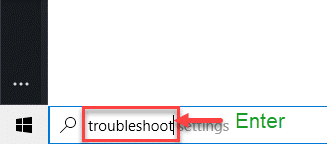
3. Затем вам нужно прокрутить вниз и нажать «Дополнительные средства устранения неполадок».
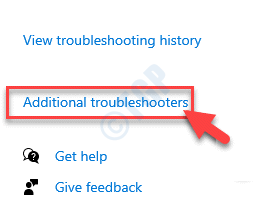
4. С правой стороны прокрутите вниз и нажмите «Принтер».
5. Затем нажмите «Запустить средство устранения неполадок», чтобы запустить средство устранения неполадок.
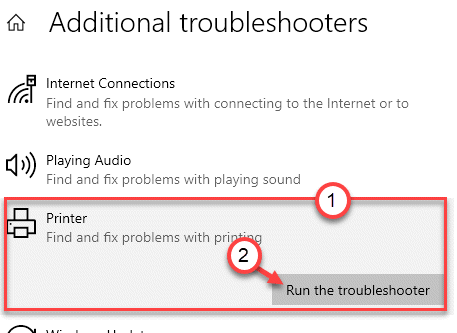
6. Затем нажмите «Дополнительно», чтобы просмотреть дополнительные параметры диагностики принтера.
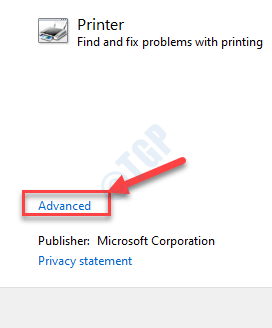
7. Просто установите флажок «Применить ремонт автоматически».
8. Чтобы перейти к следующему шагу, нажмите «Далее».
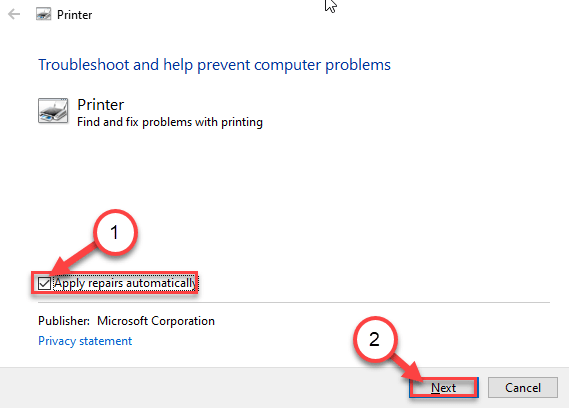
9. После этого выберите свой принтер из списка устройств.
10. Затем снова нажмите «Далее».
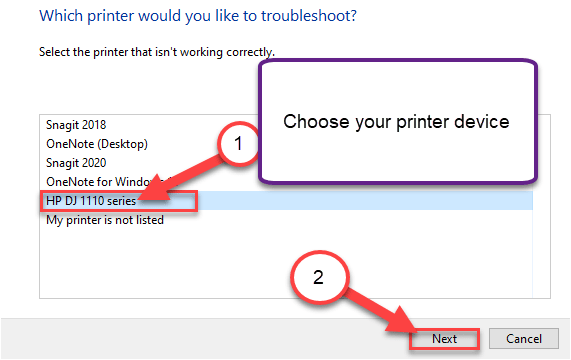
11. После этого нажмите «Применить это исправление».
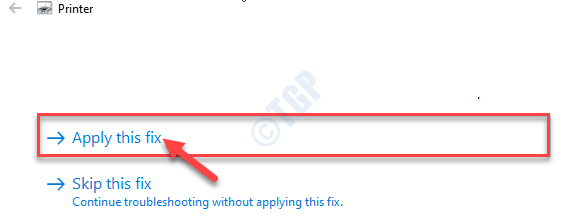
Наконец, нажмите «Закрыть средство устранения неполадок», чтобы закрыть средство устранения неполадок.
Исправление 3 — Используйте HP Print and Scan Doctor Tool
Для решения этой проблемы можно использовать HP Print and Scan Doctor Tool.
1. Прежде всего, скачайте Доктор печати и сканирования HP.
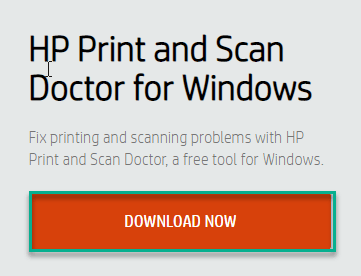
2. Если вас спросят: «Ваш принтер сейчас отключен?» нажмите «Да».
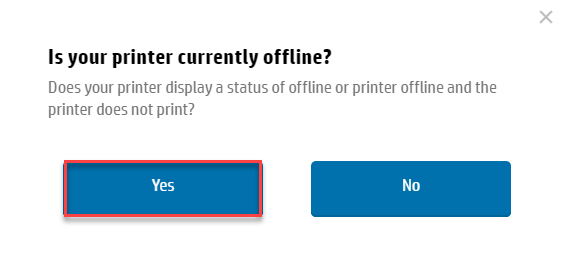
2. После загрузки закройте браузер.
4. Затем перейдите в папку, в которую вы загрузили файл сканирования, дважды щелкните «HPPSdr», чтобы запустить его.
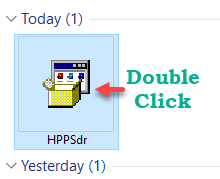
5. Нажмите «Выполнить», чтобы запустить его.
6. Чтобы принять все соглашения, нажмите «Принять».
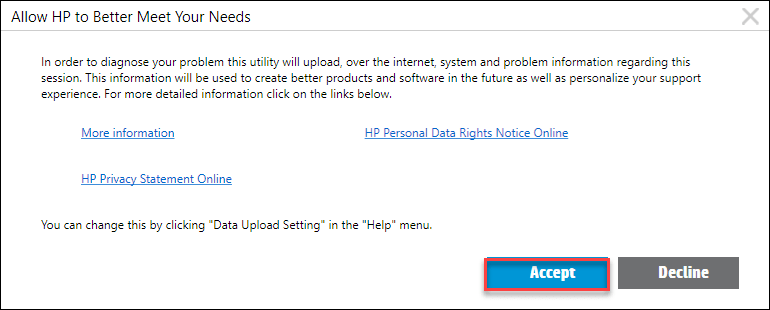
7. Затем нажмите «Пуск», чтобы начать сканирование.
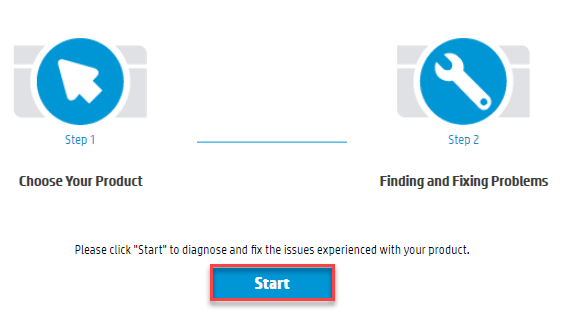
8. После того, как Printer Doctor просканирует и обнаружит ваше устройство, вы должны выбрать принтер.
9. Затем нажмите «Далее».
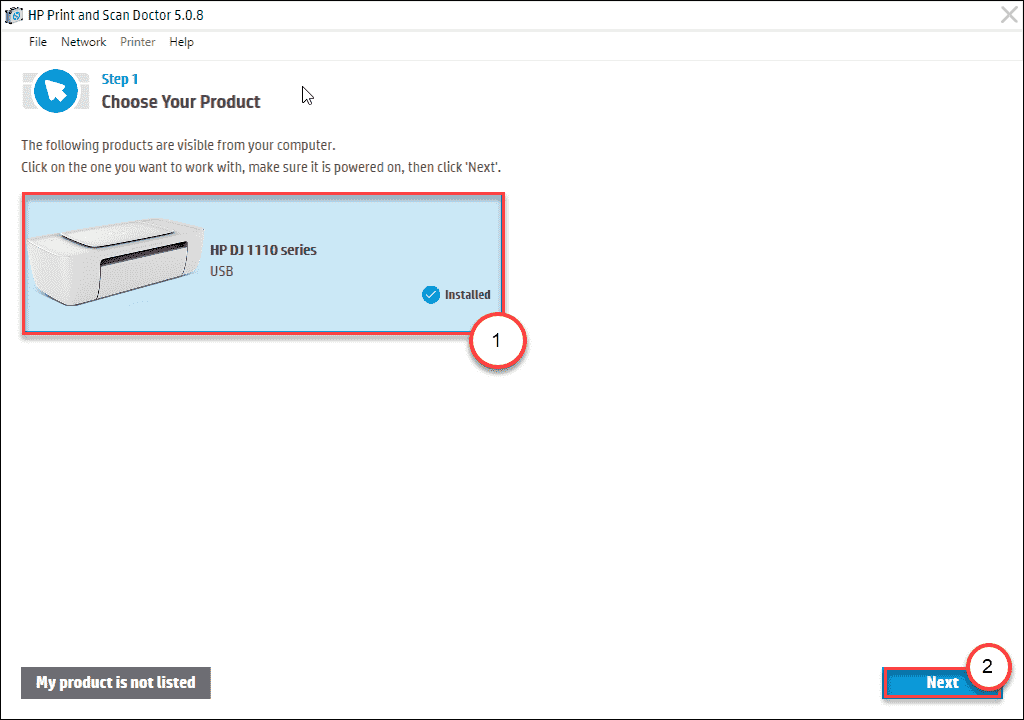
Теперь позвольте Printer Doctor обнаружить и устранить проблему вашего устройства.
Исправление 4 — Аппаратный сброс принтера
Аппаратный сброс решает многие незначительные проблемы с принтером.
Шаги к выключению —
1. Сначала включите принтер.
2. После включения принтера извлеките из него чернильный картридж.
3. После этого выключите принтер, нажав выключатель питания на нем.
4. Затем отсоедините кабели принтера от системы.
4. Затем выключите систему.
5. Наконец, выключите маршрутизатор WiFi (если вы подключаете принтер к маршрутизатору).
Подождите минуту.
Шаги для запуска —
1. Подождав около минуты, просто включите принтер.
2. Затем вставьте картридж обратно в принтер.
3. Теперь пришло время включить ваш компьютер.
4. Затем включите маршрутизатор WiFi, чтобы завершить процесс.
Попробуйте распечатать любой документ с помощью принтера. Проверьте, решает ли это вашу проблему.
Исправление 5. Используйте приложение HP Smart
В приложении HP Smar, компаньоне Windows 10 для мобильных устройств с Windows 10, есть средство устранения неполадок, позволяющее решить эту проблему.
1. Откройте приложение HP Smart.
(Если вы еще не установили приложение HP Smart, его можно загрузить с здесь.)
2. Открыв приложение, щелкните значок настроек с тремя полосами слева.
3. Затем нажмите «Диагностика и исправление», чтобы начать диагностику принтеров HP.
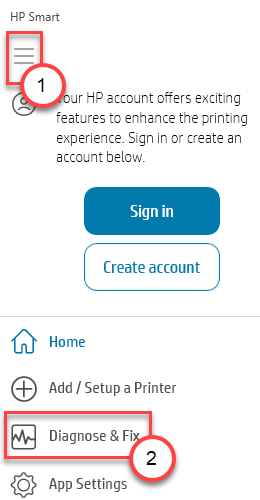
4. Далее для запуска диагностики нажмите «Старт».
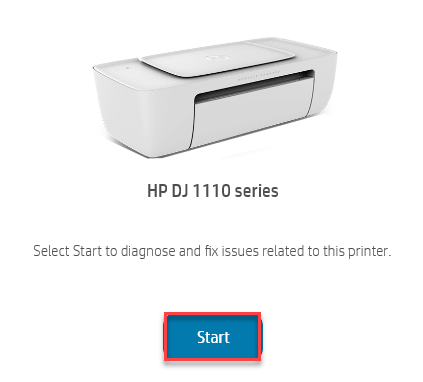
Теперь HP Smart обнаружит проблему и устранит ее за вас.
5. Чтобы решить проблему, нажмите «Далее».
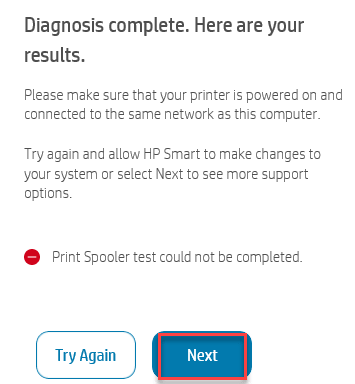
Ваша проблема должна быть решена.
Программы для Windows, мобильные приложения, игры - ВСЁ БЕСПЛАТНО, в нашем закрытом телеграмм канале - Подписывайтесь:)