Как исправить проблему с синхронизацией Google Диска в Windows 11/10
Google Drive — это облачное решение, предоставляемое Google, которое позволяет подписчикам загружать и хранить свои файлы (документы, изображения и видео) и получать к ним доступ на своих различных устройствах. Он обеспечивает начальное пространство для хранения 15 ГБ, которое можно расширить, подписавшись на планы хранения. В последнее время многие пользователи сообщают о проблеме с приложением Google Drive на своих ПК с Windows, из-за которого прекращается синхронизация. В этой статье мы обсудим некоторые стратегии устранения неполадок, которые помогут решить эту проблему с синхронизацией с Google Диском. Прежде чем пытаться исправить это, проверьте, работает ли ваше интернет-соединение, и перезагрузите компьютер, чтобы узнать, помогает ли это решить эту проблему.
Исправление 1. Перезагрузите Google Диск для ПК.
Некоторые пользователи предположили, что простой выход и перезапуск приложения помогли решить эту проблему.
Программы для Windows, мобильные приложения, игры - ВСЁ БЕСПЛАТНО, в нашем закрытом телеграмм канале - Подписывайтесь:)
1. Щелкните значок Google Диска на панели задач.
2. Во всплывающем окне щелкните значок шестеренки вверху справа.
3. Нажмите «Выйти» в открывшемся меню, чтобы выйти и закрыть приложение.
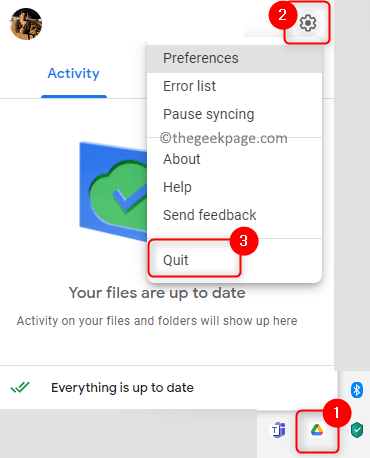
4. Теперь нажмите кнопку Windows и введите Google Диск в поле поиска.
5. Запустите приложение, щелкнув приложение Google Диск в списке.
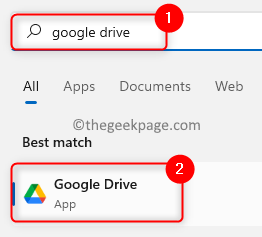
6. Теперь вы увидите значок в системном трее. Убедитесь, что процесс синхронизации запущен и проблема решена.
Исправление 2 — переустановите приложение Google Диск.
1. Откройте диалоговое окно «Выполнить», используя комбинацию клавиш Windows и R.
2. Введите ms-settings: appsfeatures, чтобы открыть страницу настроек приложений и функций.
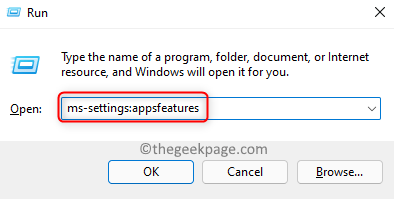
3. В текстовом поле под списком приложений введите Google Диск, чтобы найти приложение в списке установленных приложений.
4. Щелкните три вертикальные точки, связанные с приложением, и выберите «Удалить».
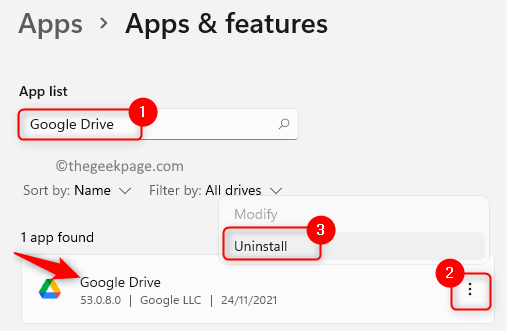
5. Снова нажмите Удалить в запросе подтверждения. Дождитесь завершения процесса удаления.
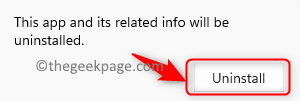
6. Теперь перейдите к этому ссылка на сайт чтобы скачать исполняемый файл приложения.
7. Нажмите кнопку «Загрузить Диск для рабочего стола».
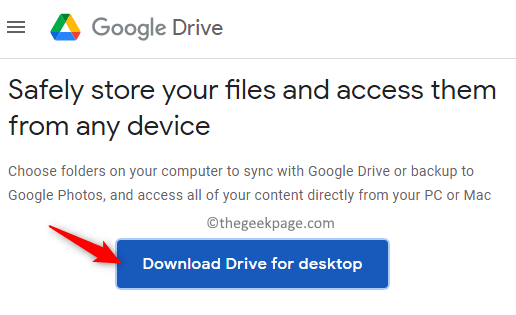
8. Двойной щелчок в установщике и завершите установку, следуя инструкциям.
9. Запустите Google Диск и войдите в свою учетную запись. Проверьте, решена ли проблема с синхронизацией.
Исправление 3 — Отключите и повторно подключите свою учетную запись Google
1. На панели задач найдите значок Google Диска и выберите его.
2. Вы можете увидеть значок шестеренки в правом верхнем углу всплывающего окна. Нажмите здесь.
3. Выберите параметр «Настройки» в списке меню.
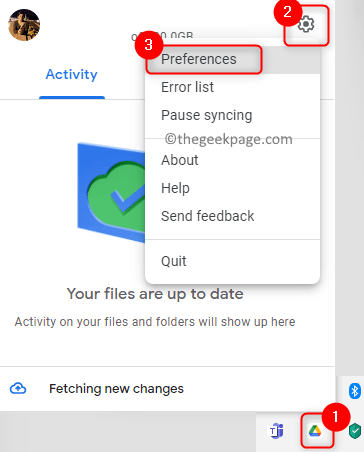
4. В окне настроек Google Диска нажмите «Настройки» (значок шестеренки).
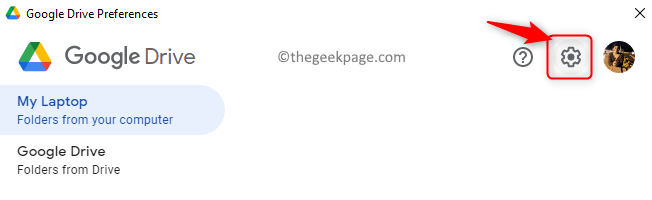
5. Щелкните ссылку Отключить учетную запись.
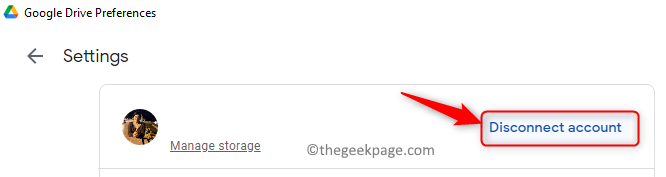
6. В подтверждении снова нажмите «Отключиться».
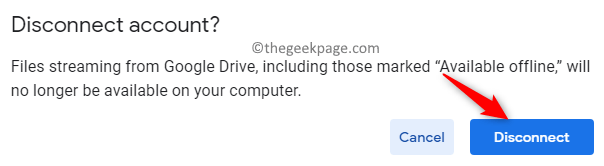
7. Запустите приложение и войдите в свою учетную запись Google Drive, чтобы повторно подключить ее.
8. Проверьте, удалось ли вам решить проблему с синхронизацией.
Исправление 4 — перепроверьте настройки синхронизации
Google Диск предоставляет пользователям два разных варианта синхронизации: потоковая передача и зеркалирование файлов. Если вы используете файлы Stream, файлы будут присутствовать только в Google Cloud, но вы можете выбрать место, где вы хотите, чтобы файлы были доступны в автономном режиме на вашем ПК. В то время как файлы зеркал будут хранить файлы, присутствующие на Диске, в автономном режиме в другом каталоге вашей системы.
1. Перейдите на панель задач и выберите значок Google Диска.
2. Щелкните значок шестеренки.
3. В появившемся меню выберите «Настройки».
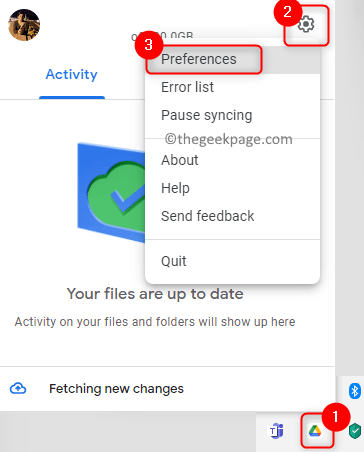
4. Перейдите на вкладку Google Диск в левой части окна настроек.
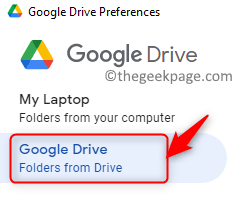
5. Выберите переключатель, связанный с зеркалом файлов на правой панели.
6. Вам будет предложено выбрать папку на вашем компьютере, в которой следует сохранить файлы. Вы можете нажать «Подтвердить местоположение», чтобы использовать указанное местоположение. Или нажмите «Изменить расположение папки», чтобы задать новую папку для синхронизации файлов.
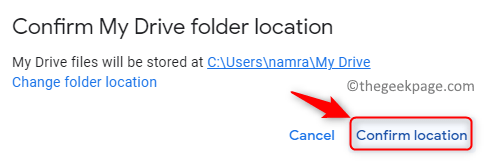
7. Нажмите кнопку «Сохранить», чтобы сохранить настройки.
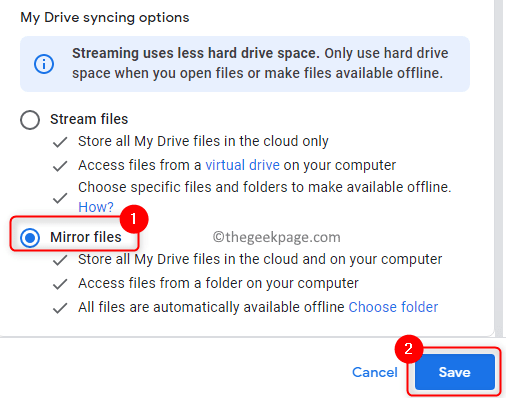
8. В командной строке нажмите «Перезагрузить сейчас», чтобы перезагрузить компьютер. Запустите Google Диск и проверьте, устранена ли проблема с синхронизацией.
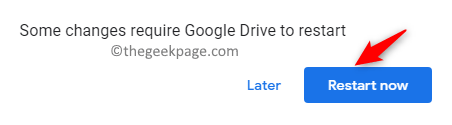
Исправление 5 — Запустите приложение Google Диск с правами администратора.
1. Нажмите клавишу Windows и введите Google Диск в поле поиска.
2. Щелкните правой кнопкой мыши на Google Диске в списке приложений и нажмите Запуск от имени администратора.
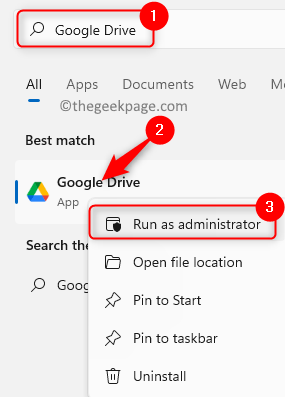
3. Нажмите «Да», когда будет предложено Управление доступом пользователей.
4. После запуска приложения проверьте, можете ли вы синхронизировать папки.
Исправление 6 — Изменить настройки прокси-сервера Диска
1. Щелкните значок Google Диска на панели задач.
2. Щелкните значок шестеренки и выберите «Настройки».
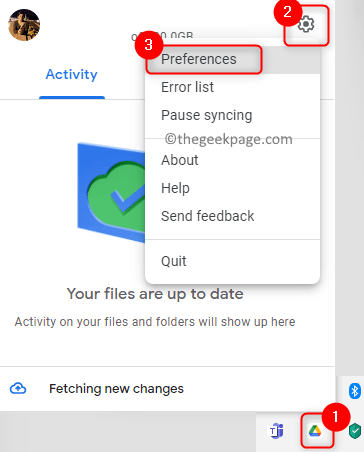
3. В окне «Настройки» щелкните значок шестеренки «Настройки».
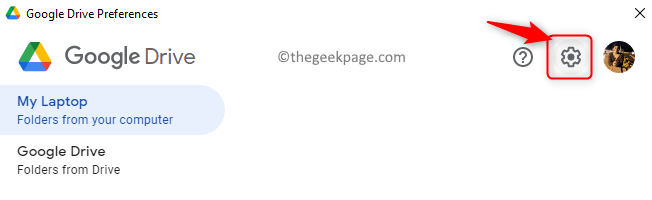
4. Найдите настройки прокси.
5. Выберите опцию Прямое соединение и нажмите Сохранить, чтобы сохранить изменения настроек.
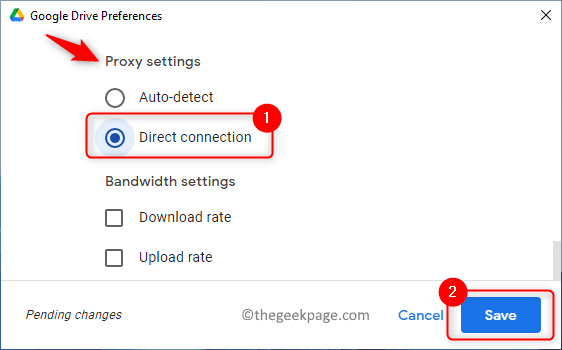
6. Нажмите «Перезагрузить сейчас», чтобы перезапустить Google Диск и проверить, устранена ли проблема.
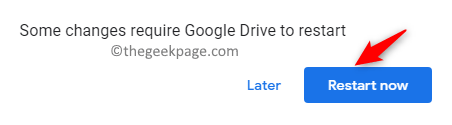
Исправление 7 — Удалите файл Desktop.ini
Обычно ОС Windows создает файл конфигурации (который скрыт) внутри папки, которую вы настроили для синхронизации всякий раз, когда на вашем компьютере возникает ошибка синхронизации Google Диска. Некоторые пользователи обнаружили, что удаление этого конкретного файла конфигурации рабочего стола в папке синхронизации помогло им устранить ошибку.
1. Перейдите в папку «Мой диск», в которой синхронизируются ваши файлы.
2. Нажмите «Просмотр» в проводнике.
3. В появившемся меню выберите «Показать» и выберите опцию «Скрытые элементы».
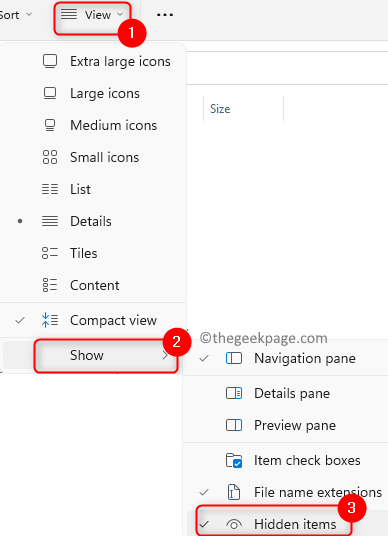
4. Будет виден файл с ошибкой desktop.ini или рабочий стол.
5. Выберите файл. Вверху щелкните значок «Удалить», чтобы удалить файл.
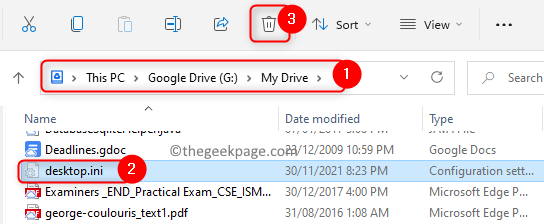
6. Теперь запустите Google Диск и проверьте, устранена ли проблема с синхронизацией.
Вот и все.
Мы надеемся, что стратегии, описанные в этой статье, помогли решить проблему синхронизации Google Диска на вашем компьютере. Прокомментируйте и сообщите нам об исправлении, которое вам помогло.
Программы для Windows, мобильные приложения, игры - ВСЁ БЕСПЛАТНО, в нашем закрытом телеграмм канале - Подписывайтесь:)