Как исправить проблему с загрузкой изображений Discord
Если у вас возникли проблемы с загрузкой изображений Discord, в этом посте вы найдете несколько советов, которые вы можете попробовать. В этой статье мы рассмотрим, почему изображения не загружаются в Discord. Это популярная платформа, где пользователи могут общаться в чате, отправлять и получать изображения и видео, а также играть в игры с друзьями.
Эта ошибка может возникать по многим причинам, но наиболее распространенная причина связана с проблемой подключения к Интернету. Проблема обычно проявляется в блокировании загрузки всех других изображений в вашем браузере. Другие причины, которые могут привести к этой ошибке: размер полученного изображения, неправильно заданные сетевые настройки, когда сервер Discord находится в автономном режиме, настройки Discord на стороне клиента не имеют разрешения на загрузку изображений или если брандмауэр блокирует изображение. загрузка.
Хотя причин может быть много, здесь у нас есть несколько возможных решений для ошибки загрузки изображений в Discord на вашем ПК с Windows 10 или Windows 11.
Программы для Windows, мобильные приложения, игры - ВСЁ БЕСПЛАТНО, в нашем закрытом телеграмм канале - Подписывайтесь:)
Способ 1: измените свои DNS-серверы
Проблема с незагрузкой изображения иногда может быть вызвана просто проблемой с настройками сети, и, следовательно, изменение DNS-серверов (настроек локальной сети) может помочь решить проблему. Следуйте приведенным ниже инструкциям, чтобы решить проблему:
Шаг 1: Нажмите одновременно клавиши Win + R на клавиатуре, чтобы открыть окно команды «Выполнить».
Шаг 2: В строке поиска команды «Выполнить» введите ncpa.cpl и нажмите Enter, чтобы открыть окно «Сетевые подключения».
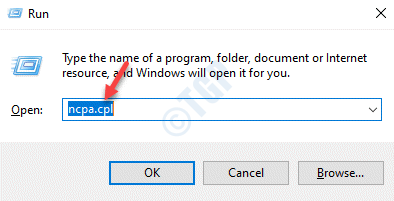
Шаг 3: В окне «Сетевые подключения» щелкните правой кнопкой мыши активную сеть и выберите «Свойства».
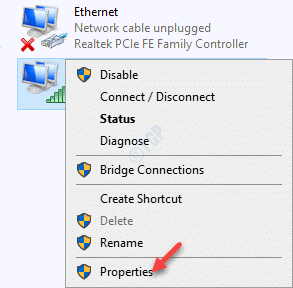
Шаг 4: Затем в диалоговом окне «Свойства WiFi» на вкладке «Сеть» перейдите в поле «Это соединение использует следующие элементы».
Здесь выберите Интернет-протокол версии 4 (TCP/IPv4) и нажмите кнопку «Свойства» ниже.
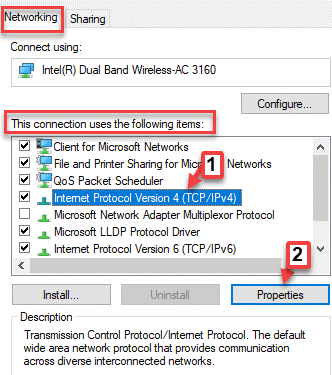
Шаг 5: теперь в диалоговом окне «Свойства протокола Интернета версии 4 (TCP/IPv4)» на вкладке «Общие» выберите «Использовать следующие адреса DNS-серверов», чтобы ввести адрес DNS-сервера вручную.
Теперь добавьте указанные ниже адреса DNS-серверов в соответствующие поля, как показано ниже:
Preferred DNS server: 8 . 8 . 8 . 8 Alternative DNS server: 8 . 8 . 4 . 4
Нажмите OK, чтобы сохранить изменения и выйти.
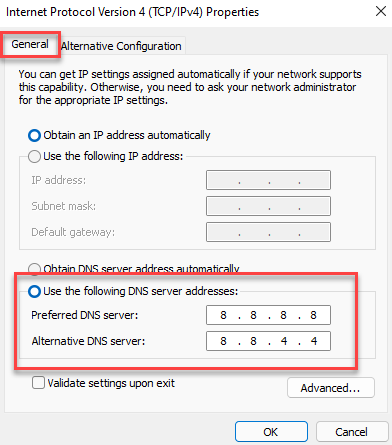
Если указанный выше адрес сервера не работает, вы также можете попробовать следующую комбинацию:
Preferred DNS server: 1 . 1 . 1 . 1 Alternative DNS server: 1 . 0 . 0 . 1
Нажмите OK, чтобы сохранить изменения и выйти.
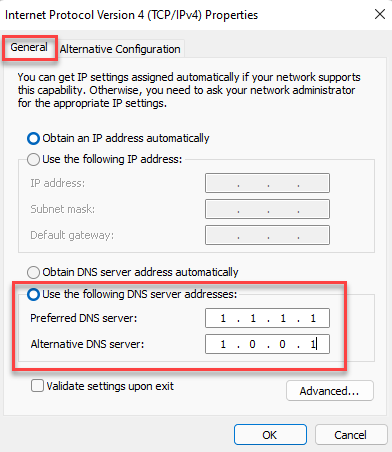
Теперь вы можете запустить приложение Discord и проверить, нормально ли загружаются изображения.
Способ 2: настроить параметры конфиденциальности в Discord
Как и настройки конфиденциальности любого другого приложения или программного обеспечения, настройки конфиденциальности в Discord также помогают вам оставаться защищенными от вредоносных файлов, которые могут заразить ваше приложение или компьютер и привести к потере важных файлов. Таким образом, при использовании Discord вы можете настроить параметры конфиденциальности в свою пользу, например, разрешив прямые сообщения от участников сервера для определенного сервера или для любых новых серверов, к которым вы можете присоединиться в будущем. Это поможет вам получать файлы только от друзей и ни от кого другого. Вот как проверить настройки конфиденциальности, чтобы потенциально исправить изображение, не загружающееся в Discord:
Разрешить прямые сообщения от участников сервера для определенного сервера
Шаг 1: Откройте приложение Discord и перейдите на сервер, для которого вы хотите изменить настройки конфиденциальности.
Щелкните его правой кнопкой мыши и выберите «Настройки конфиденциальности».
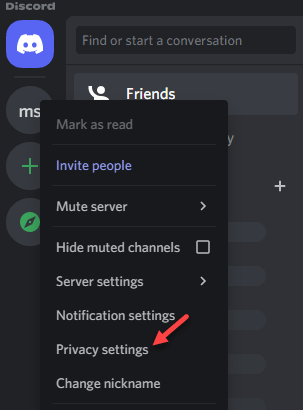
Шаг 2: Во всплывающем окне «Настройки конфиденциальности» перейдите в «Прямые сообщения»> включите «Разрешить прямые сообщения от участников сервера».
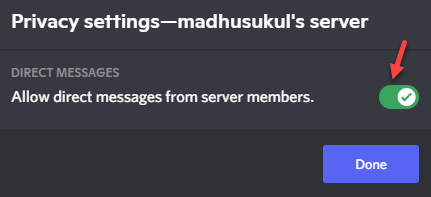
Теперь перезапустите приложение, и ошибка загрузки изображений в приложении Discord должна быть устранена.
Разрешить прямые сообщения от участников сервера для любых новых серверов, к которым вы можете присоединиться в будущем
Шаг 1: Запустите приложение Discord и нажмите «Настройки пользователя» (значок шестеренки) в нижней левой части экрана.
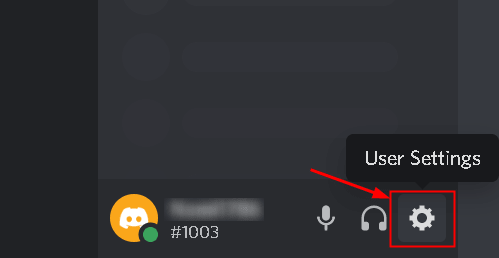
Шаг 2: Затем в разделе «Настройки пользователя» слева выберите «Конфиденциальность и безопасность».
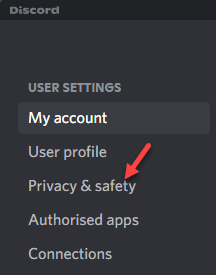
Шаг 3: Теперь перейдите на правую сторону и в разделе «Настройки конфиденциальности сервера по умолчанию» включите параметр «Разрешить прямые сообщения от участников сервера».
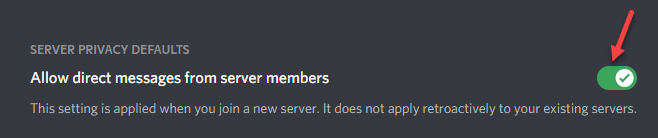
Теперь снова перезапустите приложение Discord, и проблема с загрузкой изображения должна быть решена.
Способ 3: отключить брандмауэр Защитника Windows
Иногда изображения могут не загружаться в Discord, если брандмауэр Защитника Windows блокирует источник изображения. Вы можете попробовать отключить брандмауэр и проверить, помогает ли это решить проблему. Выполните следующие шаги, чтобы отключить настройки брандмауэра:
Шаг 1: Щелкните правой кнопкой мыши «Пуск» и выберите «Выполнить», чтобы открыть командное окно «Выполнить».
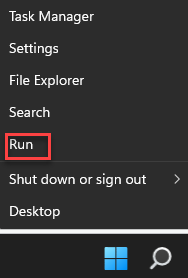
Шаг 2: В поле поиска введите Firewall.cpl и нажмите OK, чтобы открыть экран брандмауэра Защитника Windows в окне панели управления.
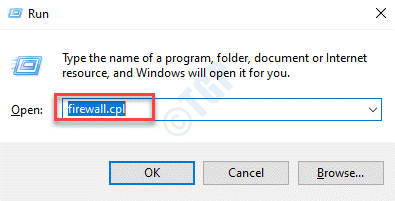
Шаг 3: Затем в левой части панели нажмите «Включить или отключить брандмауэр Защитника Windows».

Шаг 4. Теперь в окне «Настройка параметров» выберите «Отключить брандмауэр Защитника Windows» как для параметров частной сети, так и для параметров общедоступной сети.
Нажмите OK, чтобы применить изменения и выйти.
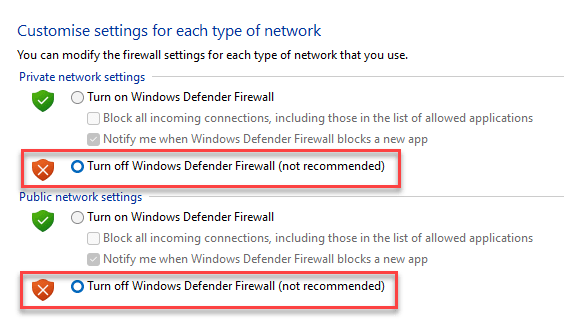
Теперь, когда брандмауэр отключен, изображения должны загружаться в ваше приложение Discord.
Способ 4: изменить регион сервера
Иногда проблема с загрузкой изображения могла возникнуть только во время чата и только для определенных серверов, но с личными сообщениями проблем не было и причиной мог быть регион сервера гильдии. В этом случае вы можете настроить регион наиболее часто используемого сервера по своему усмотрению. Тем не менее, вы должны быть администратором, чтобы внести изменения. Вот как изменить регион сервера, чтобы исправить ошибку Discord:
Шаг 1: Откройте Discord и щелкните правой кнопкой мыши сервер слева.
Выберите «Настройки сервера» в контекстном меню, вызываемом правой кнопкой мыши, а затем выберите «Обзор».
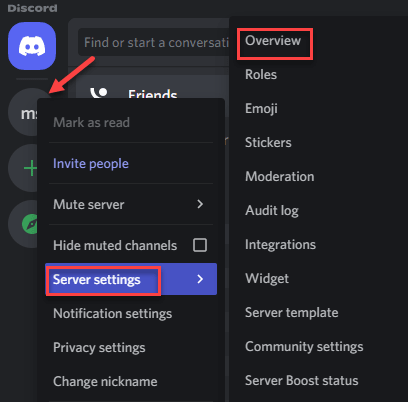
Шаг 2: В следующем окне перейдите к правой стороне и выберите регион сервера в соответствии с вашими требованиями в раскрывающемся списке.
Однако убедитесь, что выбранный вами серверный регион находится как можно ближе географически, чтобы обеспечить меньшую задержку и лучшую стабильность приложения для бесперебойной работы.
Теперь вы можете перезапустить приложение и проверить, сталкиваетесь ли вы с ошибкой загрузки изображения в Discord.
* Примечание. Многие из вас могут больше не найти возможность установить регион сервера, поскольку Discord недавно представил обновление голосовых регионов, которое автоматически выбирает лучший регион сервера.
Приложение Discord начинает автоматически проверять наличие обновлений, как только оно запускается, поэтому убедитесь, что это происходит, и ваше приложение постоянно обновляется, чтобы избежать каких-либо проблем. В качестве альтернативы вы также можете отключить любой VPN или прокси-сервер, который может быть включен, и проверить, помогает ли это решить проблему с загрузкой изображения. В то же время дважды проверьте свое интернет-соединение, то есть, работает ли оно. Если нет, перезагрузите маршрутизатор и включите его.
Кроме того, вы также можете проверить статус сервера Discord. Если сервер не работает, то нет другого выхода, кроме как ждать, пока он снова заработает. Вы также можете проверить, помогает ли перезагрузка устройства решить проблему, потому что сообщается, что в некоторых случаях это происходит. Однако, если ничего не работает, вы можете попробовать веб-версию приложения Discord, чтобы избавиться от ошибки загрузки изображения.
Программы для Windows, мобильные приложения, игры - ВСЁ БЕСПЛАТНО, в нашем закрытом телеграмм канале - Подписывайтесь:)