Как исправить проблемы с Wi-Fi в Windows 10
Вай фай Это здорово, потому что дает свободу, и хотя Ethernet по-прежнему доминирует в обеспечении лучшей скорости по сравнению с Wi-Fi, нет ничего лучше, чем сидеть где угодно, работать или смотреть фильм. Никаких проводов! Но тогда, когда вы сталкиваетесь с проблемами, проводное соединение кажется более надежным. В этом посте мы покажем, как вы можете устранить проблемы с Wi-Fi в Windows 10 и использовать его без каких-либо проблем.
Устранение проблем с Wi-Fi в Windows 10
![]()
Технически адаптеры Wi-Fi отличаются от адаптеров Ethernet, но с точки зрения функциональности они оба являются сетевыми адаптерами. Так что, если это не проблема с оборудованием, устранение неполадок в обоих случаях более или менее одинаково. Вот наш список советов по устранению наиболее распространенных проблем с Wi-Fi в Windows 10:
- Включите адаптер Wi-Fi
- Wi-Fi отсутствует в Центре уведомлений
- Wi-Fi не подключается автоматически
- Подключено к Wi-Fi, но Интернет отсутствует или ограничен
- Проблема с беспроводным адаптером или точкой доступа
- Низкий уровень сигнала Wi-Fi в Windows 10
- Wi-Fi продолжает отключаться
- Невозможно найти сети Wi-Fi
- Обновите драйвер WiFi
Прежде чем мы продолжим, вы должны убедиться в одном. Нет проблем с вашим интернет-провайдером. Если это так, и ваш WiFi-адаптер работает нормально, вы ничего не можете сделать. Лучший способ найти — это подключить к Интернету другое устройство.
Программы для Windows, мобильные приложения, игры - ВСЁ БЕСПЛАТНО, в нашем закрытом телеграмм канале - Подписывайтесь:)
1]Включите адаптер Wi-Fi
Всегда полезно начинать с основ. Так же, как мы просили адаптер Ethernet, важно проверить, включен ли Wi-Fi или не отключен. К сожалению, значок подключения Windows не передает четкого сообщения, и, следовательно, вам нужно немного покопаться вручную.
Щелкните значок Wi-Fi на панели задач и убедитесь, что он не серый или не темный. В таком случае адаптер отключен. В этом случае вы также должны увидеть раскрывающийся список с надписью «Включить WiFi снова — вручную / через 1 час / 4 часа / через 1 день». Щелкните значок Wi-Fi, чтобы включить его. Теперь цвет должен соответствовать цвету акцента системы. Наконец, нажмите на сеть, которую вы планируете подключиться, введите пароль для завершения.
Ранее Windows заменяла значок подключения на панели задач на четкое сообщение о том, что кабель Ethernet не подключен. То же самое и с WiFi. Теперь все, что вы видите, — это значок земного шара с надписью «Не подключен — нет доступных подключений». «
2]Wi-Fi отсутствует в Центре уведомлений

Когда вы щелкаете значок глобуса, и нет возможности включить Wi-Fi, это связано с тем, что адаптер Wi-Fi был отключен.
- Нажмите на значок глобуса> Настройки сети и Интернета> изменить параметры адаптера.
- Найдите свой адаптер Wi-Fi на следующем экране и дважды щелкните, чтобы включить его.
- Чтобы проверить наличие проблем, вы можете щелкнуть правой кнопкой мыши и выбрать диагностику, которая запустит средство устранения неполадок.
Внутренняя программа устранит проблемы с Wi-Fi и исправит их стандартными методами.
3]Компьютер не подключается к Wi-Fi автоматически

Если вы часто подключаетесь к сети, но каждый раз, когда вы включаете Wi-Fi, он не подключается автоматически, то это потому, что вам нужно включить эту опцию. При подключении к новой сети всегда устанавливайте флажок «подключаться автоматически». Чтобы вернуть возможность вернуться к уже подключенной сети, отключитесь, а затем снова выберите адаптер. Откроется выбор «Подключиться автоматически».
4]Подключено к Wi-Fi, но Интернет отсутствует или ограничен.
Итак, теперь, когда вы используете этот компьютер, подключенный к Wi-Fi, Интернет работает на других устройствах; давайте узнаем, как это исправить в данной ситуации. Обычно здесь есть две ситуации — Нет Интернета или Ограниченный Интернет — для более позднего следуйте нашему руководству по устранению проблемы с ограниченным подключением Wi-Fi, но для первого вы можете сделать вот что.
Средство устранения неполадок
- Выберите «Настройки»> «Центр обновления и безопасность Windows»> «Устранение неполадок».
- Выберите «Подключение к Интернету», а затем нажмите кнопку с надписью «Запустить средство устранения неполадок».
Команды оболочки для устранения проблем с WiFi
Откройте командную строку от имени администратора и выполните следующие команды одну за другой, чтобы очистить кеш DNS, сбросить TCP / IP и сбросить Winsock:
netsh winsock reset netsh int ip reset ipconfig /flushdns
Netsh это утилита командной строки для управления сетевым подключением. В то время как Winsock или Windows Socket решают, как любая программа обрабатывает запросы ввода / вывода для Интернет-приложений. Следовательно, сброс может помочь.
ipconfig, с другой стороны, может очистить много буферов и обновить соединение WiFi с помощью DHCP. Любой из параметров команды может помочь вам в этом.
Обе эти команды в некотором роде обновят статус Wi-Fi и помогут устранить проблемы с Wi-Fi.
Кстати, наша портативная бесплатная программа FixWin позволяет сбросить эти и большинство других настроек или функций Windows одним щелчком мыши.
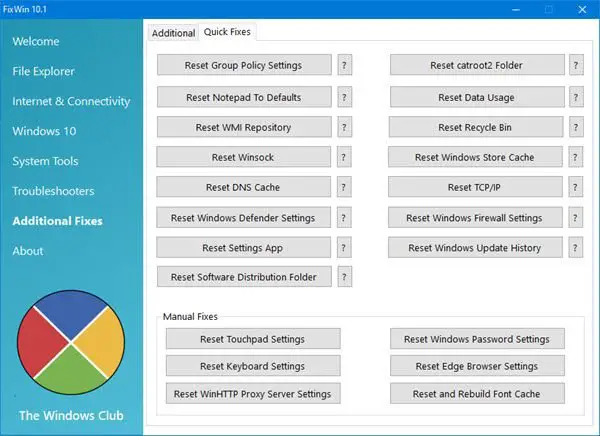
5]Проблема с беспроводным адаптером или точкой доступа.
Если при устранении неполадок Wi-Fi с помощью средств устранения неполадок сети вы получаете сообщение об ошибке «Проблема с беспроводным адаптером или точкой доступа,» тогда это может быть по нескольким причинам. Тем не менее, в большинстве случаев вам потребуется выключить и снова включить модем, маршрутизатор и компьютер. Иногда устройства не могут сохранять свое состояние, что вызывает непредвиденные проблемы.
Вот классический пример. Время от времени мне нужно вынуть кабель Ethernet из моего маршрутизатора и подключить его. Если я этого не сделаю, маршрутизатор продолжает отключаться, как если бы кто-то отключил питание источника.
6]Низкий уровень сигнала Wi-Fi в Windows 10

Это не проблема, связанная с вашим адаптером Wi-Fi или Windows. Значок Windows WiFi обычно показывает мощность Wi-Fi, к которой вы подключены, и если она низкая, вам нужно подойти ближе к источнику. Если у вас есть роутер и он установлен в вашем офисе или доме, вам следует запланировать расширение диапазона WiFi и охвата, либо купив мощный роутер, либо добавив к нему повторители. Кроме того, вы можете подумать о переключении на 2,4 ГГц, который предлагает более широкий диапазон, но меньшую мощность.
Читать: Как увеличить скорость Wi-Fi, силу сигнала и зону покрытия.
7]Wi-Fi продолжает отключаться
Подобно описанной выше проблеме, Wi-Fi может продолжать отключаться, если уровень сигнала слишком слаб. Если это не так, следуйте нашему подробному руководству, чтобы исправить это. Это может быть связано с тем, что компьютер слишком рано переходит в спящий режим или VPN использует Kill Switch для отключения.
8]Невозможно найти сети Wi-Fi.
Здесь есть два сценария. Во-первых, вы не можете найти конкретную сеть Wi-Fi. Во-вторых, вы не можете видеть большую часть сети Wi-Fi, и временами сканирование оказывается пустым.
Первый случай может означать, что либо вы не находитесь рядом с диапазоном, либо SSID Wi-Fi скрыт. Многие люди создают сеть и защищают ее в целях безопасности. В этом случае вам нужно получить информацию о точном SSID, а затем вручную подключиться к нему.
Если вы попадаете во вторую категорию, вам может потребоваться обновить драйвер WiFi, если проблема начала возникать после недавнего обновления, или откатить само обновление.
9]Обновите драйвер WiFi
Есть несколько способов сделать это, но, возможно, вам придется попытаться выяснить, какой из них работает. Проблема с диском обычно возникает, когда выпускается обновление функции, а OEM-производитель не обновил или не включил свой диск в обновление Windows. Хотя команда Windows обычно решает такую проблему, большую часть времени, но это промах, вы можете выбрать обновление драйвера:
- Веб-сайт OEM: если вы купили фирменный ноутбук, я настоятельно рекомендую вам узнать, выпустили ли они обновление
- OEM-адаптер Wi-Fi: узнайте фактического производителя адаптера Wi-Fi и проверьте, обновились ли они для работы с последней версией Windows.
Я надеюсь, что эти советы по устранению проблем с Wi-Fi в Windows 10 помогут вам решить возникшую проблему. Это обширная тема, поэтому, если есть проблема, которая не указана здесь, дайте нам знать.

- Теги: Устранение неполадок, Wi-Fi
Программы для Windows, мобильные приложения, игры - ВСЁ БЕСПЛАТНО, в нашем закрытом телеграмм канале - Подписывайтесь:)