Как исправить пустые белые значки ярлыков на рабочем столе в Windows 10, 11
Время от времени вы замечаете, что некоторые значки ярлыков на вашем рабочем столе затемнены, т. е. отображаются в простом белом цвете. Важно отметить, что приложения будут открываться и работать нормально. Значки скрыты, вероятно, потому, что кэш значков поврежден. Это происходит при резком выключении системы.
Если вы с нетерпением ждете решения этой проблемы, просто воспользуйтесь исправлениями, перечисленными в этой статье. Исправления лучше выполнять в том же порядке, что указан ниже.
Исправление 1: удалить кэш значков
Шаг 1: Удерживая клавиши Windows + R, вы откроете терминал «Выполнить».
Шаг 2: Введите appdata и нажмите «ОК».
Программы для Windows, мобильные приложения, игры - ВСЁ БЕСПЛАТНО, в нашем закрытом телеграмм канале - Подписывайтесь:)

Шаг 3: В папке Appdata дважды щелкните локальную папку, чтобы получить к ней доступ.
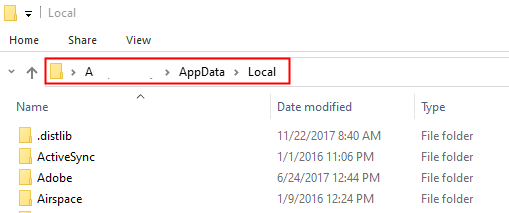
Шаг 4: Теперь нажмите «Просмотр» в верхнем меню. Отметьте скрытые элементы

Шаг 5: Прокрутите вниз и найдите файл Iconcache.
Шаг 6: Щелкните правой кнопкой мыши файл Iconcache. Нажмите Удалить.
![]()
Шаг 7: Закройте окно
Шаг 8: Теперь нажмите клавиши CTRL + SHIFT + Esc вместе, чтобы открыть диспетчер задач.
Шаг 9: Теперь откроется диспетчер задач.
Шаг 10: Убедитесь, что вы находитесь на вкладке «Процесс».
Шаг 11. Найдите проводник Windows в списке и щелкните его правой кнопкой мыши.
Шаг 12: Выберите «Перезагрузить» в контекстном меню.
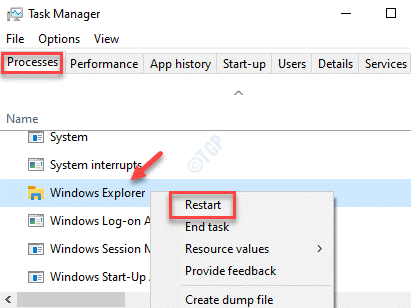
Шаг 5: Перезагрузите компьютер. Windows перестроит кеш значков.
Исправление 2: вручную изменить значки
Это исправление можно использовать, когда исчезло меньшее количество значков.
Шаг 1: Щелкните правой кнопкой мыши значок, который исчез.
![]()
Шаг 2. Убедитесь, что вы находитесь на вкладке «Ярлык».
Шаг 3: Нажмите кнопку «Изменить значок».
![]()
Шаг 4: Выберите значок по вашему выбору и нажмите «ОК».
![]()
Шаг 5: В окне «Свойства» нажмите «Применить».
Шаг 6. Если вы видите сообщение об отказе в доступе, нажмите «Продолжить».
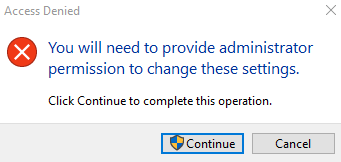
Шаг 7: Наконец, нажмите кнопку «ОК» в окне «Свойства».
Когда приложений больше, этот метод может занять много времени. Итак, попробуйте следующие исправления.
Исправление 3: восстановить образ Windows с помощью DISM
Шаг 1: Откройте диалоговое окно «Выполнить». Используйте сочетание клавиш с логотипом Windows + r
Шаг 2: В диалоговом окне введите cmd и нажмите Ctrl+Shift+Enter.
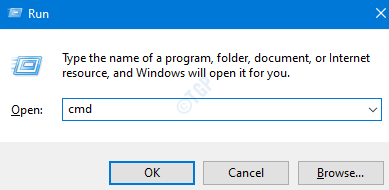
Шаг 3: В открывшемся окне командной строки введите следующие команды. Пожалуйста, не забывайте нажимать Enter после каждой команды.
Dism /Online /Cleanup-Image /ScanHealth Dism /Online /Cleanup-Image /RestoreHealth sfc /SCANNOW
Шаг 4. Перезагрузите систему и проверьте, появляются ли значки снова.
Если нет, попробуйте следующее исправление.
Исправление 4: отключить режим планшета
Многие пользователи сообщают, что простое отключение режима планшета помогло им решить эту проблему.
Шаг 1: Удерживая клавиши Windows+R, откройте терминал «Выполнить».
Шаг 2: Введите ms-settings:tabletmode и нажмите Enter.
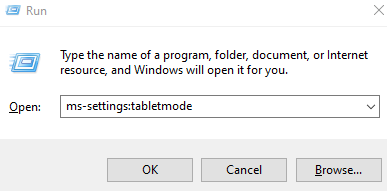
Шаг 3. В появившемся окне «Настройки» > «Система» > «Планшет» выберите «Никогда не использовать режим планшета» в раскрывающемся списке «Когда я подписываю».
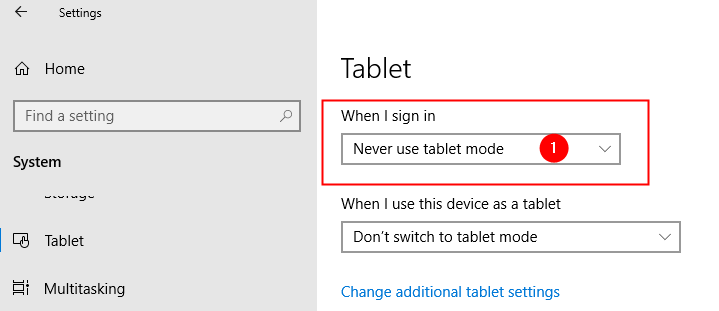
Шаг 4. Перезагрузите компьютер
Исправление 5: сброс Windows
Шаг 1: Удерживая Windows + R, откройте «Выполнить терминал».
Шаг 2: Введите ms-settings:recovery и нажмите Enter.
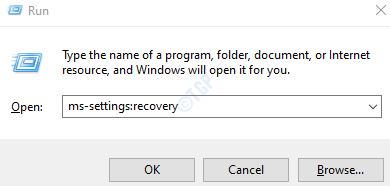
Шаг 3. В открывшемся окне «Настройки» > «Обновление и безопасность» > «Восстановление» в разделе «Сбросить этот компьютер» нажмите кнопку «Начать».

Шаг 4: В открывшемся окне «Сбросить этот компьютер» нажмите «Сохранить мои файлы».
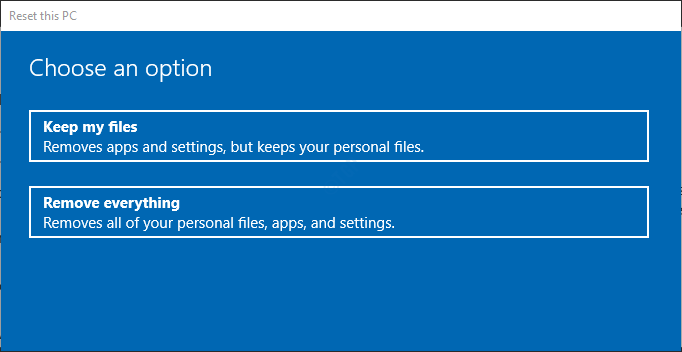
Шаг 5: Следуйте инструкциям на экране, как показано в окне, и сделайте все необходимое. После перезагрузки ПК проверьте, начинает ли работать камера. Если нет, попробуйте следующее исправление.
Это все
Мы надеемся, что эта статья была информативной. Пожалуйста, прокомментируйте и дайте нам знать, какое из вышеуказанных исправлений помогло.
Спасибо за чтение
Программы для Windows, мобильные приложения, игры - ВСЁ БЕСПЛАТНО, в нашем закрытом телеграмм канале - Подписывайтесь:)