Как исправить размытые изображения в PowerPoint
Многие пользователи PowerPoint заметили, что когда их презентация открыта в режиме слайд-шоу, изображения в презентации выглядят размытыми. Самая распространенная причина увидеть размытые изображения — это то, что в презентации использовалось очень маленькое изображение, а затем оно увеличивалось или масштабировалось до большего размера. В таких случаях не избежать нечетких изображений.
Бывают случаи, когда в презентации используются изображения хорошего качества, и изначально они выглядят нормально. Однако при следующем открытии PowerPoint те же изображения выглядят размытыми. Возможные причины этой проблемы:
- По умолчанию Powerpoint сжимает изображения в файле каждый раз, когда вы его сохраняете. Да! вы правильно прочитали.
- Это также может произойти, если кто-то, редактирующий презентацию, установил параметр для изменения разрешения изображений.
В этой статье давайте обсудим различные способы исправить размытые изображения в Powerpoint.
Исправление 1. Отключите параметр Не сжимать изображения.
Шаг 1. Откройте файл презентации PowerPoint
Программы для Windows, мобильные приложения, игры - ВСЁ БЕСПЛАТНО, в нашем закрытом телеграмм канале - Подписывайтесь:)
Шаг 2: перейдите на вкладку «Файл».
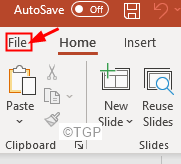
Шаг 3. Нажмите «Еще», а затем «Параметры».
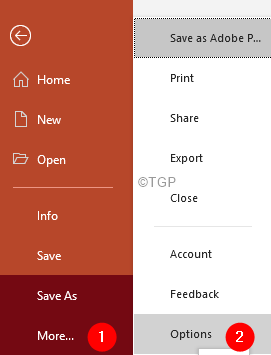
Шаг 4: Откроется окно параметров PowerPoint.
Шаг 5: Слева нажмите «Дополнительно».
Шаг 6. Прокрутите вниз до раздела Размер и качество изображения.
Шаг 7. Установите флажок Не сжимать изображения в файле.
Шаг 8: Наконец, нажмите кнопку ОК.
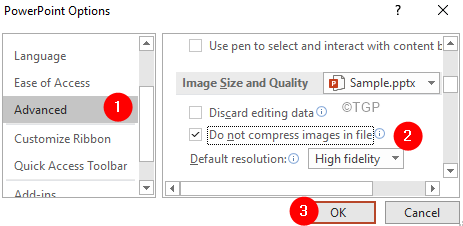
ПРИМЕЧАНИЕ. Этот параметр будет применим только к текущему файлу. В случае, если вы откроете новый файл PPT, Powerpoint продолжит сжимать изображения.
Исправление 2: включить сжатие с хорошим разрешением
Шаг 1. Откройте окно параметров PowerPoint. (См. Шаги 1-6 из предыдущего исправления)
Шаг 2. Нажмите «Дополнительно» слева.
Шаг 3. Прокрутите вниз до раздела «Размер и качество изображения».
Шаг 4: Убедитесь, что опция Не сжимать изображения в файле не отмечена.
Шаг 5. В раскрывающемся списке «Разрешение по умолчанию» выберите «Высокая точность» или большее значение PPI. Чем больше PPI, тем лучше разрешение изображения.
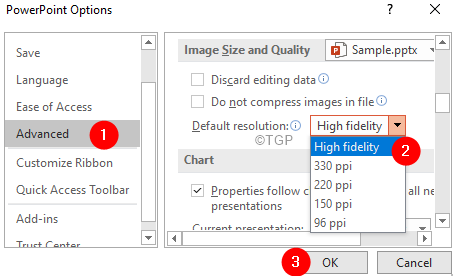
ПРИМЕЧАНИЕ. Этот параметр будет применим только к текущему файлу.
Исправление 3: отключите сжатие для всех файлов PPT с помощью редактора реестра.
Шаг 1. Откройте окно «Выполнить», нажав на клавиатуре кнопки Win Key + r.
Шаг 2. Введите regedit и нажмите ОК.

Шаг 3. В открывшемся окне «Контроль учетных записей» с запросом разрешений нажмите «Да».
ПРИМЕЧАНИЕ. Редактирование реестра может отрицательно повлиять на систему даже при малейшей ошибке. Перед продолжением рекомендуется сделать резервную копию реестра. Чтобы сделать резервную копию, в редакторе реестра–> выберите «Файл» -> «Экспорт» -> «Сохраните файл резервной копии».
Шаг 4. В окне редактора реестра в строке поиска вверху скопируйте и вставьте следующее место.
HKEY_CURRENT_USERSOFTWAREMicrosoftOffice.0PowerPointOptions
Обратите внимание, что 16.0 — это папка, соответствующая Office 2016. Это может измениться в зависимости от вашего Office. Например, для Office 2015 папка будет 15.0.
Шаг 5: справа щелкните правой кнопкой мыши и выберите «Создать»> «Значение DWORD (32-разрядное)».
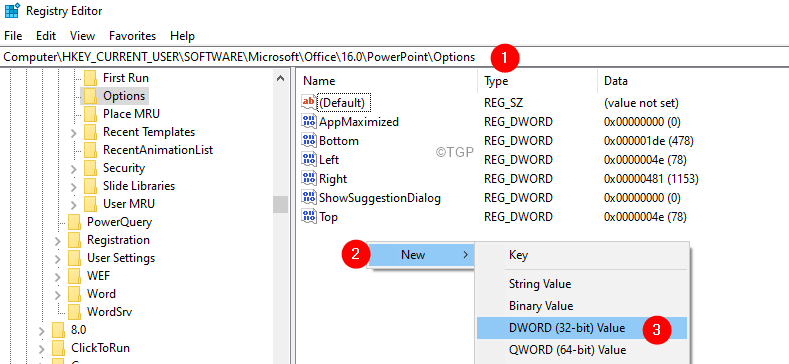
Шаг 6. Назовите вновь созданный ключ как AutomaticPictureCompressionDefault.
Шаг 7. Убедитесь, что установлено значение 0.
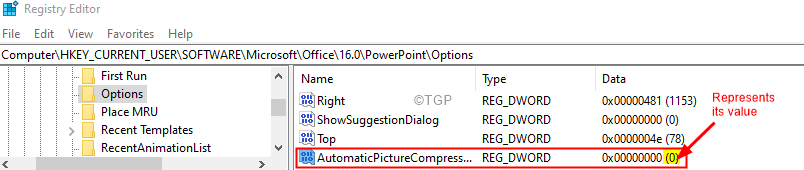
Это все.
Надеемся, эта статья была информативной.
Спасибо за чтение.
Программы для Windows, мобильные приложения, игры - ВСЁ БЕСПЛАТНО, в нашем закрытом телеграмм канале - Подписывайтесь:)