Как исправить сбои / ошибки ROBLOX на ПК с Windows 11/10
Если вы заядлый геймер, вы также знаете о Roblox, который предлагает широкий выбор мини-игр для любителей игр. Эти мини-игры, разработанные разными разработчиками, делают Roblox отличной и увлекательной онлайн-платформой. Это в основном помогает вам создать красивый виртуальный мир игр и приключений. Roblox можно загрузить из магазина Windows, и после загрузки вы сможете стать частью этих миллионов геймеров из разных уголков мира.
Однако некоторые пользователи сообщают о появлении сообщения об ошибке «произошла ошибка при запуске” при попытке запустить Roblox. Судя по всему, платформа продолжает падать на их ПК с Windows 10, и они не могут играть. Итак, если вы столкнулись с какими-либо сбоями или ошибками Roblox на ПК с Windows 10, этот пост для вас. Ниже приведены некоторые методы, которые, по нашему мнению, могут решить эту проблему. Давайте посмотрим, как:
* Примечание. Прежде чем приступить к описанным ниже методам, вы можете отключить любое антивирусное программное обеспечение на своем ПК, которое может блокировать приложение Roblox. Вы также можете попробовать перезагрузить маршрутизатор и посмотреть, решит ли это проблему.
Программы для Windows, мобильные приложения, игры - ВСЁ БЕСПЛАТНО, в нашем закрытом телеграмм канале - Подписывайтесь:)
Способ 1: обновите графический драйвер
Иногда приложение может аварийно завершать работу или показывать ошибку из-за устаревших драйверов. Точно так же приложение Roblox может дать сбой из-за устаревшего графического драйвера. Поэтому иногда обновление графического драйвера может помочь решить проблему. Вот как:
Шаг 1: Щелкните правой кнопкой мыши меню «Пуск» и выберите «Выполнить».

Шаг 2: Откроется командное окно «Выполнить».
Здесь введите devmgmt.msc в поле поиска и нажмите Enter, чтобы открыть окно диспетчера устройств.

Шаг 3. В окне «Диспетчер устройств» перейдите в раздел «Видеоадаптеры» и разверните раздел.
Теперь щелкните правой кнопкой мыши графический драйвер и выберите «Обновить драйвер».
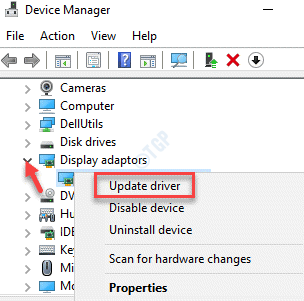
Шаг 4: Затем в окне «Обновить драйверы» нажмите «Автоматический поиск драйверов».
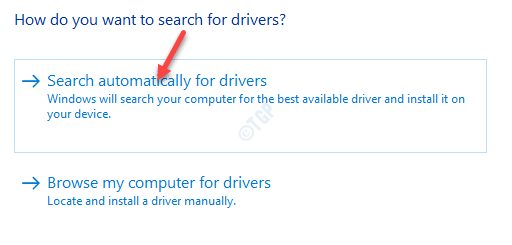
Теперь подождите, пока Windows обнаружит последнюю версию драйвера, а затем автоматически обновит ее до последней доступной версии.
*Примечание. Кроме того, вы также можете обновить драйверы вручную. Просто посетите веб-сайт производителя, загрузите и установите последние версии драйверов на свой ПК с Windows 10.
Способ 2: закройте все ненужные фоновые программы
Слишком много процессов, работающих в фоновом режиме, могут мешать работе приложения Roblox, что приводит к его сбою или отображению ошибок из-за нехватки системных ресурсов. Поэтому иногда закрытие всех фоновых приложений перед запуском приложения может помочь решить проблему.
Шаг 1: Щелкните правой кнопкой мыши в правой части панели задач и выберите «Диспетчер задач».
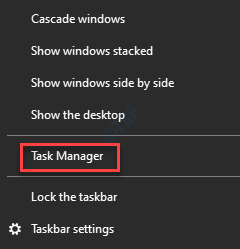
Шаг 2. В окне «Диспетчер задач» на вкладке «Процессы» перейдите в раздел «Приложения» и выберите приложение, которое, возможно, потребляет много ресурсов.
Щелкните его правой кнопкой мыши и выберите «Завершить задачу», чтобы завершить программу.
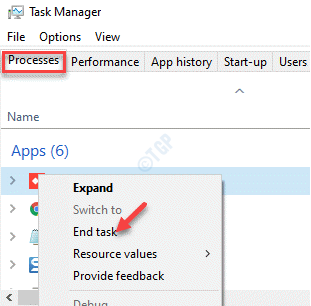
Таким же образом закройте другие задачи одну за другой, которые могут занимать системные ресурсы.
Теперь попробуйте открыть приложение Roblox, и оно должно открыться без проблем.
Способ 3: настроить качество графики
Иногда, если качество графики игрового приложения слишком высокое и ваш компьютер его не поддерживает, приложение Roblox может аварийно завершить работу. В таких случаях вы можете настроить качество графики приложения в соответствии с качеством вашей ОС. Давайте посмотрим, как:
Шаг 1: Запустите приложение Roblox, а затем нажмите на три горизонтальные линии (значок меню) в верхней левой части приложения.
Шаг 2: Теперь перейдите на вкладку «Настройки», перейдите к параметру «Графический режим» и установите для него ручной режим.
Шаг 3: Затем перейдите в раздел «Качество графики» и переместите ползунок влево, чтобы соответствующим образом уменьшить и отрегулировать качество.
Вы можете попробовать сыграть в игру на Roblox, и она больше не должна падать. На самом деле, скорость игры также может значительно улучшиться.
Способ 4: переустановите Робокс
Шаг 1 — Удалите Roblox
Шаг 1: Нажмите одновременно клавиши Win + X на клавиатуре и выберите «Выполнить», чтобы открыть командное окно «Выполнить».

Шаг 2: В поле поиска «Выполнить команду» напишите appwiz.cpl и нажмите Enter.
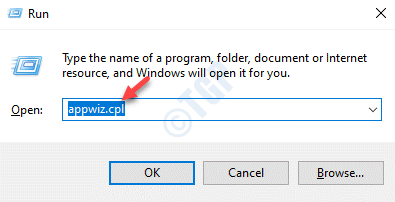
Шаг 3: Откроется окно «Программы и компоненты» на панели управления.
Перейдите в правую часть окна и в разделе «Удалить или изменить программу» щелкните правой кнопкой мыши приложение ROBLOX и выберите «Удалить».
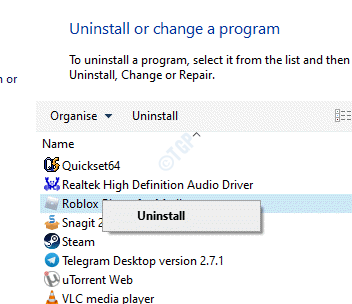
* Примечание. В начале должно быть два приложения с Roblox — Roblox Player и Roblox Studio. Удалите оба приложения.
Шаг 2. Удалите папку Roblox из проводника.
В этом методе вы должны сначала отобразить файлы, папки и диски, а затем приступить к удалению папки Roblox из папки пользователей на диске C. Посмотрим, как.
Шаг 1: Найдите параметры проводника в окне поиска Windows.
Шаг 2. Теперь нажмите на параметры проводника в результатах поиска.
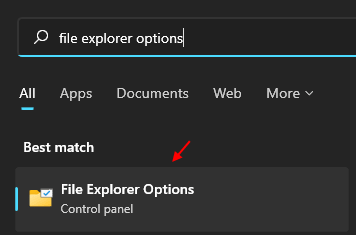
Шаг 3. Теперь нажмите на вкладку «Вид», а затем выберите параметр «Показать скрытые файлы».
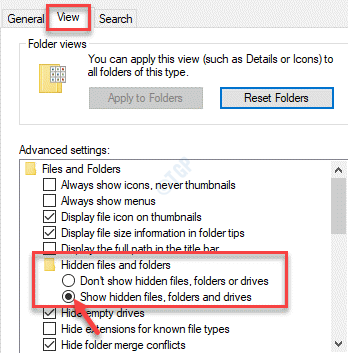
Шаг 4: В окне проводника щелкните вкладку «Вид» вверху.
Затем нажмите, чтобы развернуть Показать/скрыть, а затем установите флажок рядом с Скрытые элементы.
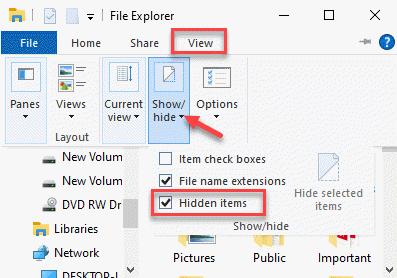
Шаг 5: Теперь перейдите по указанному ниже пути:
C:Users%userprofile%AppDataLocal
Шаг 6: В локальной папке найдите папку Roblox, выберите ее и нажмите «Удалить».
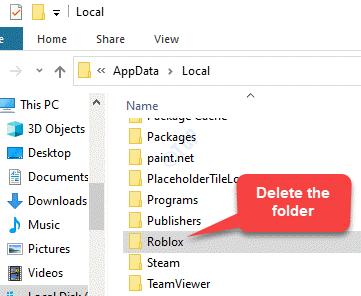
Шаг 7: Убедитесь, что вы навсегда удалили все файлы из корзины.
Теперь попробуйте открыть приложение Roblox, и оно больше не должно падать или показывать какие-либо ошибки.
Шаг 3. Внесите изменения в редактор реестра
Это расширенный метод, при котором внесение определенных изменений в редактор реестра может помочь решить проблему. Однако, прежде чем вносить какие-либо изменения в параметры реестра, убедитесь, что вы создали резервную копию данных реестра, чтобы в случае потери каких-либо данных во время процесса их можно было восстановить.
Шаг 1: Нажмите одновременно клавиши Win + R на клавиатуре, чтобы открыть команду «Выполнить».
Шаг 2: В поле поиска введите regedit и нажмите OK, чтобы открыть окно редактора реестра.

Шаг 3: В окне редактора реестра перейдите по следующему пути:
HKEY_CURRENT_USERSOFTWARE
Теперь найдите ключи ROBLOX и ROBLOX Corporation слева, щелкните их правой кнопкой мыши один за другим и нажмите «Удалить».
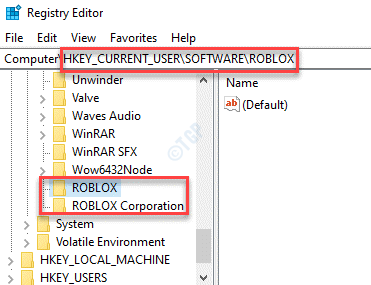
Теперь перезагрузите компьютер, теперь вы сможете нормально открывать приложение и играть в игры.
Шаг 4: переустановите Роблокс
Шаг 4: Теперь нажмите сочетания клавиш Win + R, чтобы снова запустить команду «Выполнить».
Шаг 5: В поле поиска введите %appdata% и нажмите OK, чтобы открыть папку AppData > Roaming в окне проводника.
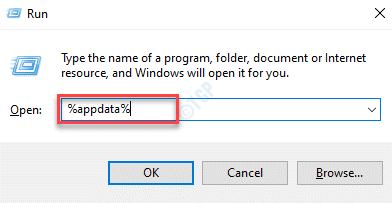
Шаг 6: В папке AppData > Roaming найдите папку ROBLOX, выберите ее и нажмите «Удалить».
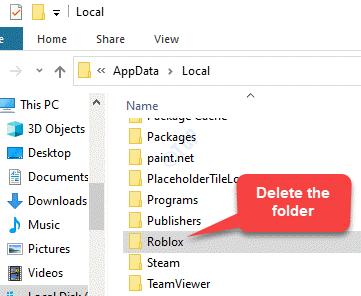
Шаг 7: Теперь снова загрузите приложение ROBLOX.
Шаг 8: Теперь щелкните правой кнопкой мыши установочный файл Roblox и выберите «Свойства».
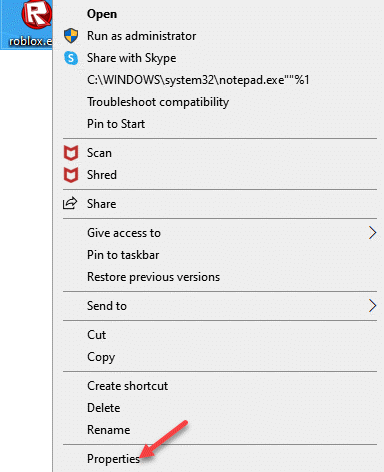
Шаг 9: В окне «Свойства» выберите вкладку «Совместимость».
Теперь перейдите в раздел «Режим совместимости» и установите флажок «Запустить эту программу в режиме совместимости для».
Затем выберите Windows 8 из раскрывающегося списка.
Нажмите «Применить», а затем «ОК», чтобы сохранить изменения и выйти.
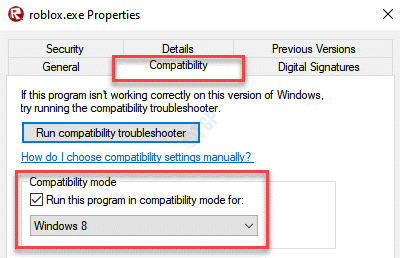
Теперь завершите установку приложения ROBOLOX и попробуйте открыть приложение ROBLOX.
Он должен работать нормально.
Способ 5: отмените выбор настройки прокси-сервера
Некоторые пользователи, похоже, исправили проблему, сняв флажок с настроек прокси-сервера на своем ПК с Windows 10.
Шаг 1: Щелкните правой кнопкой мыши «Пуск» и выберите «Выполнить».

Шаг 2: Откроется командное окно «Выполнить».
Здесь введите inetcpl.cpl в поле поиска и нажмите Enter, чтобы открыть диалоговое окно свойств Интернета.
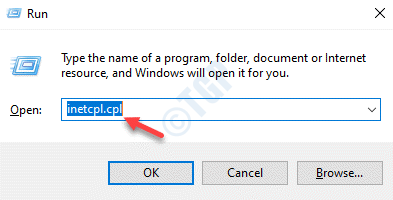
Шаг 3: В диалоговом окне «Свойства Интернета» выберите вкладку «Подключения», нажмите кнопку «Настройки локальной сети».
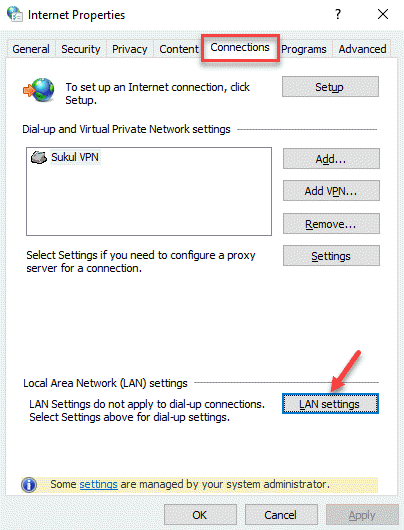
Шаг 4. В окне «Настройки локальной сети» в разделе «Прокси-сервер» снимите флажок «Использовать прокси-сервер для вашей локальной сети».
Нажмите OK, чтобы применить изменения и выйти.
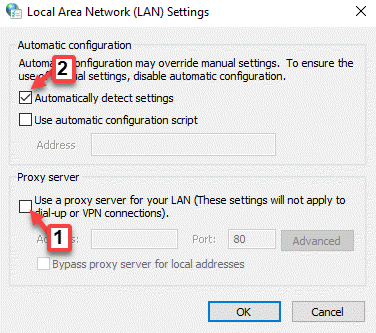
Теперь перейдите в приложение ROBLOX, попробуйте открыть его, и оно больше не должно вылетать или показывать ошибки.
Способ 6: добавьте Roblox в список разрешенных приложений брандмауэра Windows
Иногда приложение ROBLOX может давать сбой или выдавать ошибки из-за того, что брандмауэр Защитника Windows блокирует приложение. Следовательно, добавление приложения в список разрешенных приложений брандмауэра Windows может решить проблему. Давайте посмотрим, как добавить его в список разрешенных приложений:
*Примечание. Прежде чем вносить какие-либо изменения в брандмауэр Защитника Windows, убедитесь, что вы вошли в учетную запись администратора.
Шаг 1: Нажмите горячие клавиши Win + R на клавиатуре, чтобы открыть командное окно «Выполнить».
Шаг 2: В командном окне «Выполнить» введите Firewall.cpl в поле поиска и нажмите OK, чтобы открыть окно брандмауэра Защитника Windows на панели управления.
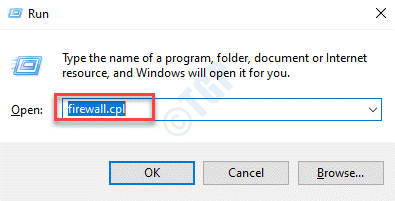
Шаг 3. В окне брандмауэра Защитника Windows нажмите «Разрешить приложение через брандмауэр Защитника Windows» в левой части панели.
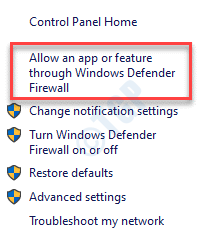
Шаг 4: В следующем окне нажмите кнопку «Изменить настройки» вверху.
Шаг 5: Теперь нажмите кнопку «Разрешить другое приложение» внизу.
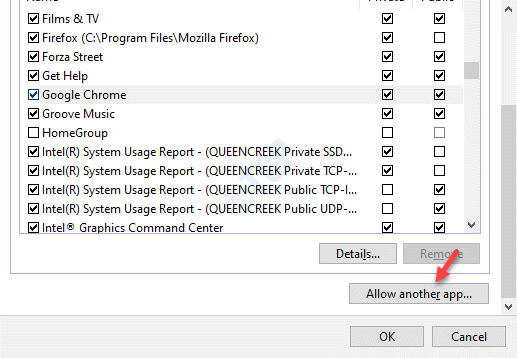
Шаг 6: Затем в окне «Добавить приложение» нажмите кнопку «Обзор».
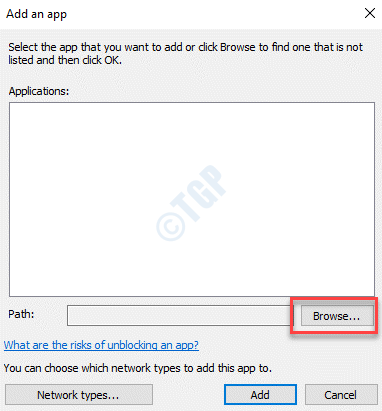
Шаг 7: Выберите ROBLOX, чтобы добавить его в список.
Завершите, нажав кнопку «Добавить» ниже.
Шаг 8: Убедитесь, что вы установили оба флажка для Roblox в списке разрешенных приложений.
Нажмите OK, чтобы сохранить изменения и выйти.
Способ 7: создать новую учетную запись пользователя
Если ни один из вышеперечисленных методов не работает, решить проблему может создание новой учетной записи Microsoft или добавление новой учетной записи пользователя на ПК с Windows 10. Давайте посмотрим, как создать новую учетную запись пользователя:
Шаг 1: Нажмите горячую клавишу Win + I на клавиатуре, чтобы открыть приложение «Настройки».
Шаг 2: В окне «Настройки» нажмите «Учетные записи».
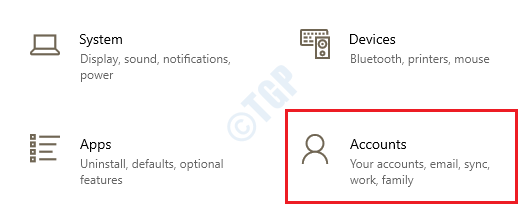
Шаг 3: В следующем окне в левой части панели нажмите «Семья и другие пользователи».
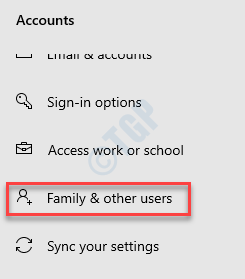
Шаг 4. Теперь перейдите в правую часть окна и в разделе «Другие пользователи» нажмите «Добавить кого-то еще на этот компьютер».
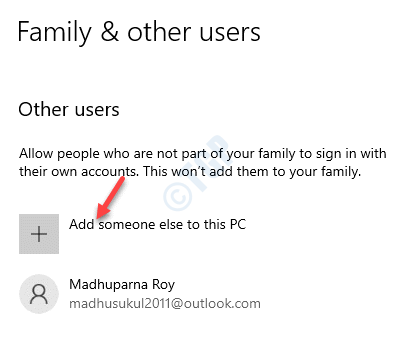
Шаг 5. В окне «Как этот человек будет входить в систему» нажмите «У меня нет данных для входа этого человека».
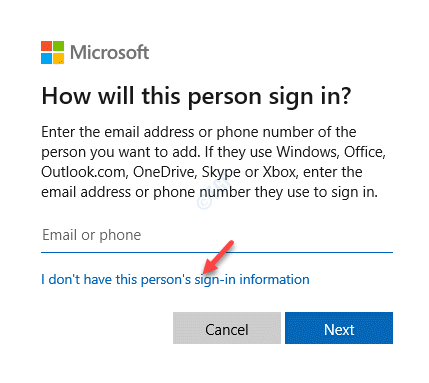
Шаг 6: Затем в окне «Создать учетную запись» нажмите «Добавить пользователя без учетной записи Microsoft».
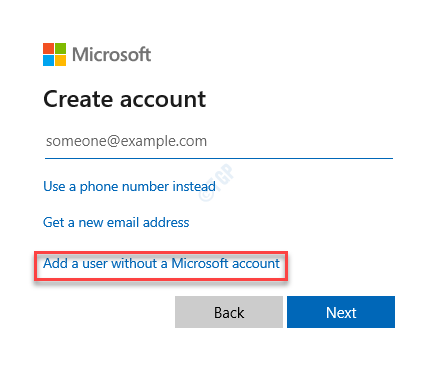
Шаг 7: В окне «Создать нового пользователя для этого ПК» введите новое имя пользователя и пароль.
Нажмите «Далее», чтобы следовать другим инструкциям на экране и завершить создание новой учетной записи пользователя.
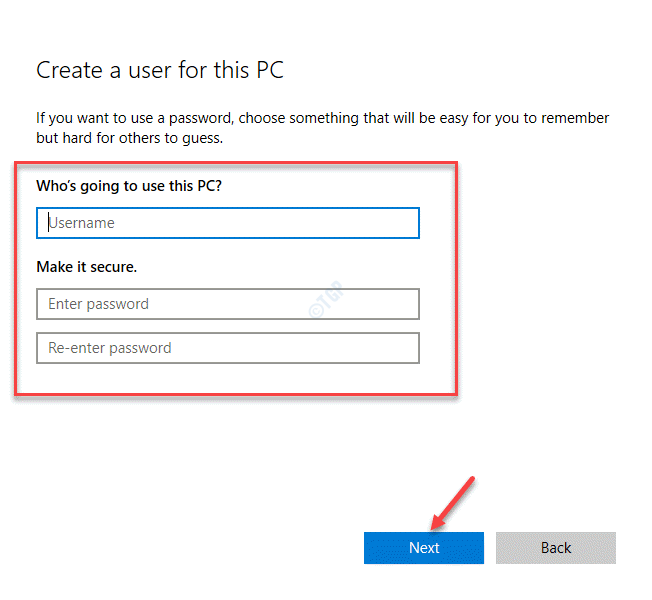
Затем вы можете загрузить Roblox, если он еще не установлен, и он должен работать нормально.
Программы для Windows, мобильные приложения, игры - ВСЁ БЕСПЛАТНО, в нашем закрытом телеграмм канале - Подписывайтесь:)