Как исправить сбой или зависание Zoom
Zoom — это приложение для видеоконференций, которое выбирают многие. Причина, по которой люди выбирают его вместо Skype или других клиентов, заключается в том, что Zoom прост в использовании и в большинстве случаев работает как часы. Однако иногда вы можете столкнуться со сбоем или зависанием Zoom.
Если Zoom продолжает падать, когда вы пытаетесь организовать или присоединиться к важной конференции, это может расстраивать. Согласно отчетам пользователей, Zoom обычно испытывает задержки, когда вы пытаетесь присоединиться к встрече или во время демонстрации экрана.
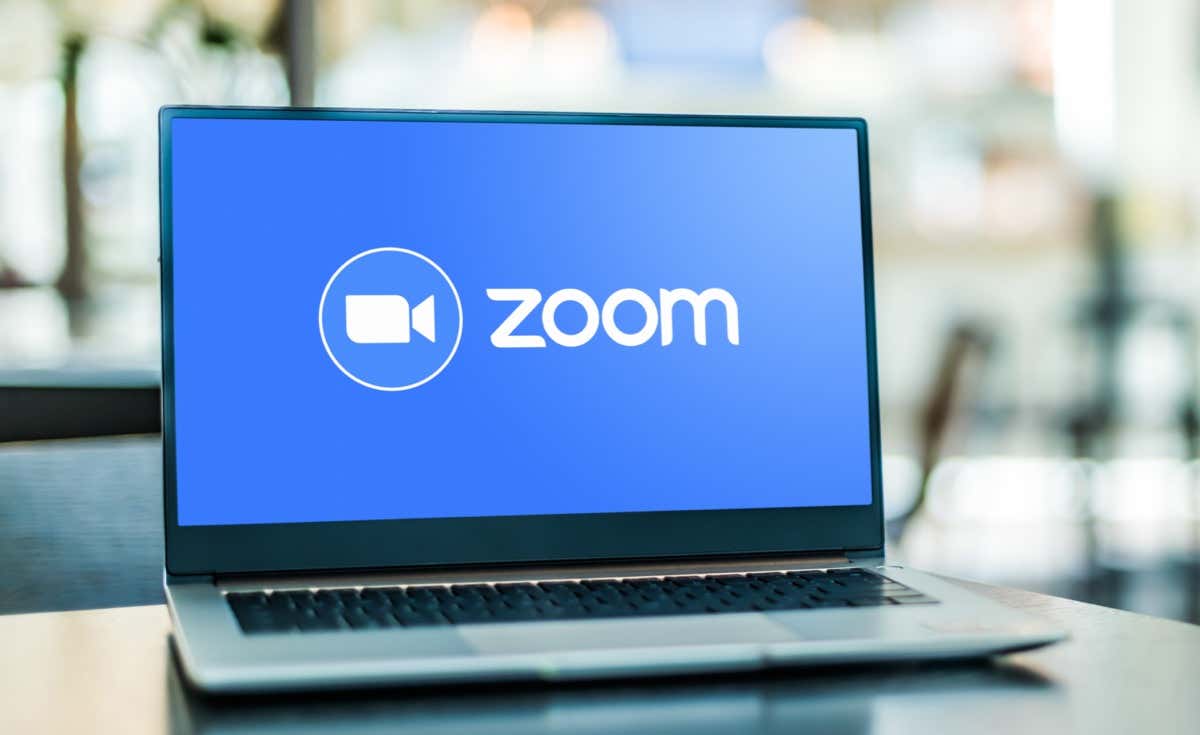
Мы составили список возможных решений по устранению неполадок, которые должны помочь вам исправить сбой и зависание Zoom. В этом списке вы найдете советы по устранению неполадок для всех устройств, включая смартфоны (Android, iOS) и настольные компьютеры (Windows, macOS).
Программы для Windows, мобильные приложения, игры - ВСЁ БЕСПЛАТНО, в нашем закрытом телеграмм канале - Подписывайтесь:)
Проверьте подключение к Интернету
Первое исправление в нашем списке может показаться очевидным, но прежде чем делать что-либо еще, проверьте, стабильно ли и работает ли ваше интернет-соединение. Плохое подключение к Интернету может вызвать проблемы с задержкой и сбоем в Zoom и многих других приложениях. Если вы используете Wi-Fi, убедитесь, что ваше устройство не слишком далеко от маршрутизатора, а ваша сеть не перегружена.
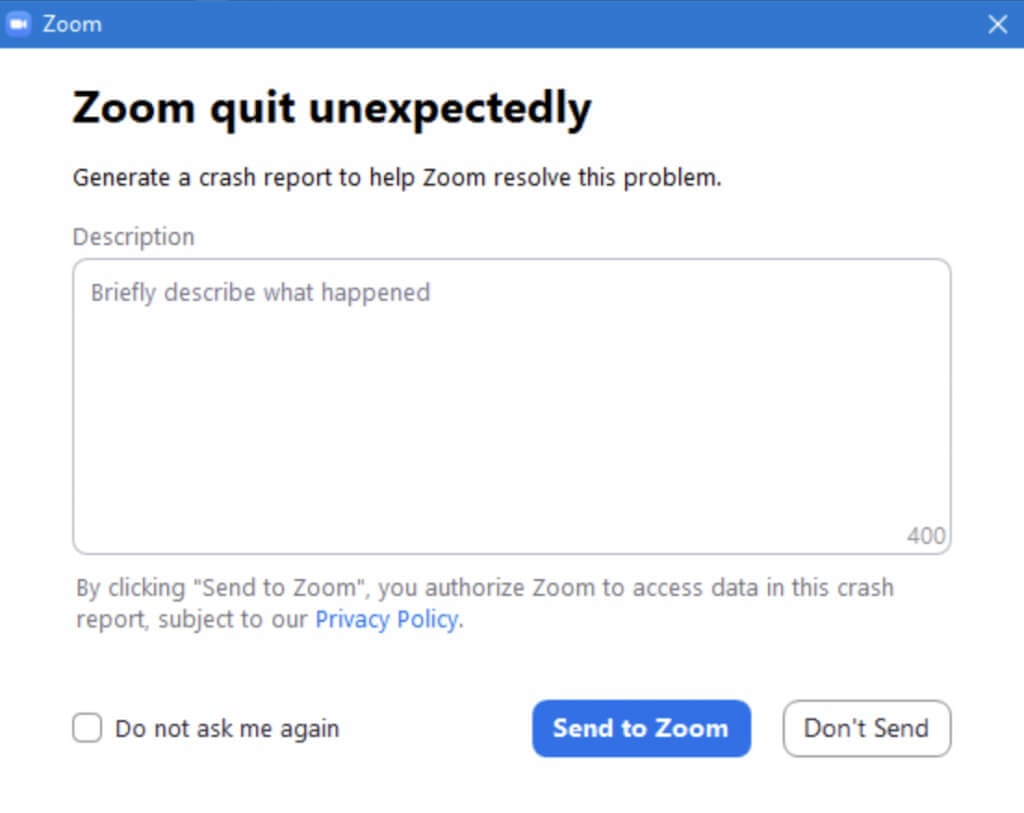
После того, как вы проверите свое интернет-соединение и убедитесь, что оно не является причиной ваших проблем, вы можете перейти к другим исправлениям из нашего списка.
Проверьте статус службы Zoom онлайн
Прежде чем устранять неполадки в вашей операционной системе и приложении Zoom, вам нужно исключить еще одну вещь. Если Zoom продолжает зависать, зависать или тормозить, сначала проверьте статус службы Zoom. Вся сеть Zoom может быть недоступна, и проблемы возникают не только у вас.
Чтобы быстро проверить статус службы Zoom, перейдите на status.zoom.us где вы увидите обновления для каждого компонента Zoom. К ним относятся веб-сайт Zoom, средство подключения к конференц-залу, конференции Zoom и многое другое.
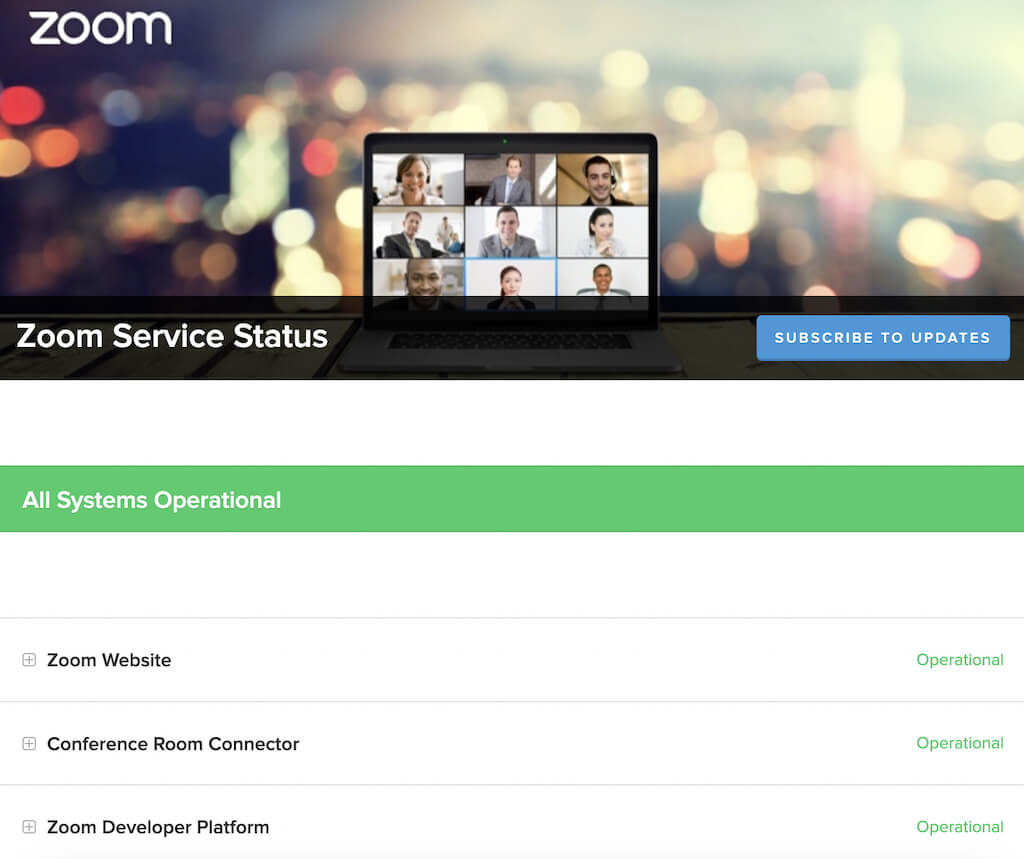
Если рядом с одним или несколькими компонентами отображается сообщение «Ухудшение производительности» или «Требуется техническое обслуживание», это может быть причиной сбоя или задержки Zoom. Однако, если в верхней части страницы написано «Все системы работают», вам следует искать проблему в другом месте.
Обновите приложение Zoom
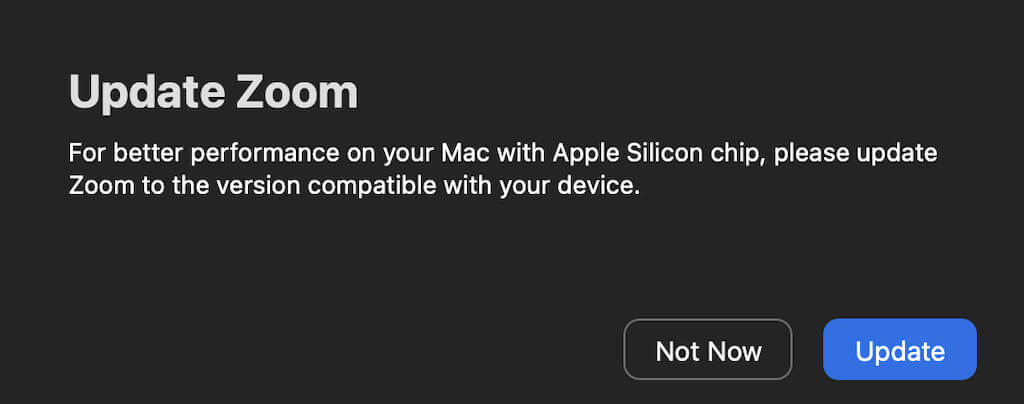
Zoom часто обновляет свой клиент, чтобы исправить ошибки и добавить новые функции. Проблемы, с которыми вы сталкиваетесь при работе с Zoom, могут быть вызваны программным сбоем или ошибкой. Если это то, с чем столкнулись многие пользователи, Zoom, вероятно, знает об этой проблеме и выпустил обновление для ее устранения.
Обычно вам не нужно проверять наличие обновлений для вашего приложения Zoom вручную, так как оно автоматически проверяет наличие доступных обновлений при запуске. Однако, если вы подозреваете, что ошибка может вызывать проблемы с вашим приложением Zoom, попробуйте обновить клиент Zoom до последней версии.
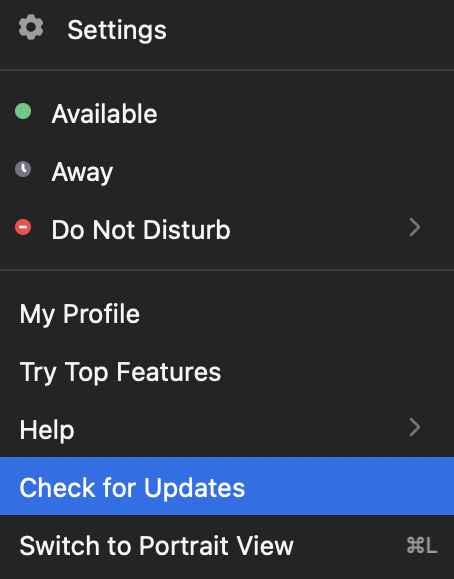
Для этого запустите Zoom и выберите изображение своего профиля в правом верхнем углу. Затем выберите Проверить наличие обновлений. Если доступно последнее обновление, Zoom предложит вам загрузить его. После того, как вы загрузите и установите обновление, перезапустите Zoom и посмотрите, решит ли это проблемы, с которыми вы столкнулись.
Переустановите Зум
Внутренние ошибки, ошибки и даже определенные настройки Zoom также могут быть причиной ваших проблем с приложением Zoom. Если обновление вашего приложения не устранило проблему сбоя, попробуйте полностью переустановить Zoom.
Сначала удалите текущее приложение Zoom со своего устройства. Затем скачайте и установите последнюю версию. Перезагрузите устройство и снова запустите Zoom. Если это было ваше старое приложение, вызывающее проблемы, это должно решить проблему сбоя приложения Zoom.
Отключить аппаратное ускорение
По умолчанию Zoom использует аппаратное обеспечение вашего устройства для более эффективного выполнения определенных функций. Это называется аппаратное ускорение. Хотя, как правило, это хорошая функция для включения, она также может вызывать сбои в вашем программном обеспечении, особенно с видео Zoom. Чтобы отключить эту функцию, выполните следующие действия.
- Откройте настольное приложение Zoom.
- В правом верхнем углу экрана выберите значок шестеренки, чтобы открыть настройки.
- В меню слева выберите Видео.
- Прокрутите вниз и выберите Дополнительно.
- Снимите флажок «Использовать аппаратное ускорение для получения видео». Zoom автоматически сохранит изменения.
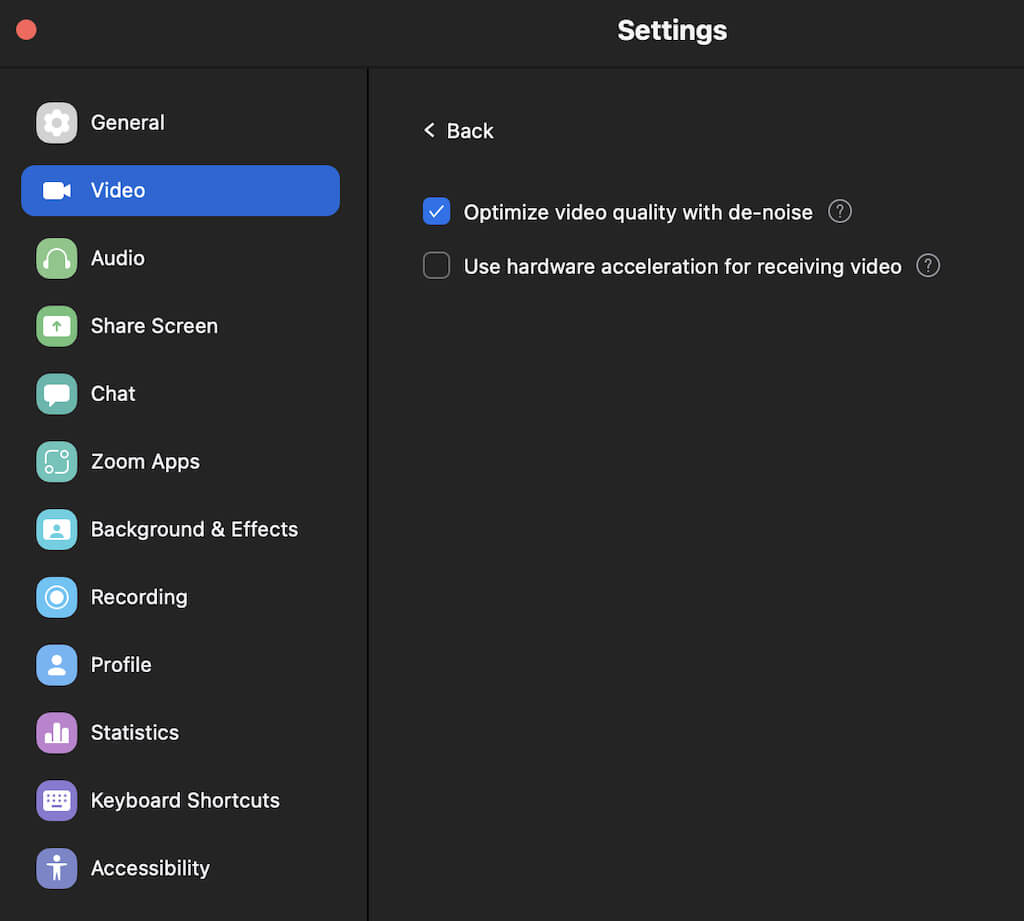
Если отключение аппаратного ускорения не помогло, мы рекомендуем снова включить его, чтобы повысить общую производительность Zoom.
Обновите драйверы видео/аудио
Еще одна вещь, которая может быть причиной проблем с вашим видео Zoom, — это устаревшие видео- и аудиодрайверы для вашей веб-камеры или вашего компьютера. Если вы не обновляете драйверы часто, это может вызвать проблемы совместимости и сказаться на общей производительности Zoom.
Обычно обновление вашей системы Windows или macOS до последней версии должно автоматически обновлять эти драйверы и устранять любые возможные проблемы.
Также возможно, что ваши обновленные драйверы вызывают проблемы с Zoom. Некоторые пользователи Zoom сообщают, что откат драйвера камеры на их компьютере с Windows позволил их веб-камере работать плавно и устранил проблемы с задержкой и зависанием, с которыми они ранее сталкивались во время собраний Zoom.
Чтобы откатить драйверы до более ранней версии, выполните следующие действия.
- На вашем ПК используйте сочетание клавиш Windows + R, чтобы открыть команду «Выполнить».
- Введите devmgmt.msc в командную строку и выберите ОК. Это откроет Диспетчер устройств.
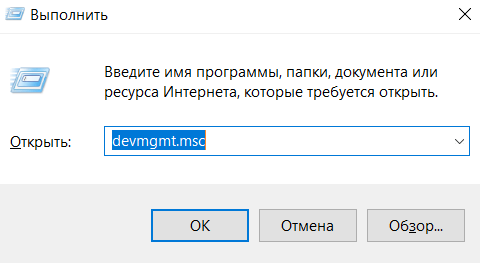
- В диспетчере устройств прокрутите вниз и выберите «Камеры».
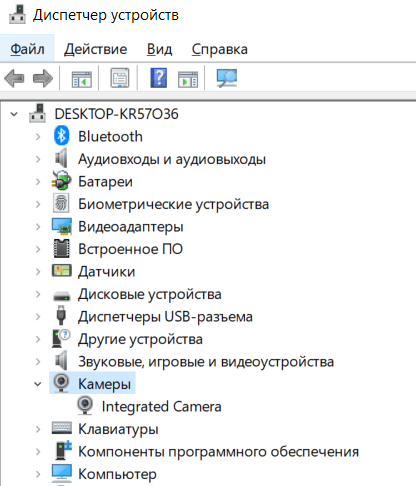
- Выберите свою камеру из списка, щелкните ее правой кнопкой мыши и выберите «Свойства».
- Откройте вкладку «Драйвер» и выберите «Откатить драйвер».
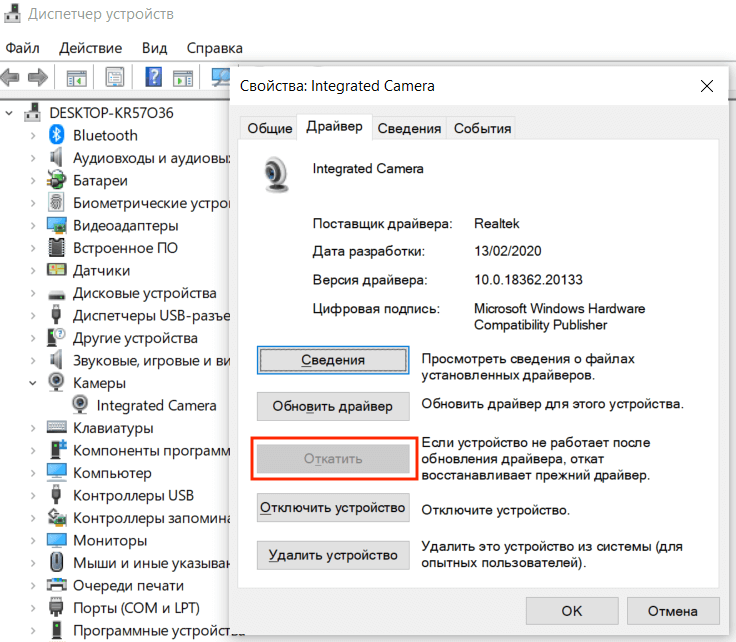
После завершения отката перезагрузите компьютер, чтобы изменения вступили в силу, и посмотрите, улучшит ли это производительность Zoom.
Измените настройки рендеринга видео
Следующее исправление предназначено для тех пользователей, которые используют Zoom в Windows 11 или более ранней версии. Если у вас возникла проблема со сбоем при попытке присоединиться к собраниям Zoom, причиной проблемы могут быть настройки рендеринга видео по умолчанию. Эти настройки позволяют выбрать, какой графический API будет отображать видео. По умолчанию установлено значение Авто.
Вот как изменить метод рендеринга видео в Zoom.
- Откройте приложение Zoom на ПК с Windows.
- В правом верхнем углу выберите значок шестеренки, чтобы открыть настройки.
- В меню выберите Видео > Дополнительно.
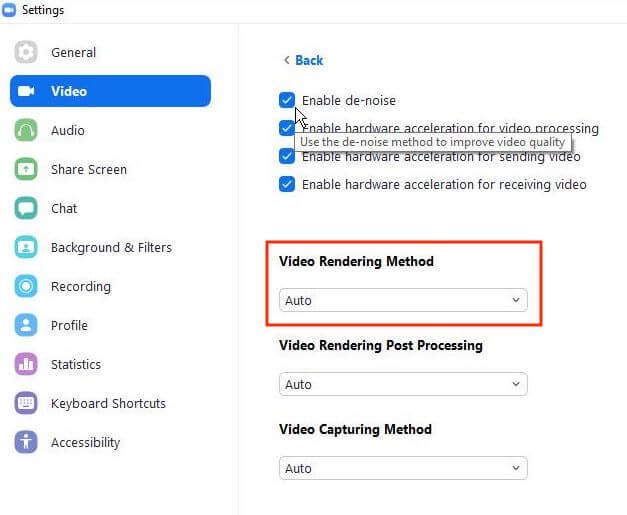
- В разделе «Метод рендеринга видео» в раскрывающемся меню выберите Direct3d11 вместо «Авто». Затем Zoom автоматически сохранит изменения.
Перезапустите Zoom, чтобы изменения вступили в силу, и посмотрите, улучшит ли это производительность приложения.
Отключить конфликтующее программное обеспечение
В нормальных условиях Zoom не должен мешать работе любых других приложений на вашем компьютере и наоборот. Однако возможно, что какое-то другое приложение, работающее в фоновом режиме, которое также использует вашу камеру или веб-камеру, вызывает проблемы с Zoom. Попробуйте закрыть все программы, которые вам не нужны, прежде чем запускать Zoom, и посмотрите, решит ли это проблему.
Обратите внимание на мессенджеры, приложения для чата и другое программное обеспечение для конференций. Скорее всего, это конфликтующие программы, которые вы ищете.
На Mac вы можете остановить определенные процессы, работающие в фоновом режиме, с помощью монитора активности. Для этого перейдите по пути Finder > Applications > Utilities > Activity Monitor. Затем выберите приложения и процессы, которые вы хотите завершить, и нажмите «Стоп».
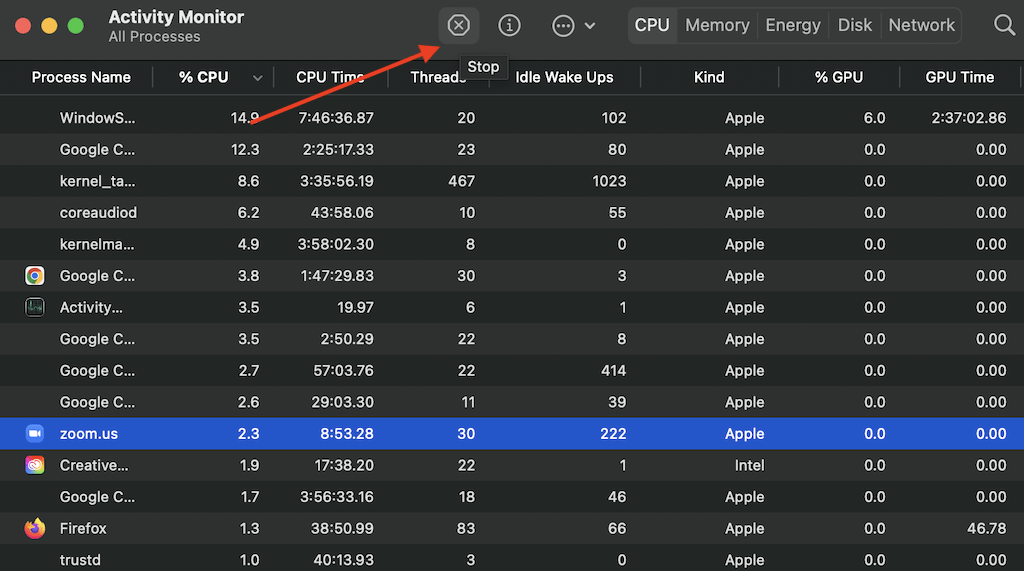
В Windows вы можете использовать диспетчер задач, чтобы сделать то же самое. Чтобы открыть диспетчер задач, используйте сочетание клавиш Ctrl + Shift + Esc. Затем откройте вкладку «Процессы», выделите приложения и процессы, которые вы хотите остановить, и выберите «Завершить задачу».
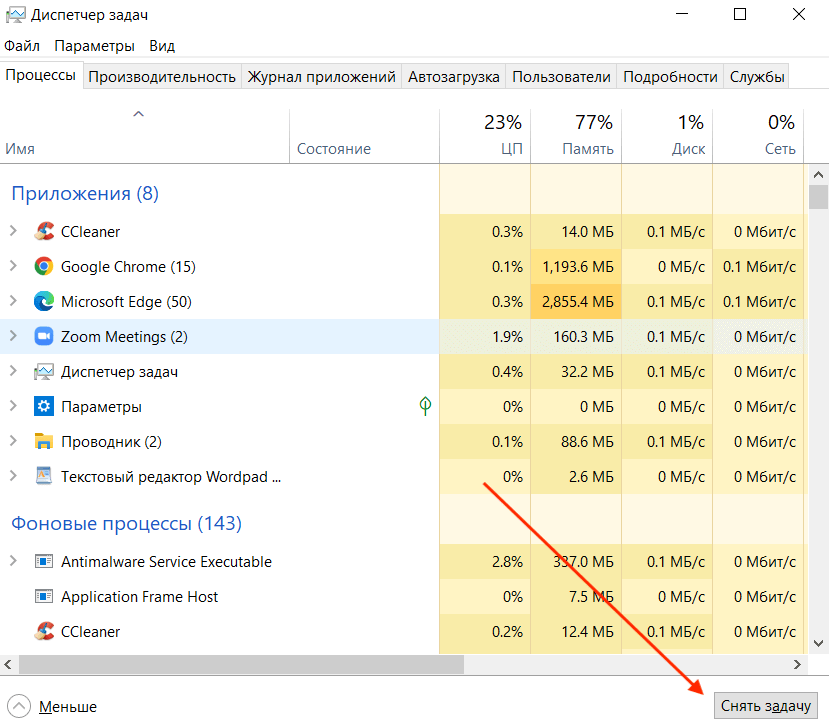
Проверьте источник видео/аудио
Еще одна вещь, которую вы можете попытаться исправить с задержкой или сбоем Zoom, — это смена источника видео и звука, то есть камеры и микрофона. Прежде чем сделать это, вы можете попробовать запустить другое приложение для видеоконференций, например Google Meet, чтобы узнать, действительно ли ваши аудио/видео гаджеты вызывают проблемы.
Вы можете изменить источник видео и аудио в настройках программы Zoom. Когда вы открываете «Настройки», сначала перейдите на вкладку «Видео», затем на вкладку «Аудио». В каждом разделе вы найдете раскрывающиеся меню, которые можно использовать для смены устройств. Попробуйте изменить их туда и обратно, чтобы увидеть, влияет ли это на производительность Zoom.
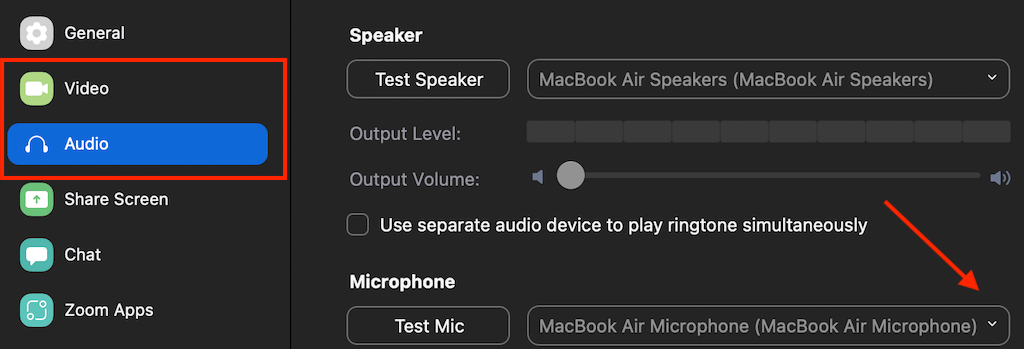
Если Zoom не позволяет вам получить доступ к разделам «Видео» или «Аудио» в настройках или когда вы пытаетесь открыть их, приложение неожиданно завершает работу, скорее всего, это проблема с подключением, а не проблема с Zoom. Чтобы исправить это, подключите внешнюю веб-камеру или наушники перед запуском Zoom. Затем вы сможете получить доступ к настройкам аудио и видео и изменить их при необходимости.
Пришло время перезвонить в Zoom без стресса
Надеемся, что один из методов устранения неполадок, упомянутых выше, сработал для вас, и вы исправили проблемы со сбоем, зависанием или отставанием Zoom. Если вы этого не сделали, вы всегда можете связаться со службой поддержки Zoom, дать им подробное описание проблем, с которыми вы столкнулись, и подождать, пока они свяжутся с вами с решением.
Программы для Windows, мобильные приложения, игры - ВСЁ БЕСПЛАТНО, в нашем закрытом телеграмм канале - Подписывайтесь:)