Как исправить серый экран Excel / неактивную проблему
Допустим, вы открываете сохраненный файл Excel в своей системе и видите, что вся рабочая область файла Excel затенена, то есть вы не видите ни строк, ни столбцов, вместо этого вы видите пустое серое окно. Теперь попробуйте проверить параметры меню, щелкнув «Файл» в верхнем меню. Здесь параметры «Сохранить», «Сохранить как открытое» выделены серым цветом. Хотите знать, как открыть этот файл Excel? Если да, то вы находитесь в правильном месте. В этой статье давайте посмотрим, что делать, когда вся рабочая область в Excel становится серой или становится неактивной.
Прежде чем продолжить, проверьте исправления, упомянутые в статье, Microsoft Excel открывает пустой документ
Если вы не можете решить проблему с помощью исправлений, указанных в ссылке, проверьте исправление ниже.
Действия по исправлению серой рабочей области в Excel с помощью редактора реестра
Шаг 1: Откройте файл Excel, который не открывается.
Программы для Windows, мобильные приложения, игры - ВСЁ БЕСПЛАТНО, в нашем закрытом телеграмм канале - Подписывайтесь:)
Шаг 2: Нажмите «Файл» в верхнем меню.
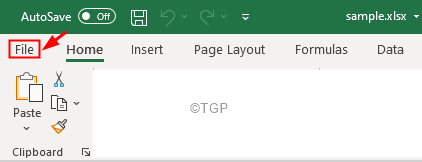
Шаг 3: С левой стороны нажмите «Учетная запись».
Шаг 4: Нажмите кнопку «О программе Excel».
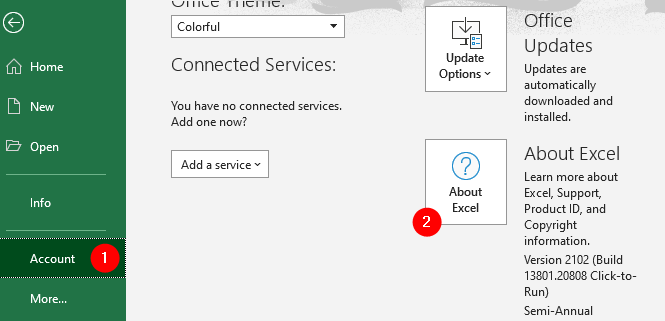
Шаг 5: В открывшемся окне «О программе» определите версию MS Office, работающую в вашей системе, как показано ниже.

Шаг 6: Откройте диалоговое окно «Выполнить» с помощью клавиш Windows + R.
Шаг 7: Введите regedit и нажмите Enter

Шаг 8. В открывшемся окне контроля учетных записей пользователей с запросом разрешений нажмите «Да».
ЗАМЕТКА:
Редактирование реестра может негативно сказаться на системе даже при малейшей ошибке. Перед продолжением рекомендуется сделать резервную копию реестра. Чтобы сделать резервную копию, в редакторе реестра -> выберите «Файл» -> «Экспорт» -> «Сохранить файл резервной копии».
Шаг 4. В окне редактора реестра в строке поиска вверху скопируйте и вставьте следующее место.
HKEY_CURRENT_USERSOFTWAREMicrosoftOffice
Если копирование и вставка не работают, перейдите к указанному выше местоположению с левой боковой панели.
Шаг 9. На левой боковой панели в разделе реестра Office вы можете увидеть множество подразделов перечисленных версий Office, например 11.0, 12.0, 14.0 и т. д.
Шаг 10: Удалите все папки, соответствующие предыдущим версиям (кроме используемой версии (см. шаги 5))
Шаг 11: Щелкните правой кнопкой мыши папку и выберите «Удалить» в контекстном меню. Это приведет к удалению папки.
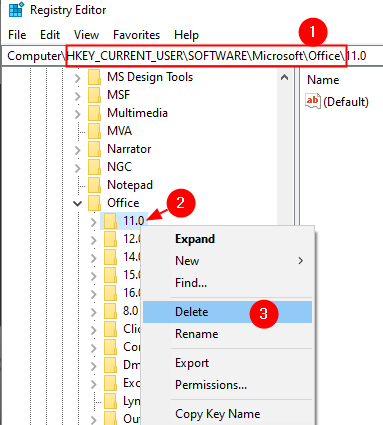
Шаг 11: После удаления всех папок, соответствующих предыдущим версиям, проверьте, видите ли вы содержимое файла Excel.
Шаг 12: Если вы все еще сталкиваетесь с той же проблемой, откройте Regedit и удалите папку, соответствующую текущей версии.
Шаг 13: Закройте Regedit и проверьте, устраняет ли это проблему.
Это все
Мы надеемся, что эта статья была информативной. Спасибо за чтение
Пожалуйста, прокомментируйте и дайте нам знать, если вы смогли решить проблему.
Оставайтесь с нами, чтобы узнать больше, а также советы и рекомендации.
Программы для Windows, мобильные приложения, игры - ВСЁ БЕСПЛАТНО, в нашем закрытом телеграмм канале - Подписывайтесь:)