Как исправить скачки пинга в Windows 11/10
Большинство пользователей сообщают о высокой задержке после обновления Windows 10, которая вызывает проблемы во время игровых сессий. Отчеты пользователей показывают, что пинг-пинг является обычным явлением. Высокий пинг обычно влияет на соединение Wi-Fi, но также сообщается о соединении Ethernet. Во время высокого пинга возникает проблема потери пакетов, которая может быть проблемой при просмотре потокового онлайн-видео или игр. В этой статье мы обсудили решения по устранению резких скачков пинга в Windows 10/11. Прежде чем приступить к устранению этой проблемы, убедитесь, что у вас установлены последние версии драйверов системы и ОС Windows с помощью Центра обновления Windows.
Исправление 1 — Изменить реестр
1. Нажмите Windows + R и введите regedit, чтобы открыть редактор реестра.
Программы для Windows, мобильные приложения, игры - ВСЁ БЕСПЛАТНО, в нашем закрытом телеграмм канале - Подписывайтесь:)

2. Перед внесением изменений в реестр создайте резервную копию. Щелкните Файл -> Экспорт.
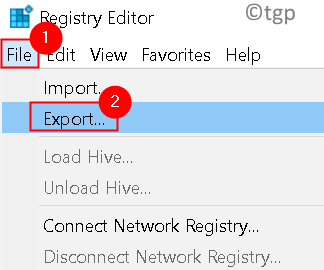
3. Выберите «Диапазон экспорта» как «Все» и установите желаемое имя файла. Выберите место и нажмите «Сохранить». Этот файл можно просто запустить, чтобы восстановить реестр в исходное состояние, если что-то пойдет не так.
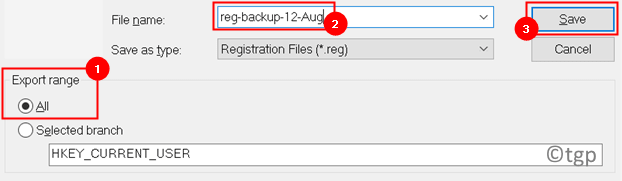
4. Перейдите к клавише ниже:
HKEY_LOCAL_MACHINESOFTWAREMicrosoftWindowsNTCurrentVersionMultimediaSystemProfile
6. На правой панели двойной щелчок в NetworkThrottlingIndex DWORD.
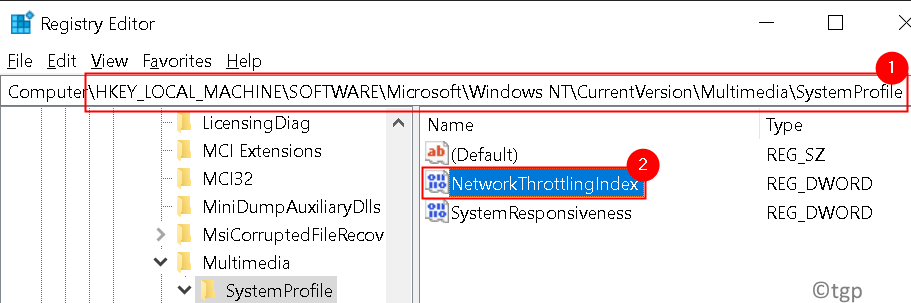
7. Установите в поле Value Data значение FFFFFFFF и нажмите OK, чтобы сохранить изменения.
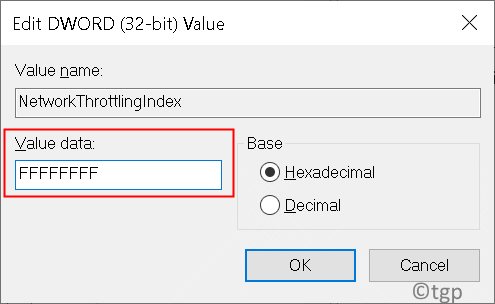
8. Теперь перейдите к ключу ниже:
HKEY_LOCAL_MACHINESYSTEMCurrentControlSetServicesTcpipParametersInterfaces

9. Выберите подраздел, который представляет ваше сетевое соединение. Обычно правильный подключ — это тот, который содержит больше всего информации, такой как ваш IP-адрес, шлюз и т. Д.
10. Щелкните правой кнопкой мыши в подразделе и выберите New -> DWORD (32-bit) Value.
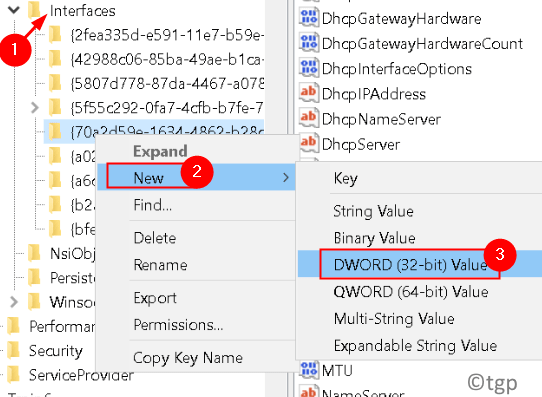
11. Назовите DWORD TCPackFrequency. Двойной щелчок на нем и установите в поле Value Data значение 1.
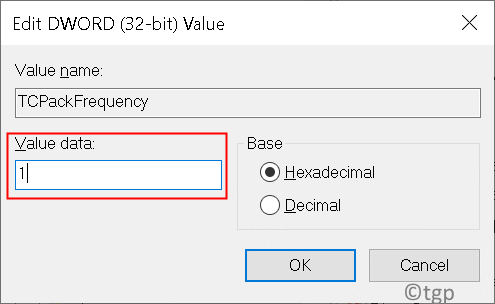
12. Так же, как в шаге 10, создайте еще один DWORD и установите для него имя TCPNoDelay.
13. Дважды щелкните указанный выше DWORD и установите для параметра Value Data значение 1.
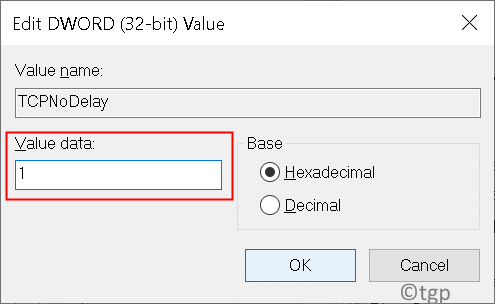
14. Перейдите к следующей клавише:
HKEY_LOCAL_MACHINESOFTWAREMicrosoftMSMQ
15. Создайте новый DWORD, как указано в шаге 10.
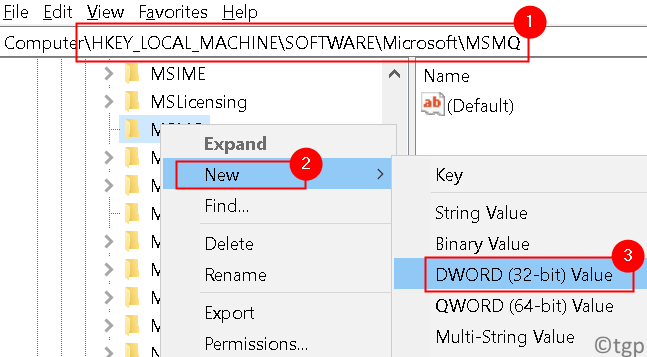
16. Задайте для него имя TCPNoDelay и установите для параметра Value Data значение 1.
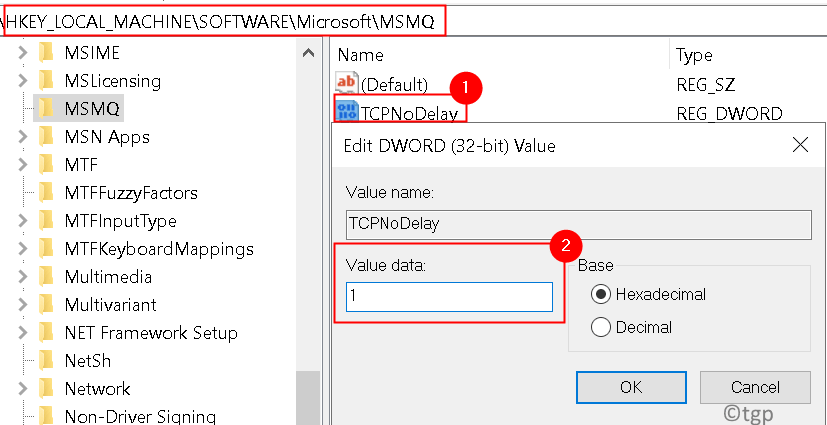
17. Разверните ключ MSMQ и выберите Параметры.
18. Если ключ параметров недоступен, щелкните правой кнопкой мыши на ключе MSMQ и выберите New -> Key.
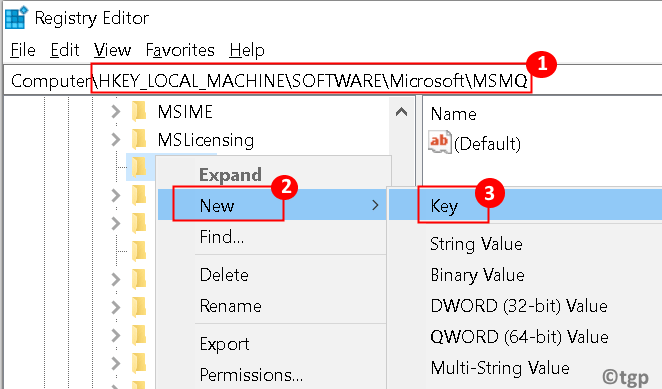
19. Введите «Параметры» в качестве имени.
20. В ключе Parameters создайте новый DWORD с именем TCPNoDelay.
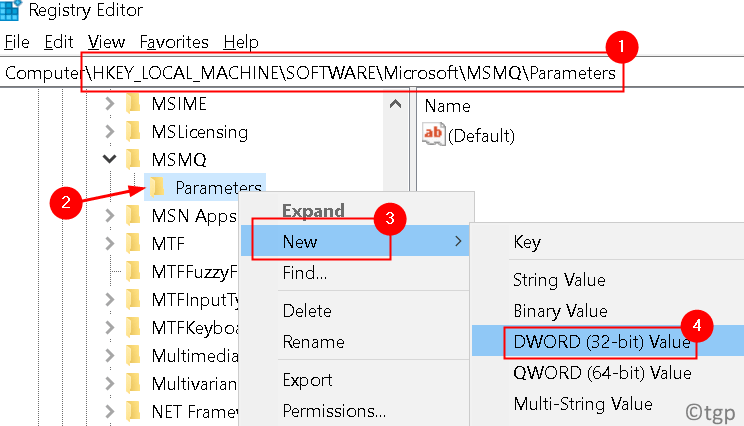
21. Установите для параметра Значение для нового DWORD TCPNoDelay значение 1.
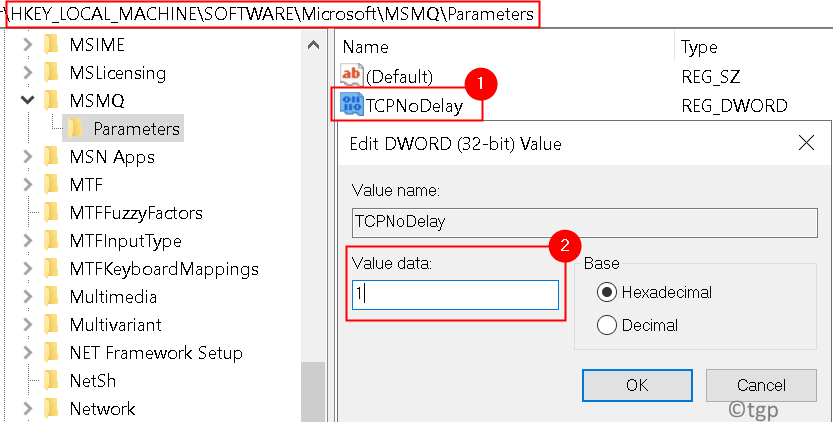
После внесения изменений в реестр проверьте, решена ли проблема с пингом.
Исправление 2 — Используйте netsh, чтобы отключить автонастройку.
1. Нажмите Windows + R, чтобы открыть «Выполнить». Введите cmd и нажмите Ctrl + Shift + Enter, чтобы открыть командную строку от имени администратора.
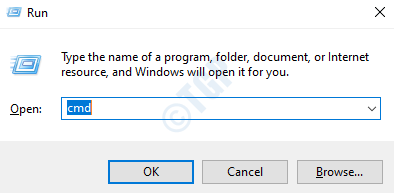
2. Введите эту команду и проверьте, включена ли автоконфигурация для вашего сетевого адаптера.
netsh wlan show settings
3. Запишите название вашего беспроводного соединения.
4. Введите команду ниже:
netsh wlan set autoconfig enabled=no interface=<Name of your Wireless Connection>
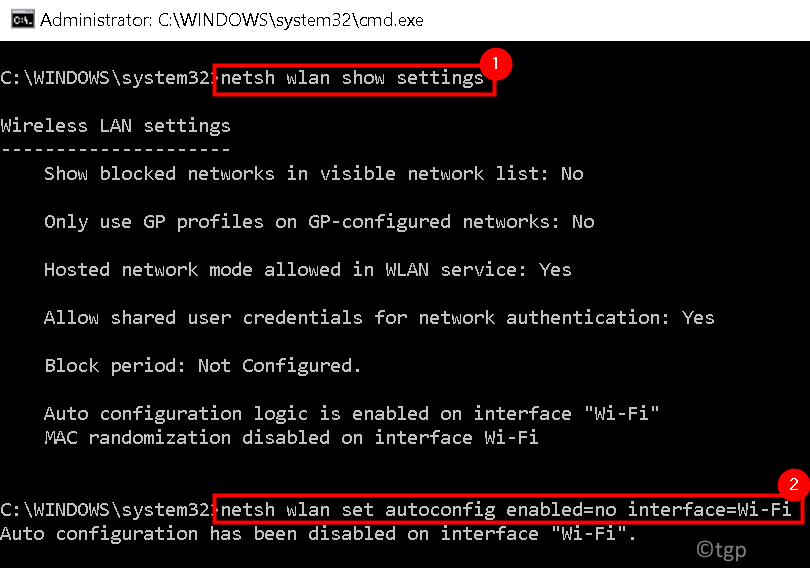
Проблема с высокими пингами теперь должна быть полностью решена. Теперь ваш компьютер не будет искать ближайшие сети Wi-Fi в фоновом режиме.
Если вы хотите подключиться к беспроводной сети, вам нужно будет открыть командную строку от имени администратора и выполнить следующую команду.
netsh wlan set autoconfig enabled=yes interface=<Name of your Wireless Connection>

Исправление 3 — Запустить средство устранения неполадок
1. Нажмите Windows + I, чтобы открыть Настройки. Перейти к обновлению и безопасности
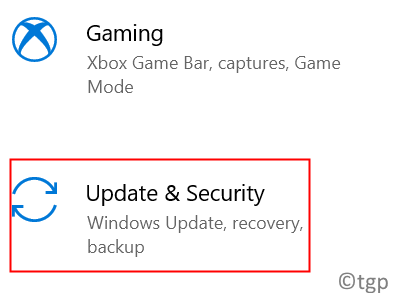
2. С левой стороны выберите Устранение неполадок.
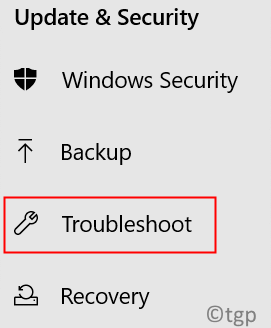
3. Щелкните Дополнительные средства устранения неполадок на правой панели.
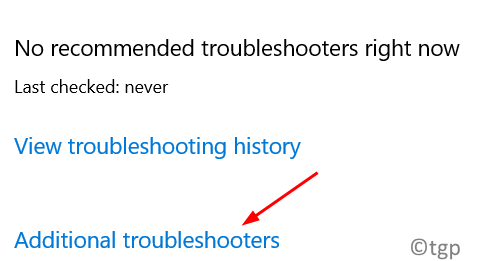
4. Найдите сетевые адаптеры и нажмите кнопку «Запустить средство устранения неполадок».
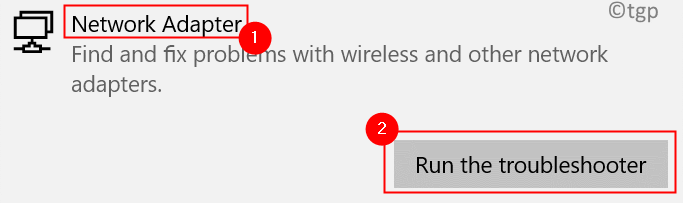
5. По завершении устранения неполадок перезагрузите систему и посмотрите, решена ли проблема.
Исправление 4 — Обновление / удаление сетевого драйвера
1. Нажмите Windows + R и введите devmgmt.msc, чтобы открыть Диспетчер устройств.
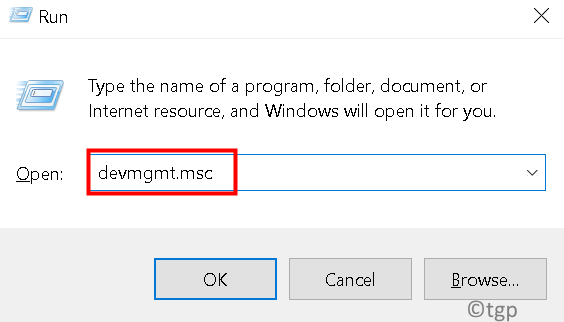
2. Разверните Сетевые адаптеры.
3. Щелкните правой кнопкой мыши на сетевом адаптере и выберите Обновить драйвер.
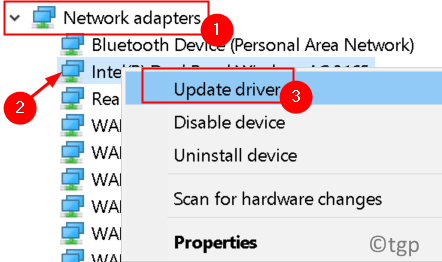
4. Щелкните Автоматический поиск доступных драйверов.
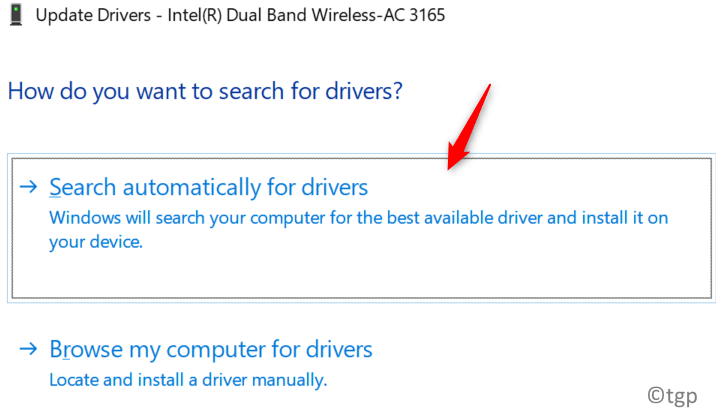
5. Дождитесь завершения обновления и посмотрите, решит ли оно проблему.
Если после обновления проблема не исчезнет, попробуйте удалить и переустановить сетевой адаптер.
1. Выполните шаги 1 и 2, как указано выше.
2. Щелкните правой кнопкой мыши на сетевом адаптере и выберите Удалить устройство.
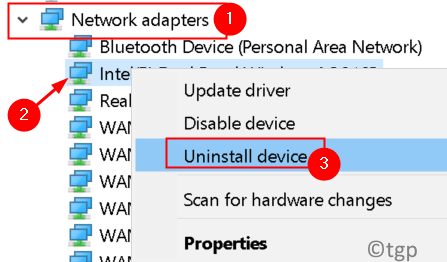
3. Щелкните Удалить, чтобы подтвердить процесс удаления.
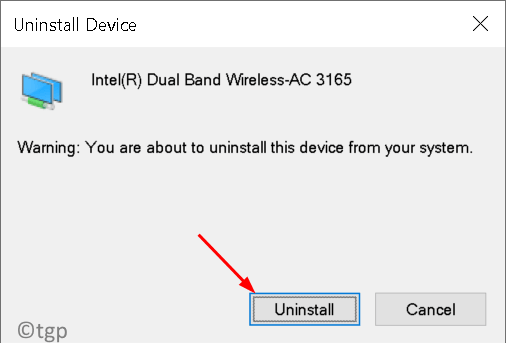
4. Закройте Диспетчер устройств и перезапустите систему.
5. При запуске Windows обнаружит сетевой адаптер и переустановит его. Проверьте, решает ли это проблему.
Исправление 5 — Отключите энергоэффективный Ethernet
1. Нажмите Windows + R и введите devmgmt.msc, чтобы открыть Диспетчер устройств.
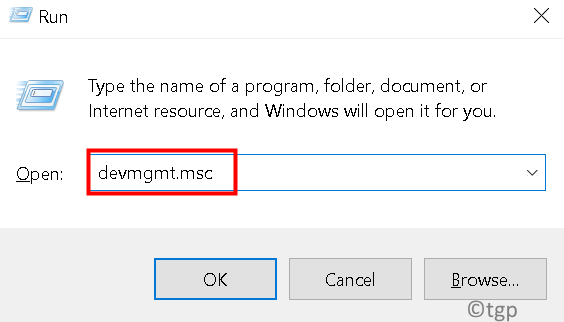
2. Разверните Сетевые адаптеры.
3. Щелкните правой кнопкой мыши на вашем адаптере и выберите Свойства.
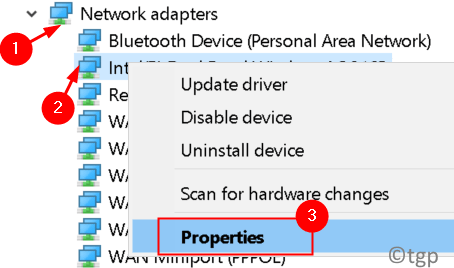
4. Перейдите на вкладку «Управление питанием».
5. Снимите отметку поле рядом с параметром Разрешить компьютеру выключать это устройство для экономии энергии.
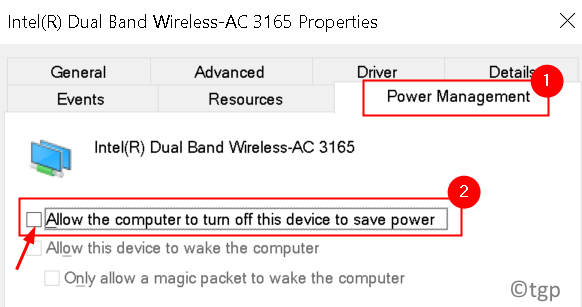
Проверьте, помогает ли это решить проблему с пингом.
Исправление 6 — изменить способ доставки обновлений Windows
1. Нажмите Windows + R, чтобы открыть «Выполнить».
2. Введите ms-settings: windowsupdate, чтобы открыть настройки Центра обновления Windows.
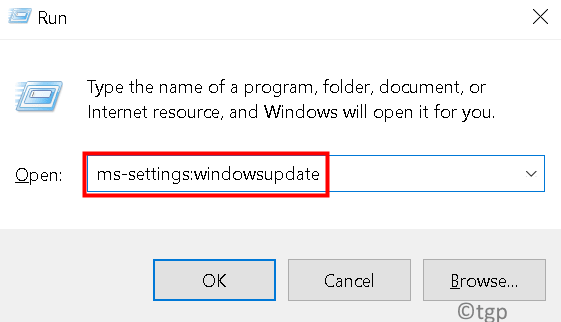
3. Щелкните Расширенные параметры на правой панели.
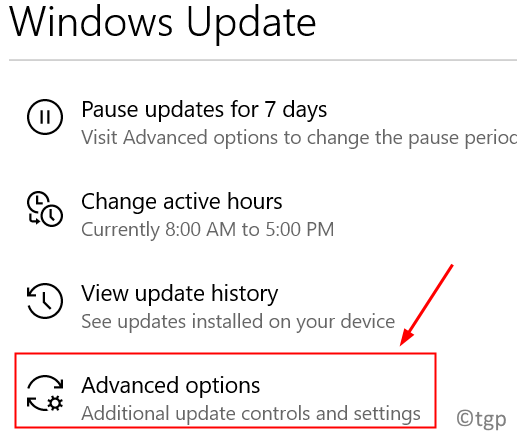
4. Выберите «Оптимизация доставки» (или «Выберите способ доставки обновлений в более ранних версиях Windows 10»).
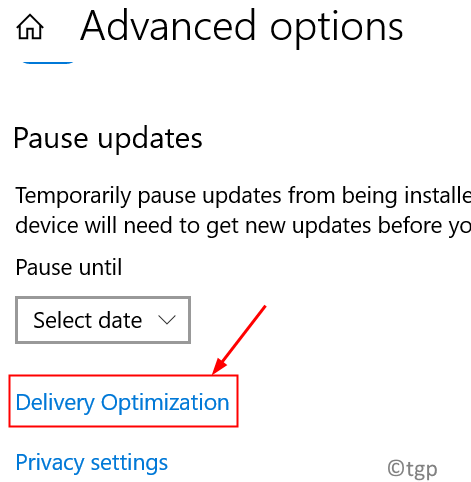
5. Выключить параметр Разрешить загрузку с других ПК. Вы будете получать обновления и приложения прямо из Центра обновления Windows и из Магазина Microsoft с оптимизацией доставки; однако вы не сможете скачивать или выгружать на другие ПК.
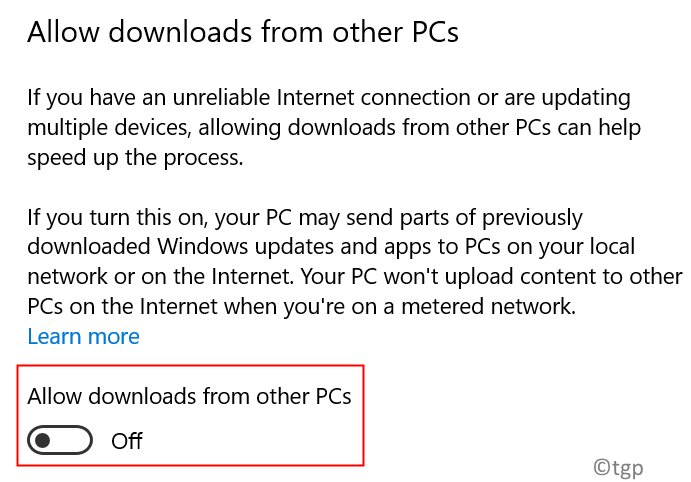
В дополнение к этому вы также можете переключать лимитированные соединения, чтобы уменьшить задержку. Если ваше соединение настроено как лимитное, вы предотвратите нежелательные фоновые загрузки, поскольку оптимизация доставки не будет автоматически загружать или отправлять части обновлений или приложений на другие ПК в Интернете.
1. Откройте «Выполнить», одновременно нажав Windows + R.
2. Введите ms-settings: network-wifi, чтобы открыть настройки WiFi.
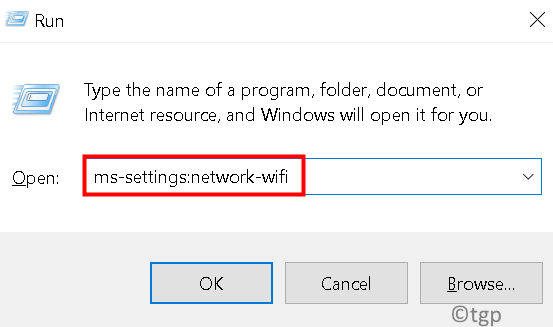
3. Щелкните «Управление известными сетями».
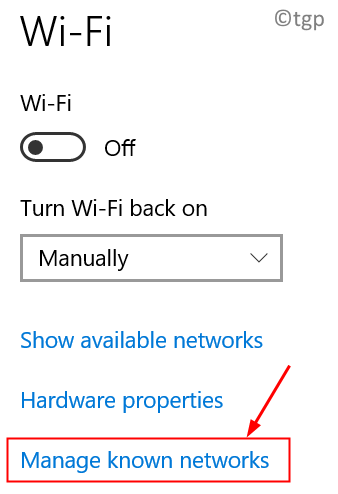
4. Выберите свою сеть Wi-Fi и нажмите кнопку «Свойства».
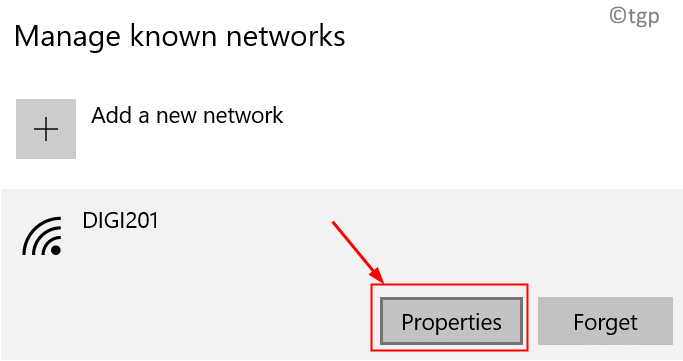
5. Найдите измеряемое соединение и включи это.
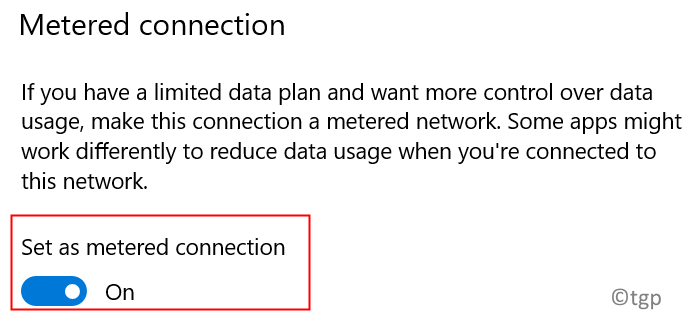
6. Проверьте, помогает ли это решить проблему с пингом.
7. Как только вы закончите, рекомендуется вернуться к безлимитному соединению.
Исправление 7 — Закройте приложения в диспетчере задач
1. Нажмите Ctrl + Shift + Esc, чтобы открыть диспетчер задач.
2. В списке процессов щелкните вкладку «Сеть», чтобы отсортировать процессы в зависимости от использования сети.
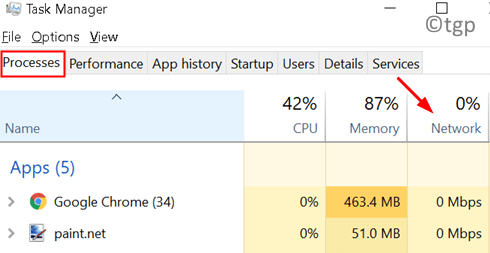
3. Найдите процессы, использующие сеть. Щелкните правой кнопкой мыши в процессе и выберите Завершить задачу.
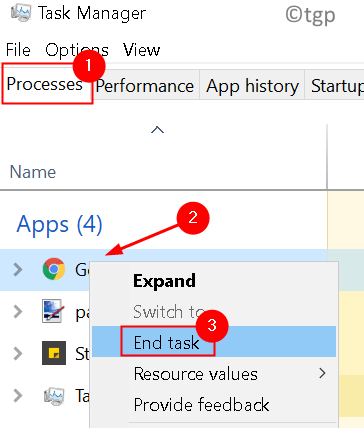
4. Вы также можете перейти на вкладку «Автозагрузка». Щелкните правой кнопкой мыши о процессе и отключите запуск этих процессов с Windows.
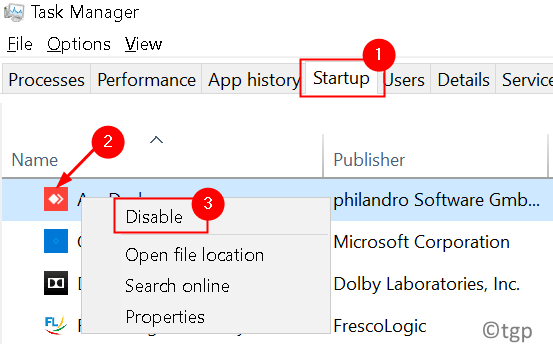
Исправление 8 — изменение настроек адаптера беспроводной сети
1. Нажмите Windows + R, чтобы открыть «Выполнить».
2. Введите ncpa.cpl, чтобы открыть Центр управления сетями и общим доступом.
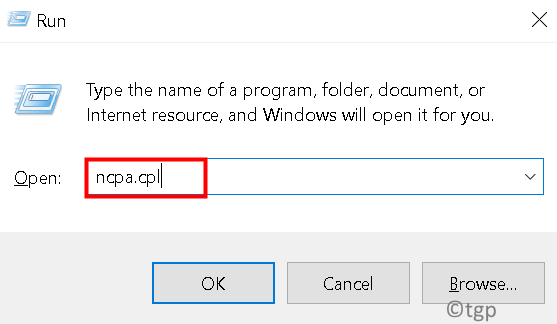
3. Щелкните правой кнопкой мыши на беспроводном подключении, которое имеет проблемы с задержкой, и выберите Свойства.
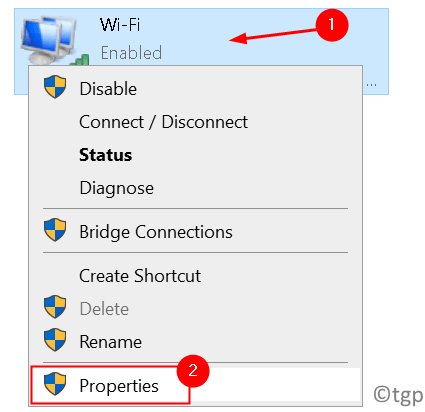
4. Щелкните кнопку «Настроить».
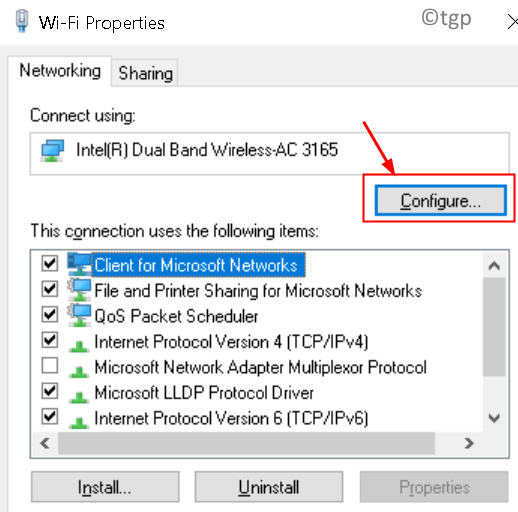
5. Перейдите на вкладку «Дополнительно» и измените следующие значения:
- Ширина канала 802.11n для соединений 2,4 ГГц: только 20 МГц
- Предпочтительный диапазон: 2,4 ГГц
- Агрессивность в роуминге: 1
- Беспроводной режим: 802.11b / g
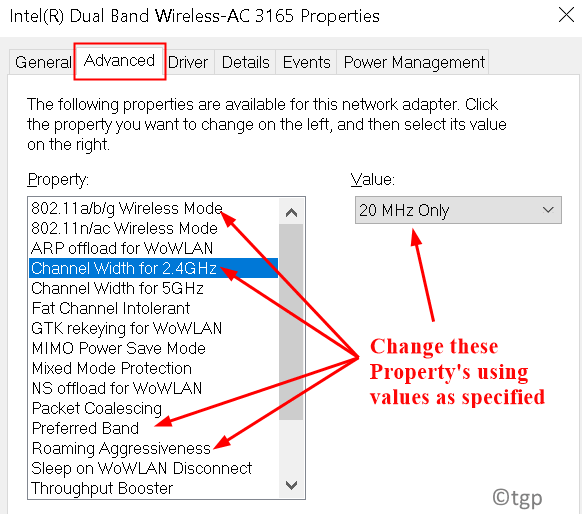
6. Нажмите ОК, чтобы сохранить настройки.
Проверьте, решает ли это проблему. Некоторым пользователям удалось решить эту проблему, отключив функцию модерации прерывания для проводных подключений.
1. Выполните шаги с 1 по 5 выше, чтобы открыть окно конфигурации для выбранного сетевого адаптера для проводного подключения.
2. Найдите функцию модерации прерывания и отключите ее.
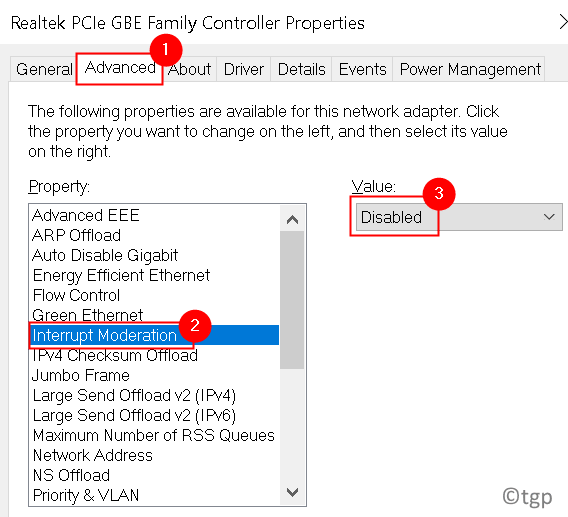
Проверьте еще раз, решена ли проблема с задержкой.
Исправление 9 — Отключить функцию отслеживания местоположения
Ваши приложения не смогут получить доступ к вашему местоположению после отключения функции определения местоположения, и, в свою очередь, проблемы с высоким пингом должны быть решены.
1. Откройте «Выполнить» (Windows + R). Введите ms-settings: privacy, чтобы открыть настройки конфиденциальности.
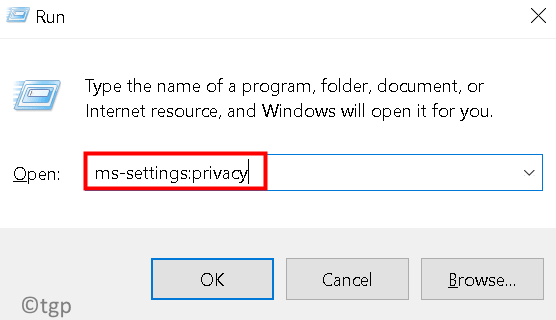
2. На левой панели нажмите «Местоположение» в разделе «Разрешения приложений».
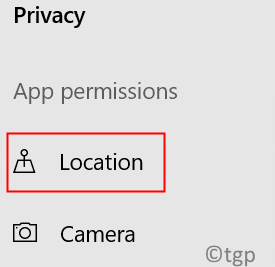
3. Нажмите кнопку «Изменить» справа.
4. Установите для параметра Доступ к местоположению для этого устройства значение Выкл.
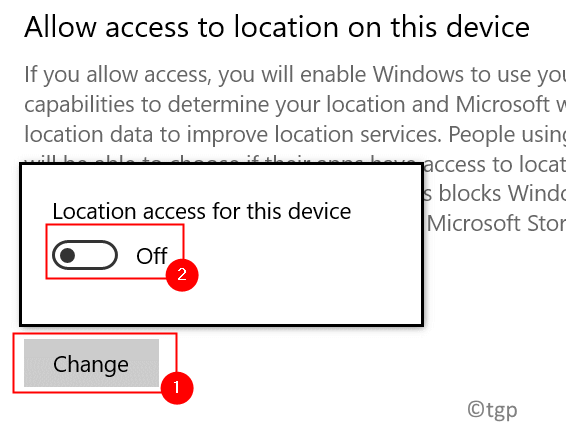
Исправление 10 — Отключить сторонние инструменты антивируса / брандмауэра.
Отключить антивирус
Иногда было замечено, что ваше антивирусное программное обеспечение может мешать вашему сетевому подключению и вызывать такие ошибки. Попробуйте отключить антивирус и проверьте, помогает ли он решить проблему. Если отключение не помогло, то нужно удалить антивирус.
1. Откройте «Выполнить» (Windows + R) и введите appwiz.cpl, чтобы открыть «Программы и компоненты».
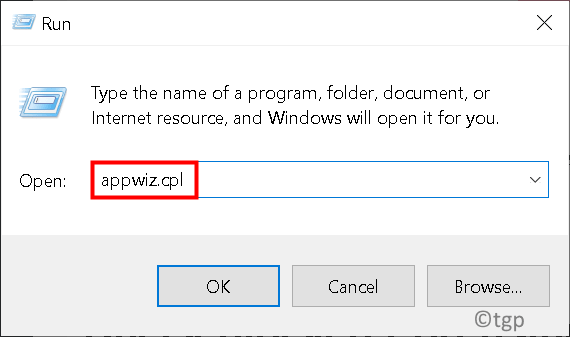
2. Найдите свой антивирус в списке. Щелкните правой кнопкой мыши на нем и выберите Удалить.
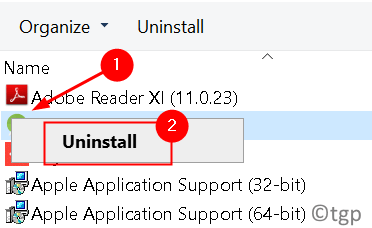
3. Проверьте, решена ли проблема после удаления. Если проблема будет решена, вам нужно будет обновить антивирус или переключиться на другое решение безопасности.
Проверьте заблокированный порт с помощью командной строки
1. Нажмите Windows + R, чтобы открыть «Выполнить».
2. Введите cmd и нажмите Ctrl + Shift + Enter, чтобы запустить командную строку от имени администратора.
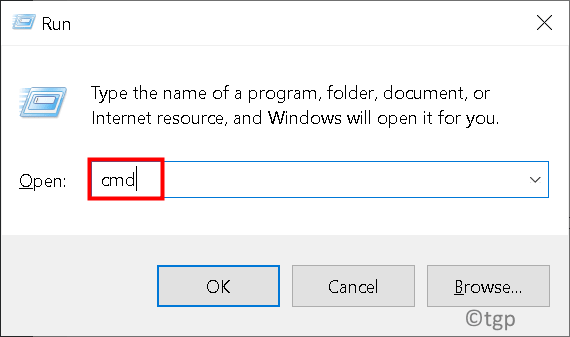
3. Введите следующую команду
netsh firewall show state
4. Это отобразит все заблокированные и активные порты, настроенные в брандмауэре.
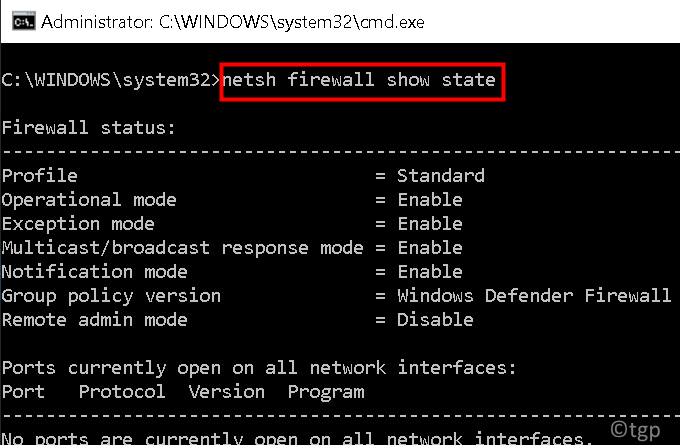
Проверьте, не блокирует ли брандмауэр Windows программу
1. Откройте «Выполнить» (Windows + R). Введите control firewall.cpl, чтобы открыть брандмауэр Защитника Windows.
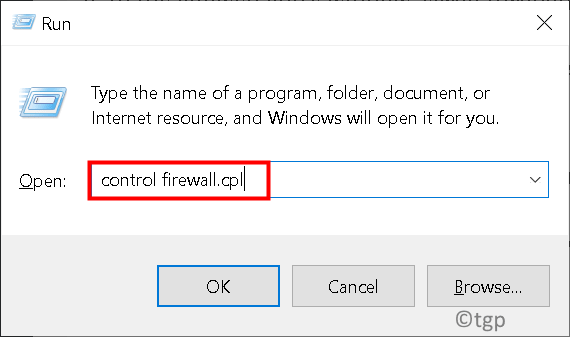
2. Выберите Разрешить приложение или функцию через брандмауэр Защитника Windows на левой панели.
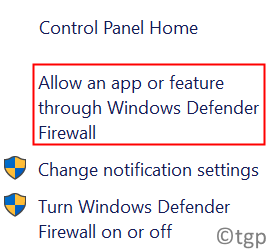
3. В окне разрешенного приложения прокрутите все приложения.
4. Найдите приложение, которое хотите проверить, и проверьте, отмечено ли оно. Если не отмечен, приложение заблокировано брандмауэром.
5. Если ваша программа заблокирована, просто снимите отметку приложение и нажмите ОК.
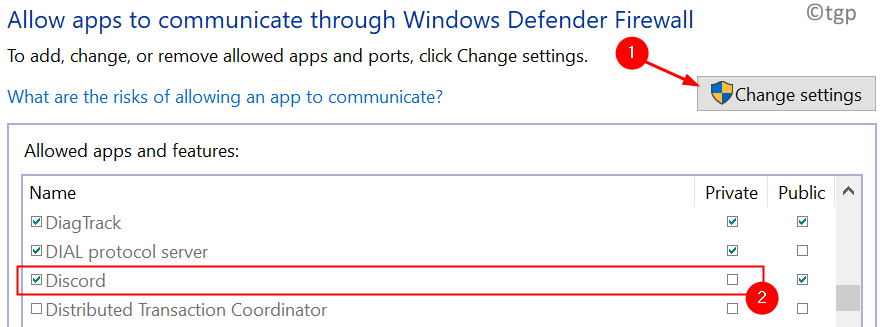
Отключить брандмауэр Защитника Windows
1. Откройте «Выполнить» (Windows + R). Введите control firewall.cpl, чтобы открыть брандмауэр Защитника Windows.
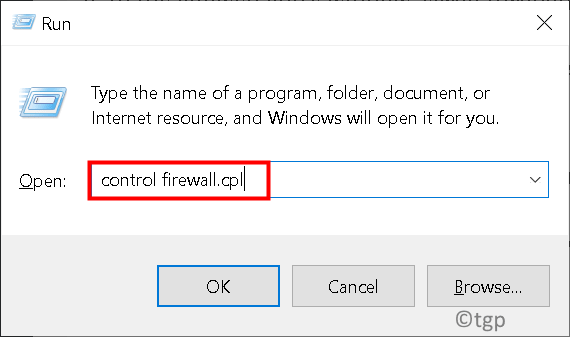
2. Выберите параметр «Включить или отключить брандмауэр Защитника Windows».
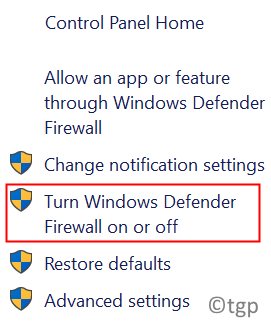
3. В окне «Настройка параметров» щелкните кружок (ы) рядом с полем «Отключить брандмауэр Защитника Windows» для общедоступных сетей, частных сетей или и того, и другого.
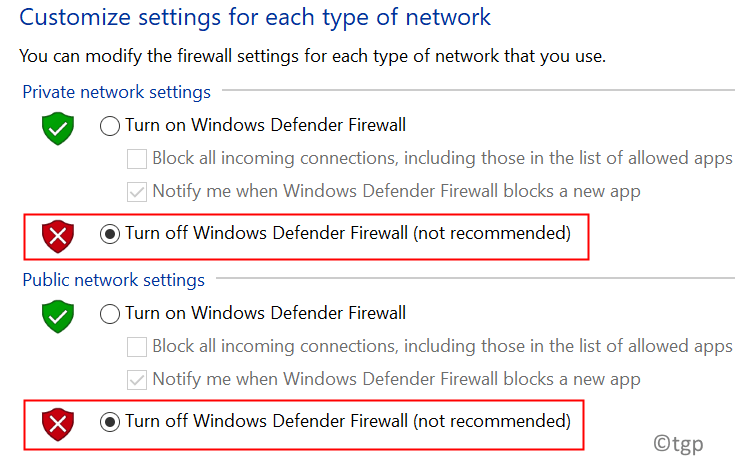
Проверьте, решена ли проблема с высоким пингом.
Спасибо за чтение.
Мы надеемся, что эта статья помогла вам решить проблему скачков пинга в вашей системе. Прокомментируйте и дайте нам знать, какое исправление сработало для вас.
Программы для Windows, мобильные приложения, игры - ВСЁ БЕСПЛАТНО, в нашем закрытом телеграмм канале - Подписывайтесь:)