Как исправить Skype, который не открывается на ПК с Windows 10/11
Недавно некоторые пользователи Windows 10 жалуются на странную проблему на Скайп они наблюдают после получения последнего обновления на своих компьютерах. По мнению этих пользователей, Скайп не открывается на компьютерах этих пользователей. Если вы являетесь свидетелем подобного явления, открытие Скайп, просто следуйте этим исправлениям. Но прежде чем перейти к основным решениям, не забудьте сначала просмотреть эти обходные пути.
Первоначальные обходные пути —
РЕКЛАМА
Программы для Windows, мобильные приложения, игры - ВСЁ БЕСПЛАТНО, в нашем закрытом телеграмм канале - Подписывайтесь:)
1. Перезагрузите компьютер и после перезагрузки попробуйте запустить Скайп.
2. Если вы используете какой-либо Макафи программное обеспечение или Арксофт Веб-камера Люкс или Доверенное лицо программного обеспечения, удалите эти программы с вашего компьютера.
а. Нажмите клавишу Windows + R, чтобы запустить Бегать окно. Введите «appwiz.cpl» и нажмите Enter. Программа и возможности окно будет преобладать.
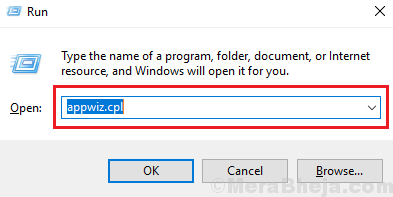
б. Теперь прокрутите вниз и дважды щелкните «McAfee», «ArcSoft Webcam» и «Trustee Rapport» один за другим, чтобы последовательно удалить их с вашего компьютера.
После удаления этих программ перезагрузите компьютер.
3. Проверьте, есть ли Центр обновления Windows находится на рассмотрении или нет.
Если какое-либо из этих обходных решений не сработало, попробуйте эти исправления:
Fix-1 Запуск Skype из Microsoft Store-
1. Нажмите на Поиск поле, а затем введите «Магазин».
2. Нажмите «Microsoft Store», чтобы открыть Магазин это на вашем компьютере.
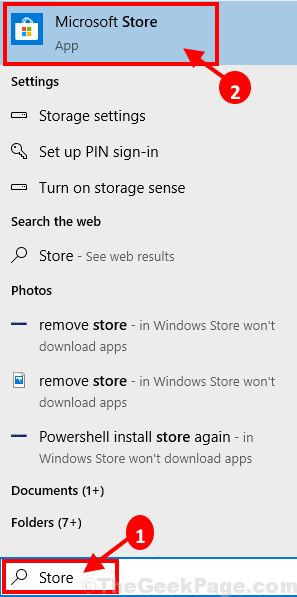
3. В Магазин Майкрософт окно, нажмите на Поиск поле вверху, а затем введите «Skype».
4. Нажмите «Skype» в раскрывающемся списке результатов поиска.
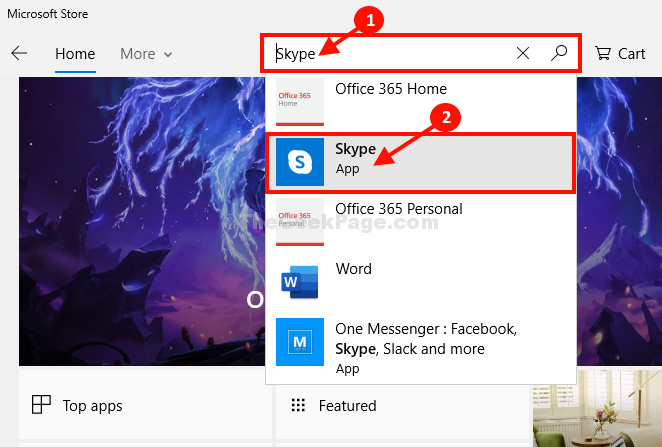
5. Вы увидите сообщение «Этот продукт установлен».
6. Нажмите «Запустить», чтобы запустить Скайп на твоем компьютере.
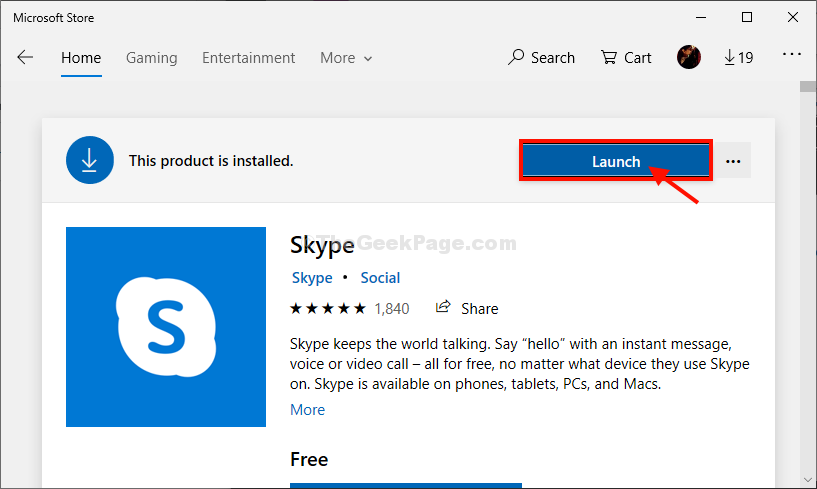
Скайп должен быть запущен на вашем компьютере. Если это не так, перейдите к следующим исправлениям.
Fix-2 Удаление и переустановка Skype-
Удаление и повторная установка Скайп с вашего компьютера обязательно решит проблему с Скайп.
1. Просто нажав Ctrl+Shift+Esc вместе вы можете получить доступ диспетчер задач окно.
2. Теперь прокрутите вниз и щелкните правой кнопкой мыши в «Skype» из запущенных процессов, а затем нажмите «Завершить задачу», чтобы завершить процесс.
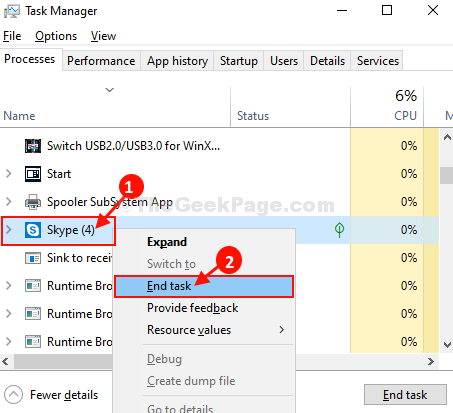
Закрывать Диспетчер задач окно.
3. Теперь нажмите клавишу Windows+I, чтобы открыть Настройки окно.
4. Теперь нажмите «Приложения», чтобы открыть Программы настройки.
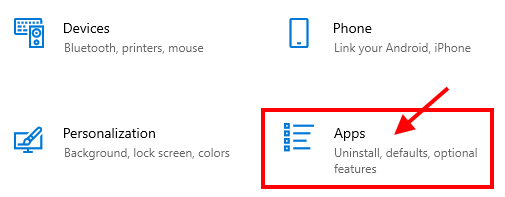
5. В Программы В окне настроек слева нажмите «Приложения и функции».
6. Теперь о правая рука сторона Настройки окно, прокрутите вниз и введите «Skype» в Поиск коробка.
7. Теперь нажмите «Skype», который появится в результатах поиска, а затем нажмите «Удалить».
8. Когда вкладка с ‘Это приложение и связанная с ним информация будут удалены.Появится сообщение, нажмите «Удалить», чтобы начать процесс удаления.
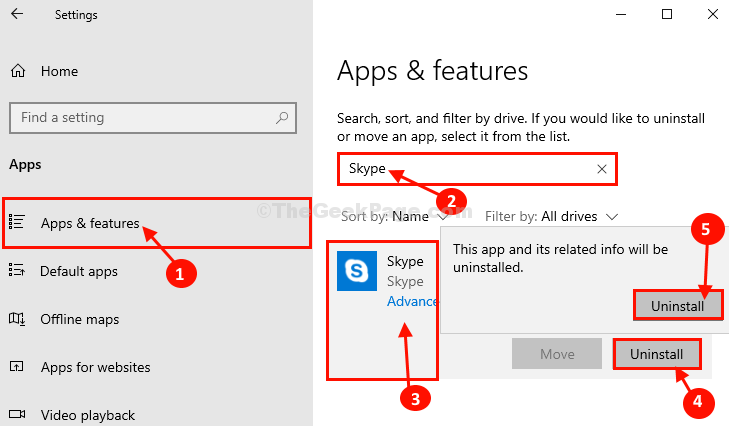
Закрывать Настройки окно.
Примечание. – Для пользователей Windows 11.
Для пользователей Windows 11: просто нажмите клавишу Windows + I, чтобы открыть настройки. Затем перейдите в «Приложения» -> «Установленные приложения», затем выполните поиск в скайпе и удалите его.
9. Нажав клавишу Windows вместе с клавишей «R», вы можете запустить Бегать окно. Введите или скопируйте и вставьте «%appdata%» в Бегать окно и нажмите Enter.
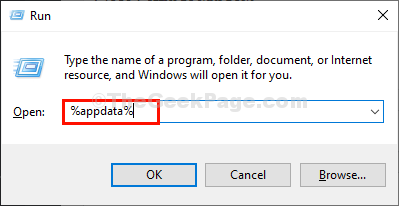
10. В Данные приложения папку, прокрутите вниз и попробуйте найти папку «Skype».
11. Щелкните правой кнопкой мыши в папке «Skype», а затем нажмите «Удалить», чтобы удалить папку.
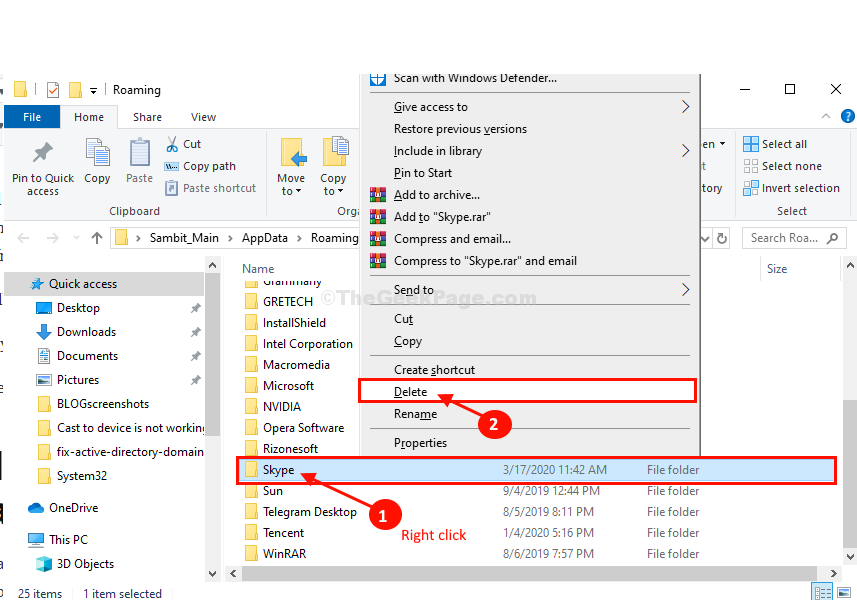
12. Теперь перейдите к этому месту в Проводник.
C:\Program Files (x86)
13. Найдите папку «Скайп».
14. Щелкните правой кнопкой мыши папку «Skype», а затем нажмите «Удалить», чтобы удалить папку с вашего компьютера.
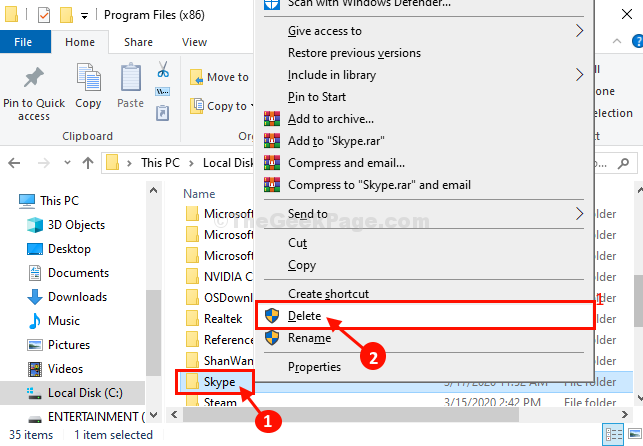
После удаления папки закройте Проводник окно.
15. Сначала нажмите на Поиск поле, а затем введите «regedit». Затем нажмите «Редактор реестра» в результатах поиска с повышенными правами.
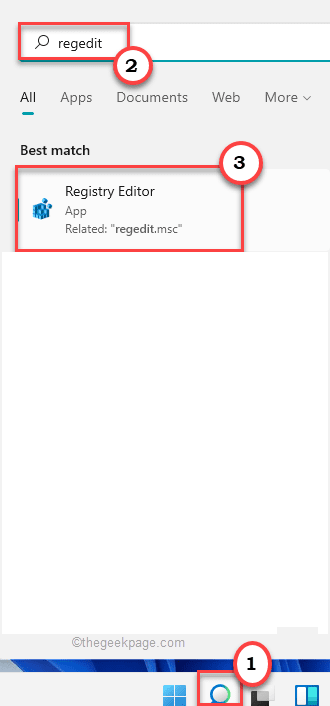
16. Когда Редактор реестра откроется окно, нажмите «Файл» в строке меню, а затем нажмите «Экспорт», чтобы сделать резервную копию реестра.

17. Затем, В редактор реестра нажмите «Изменить» в строке меню, а затем нажмите «Найти».
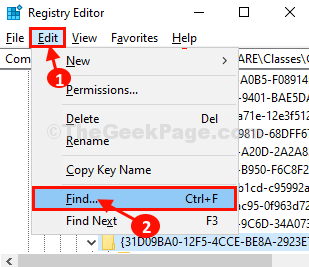
18. В Находить панели, введите «Skype» в поле поиска ‘Найти то, что:‘, а затем нажмите «Найти далее».
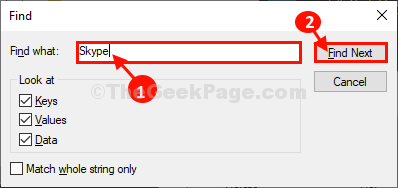
19. Теперь, щелкните правой кнопкой мыши на ключе, который появится в результате поиска, а затем нажмите «Удалить», чтобы удалить ключ с вашего компьютера.
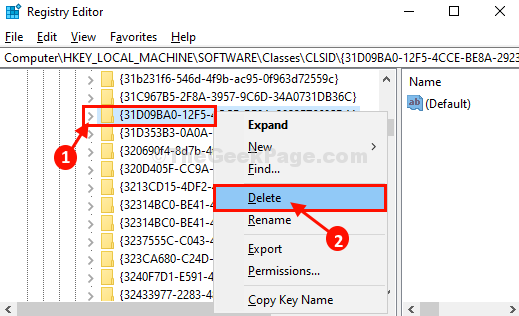
20. Повторите шаги 16, 17 и 18, чтобы найти и удалить все разделы реестра, связанные с Скайп заявление.
После этого закройте Редактор реестра.
21. Теперь вам нужно скачать и установить последнюю версию Скайп.
Когда вы закончите загрузку Скайппросто откройте установочный файл и следуйте инструкциям на экране, чтобы установить Скайп.
После установки Skype перезагрузите компьютер. После перезагрузки попробуйте запустить Скайп. Он должен работать нормально.
Fix-3 Запустить Skype в режиме совместимости-
Бег Скайп в режиме совместимости может решить вашу проблему.
1. Щелкните правой кнопкой мыши на значке «Skype» на рабочем столе, а затем нажмите «Свойства».
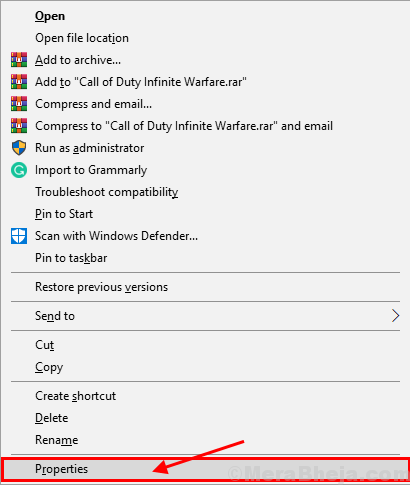
2. В Характеристики окно, перейдите на вкладку «Совместимость».
3. Теперь в Совместимость на вкладке сначала установите флажок «Запустить эту программу в режиме совместимости для:», а затем выберите «Windows 8» в раскрывающемся списке чуть ниже.
4. Затем, наконец, нажмите «Применить» и «ОК», чтобы сохранить эти изменения.
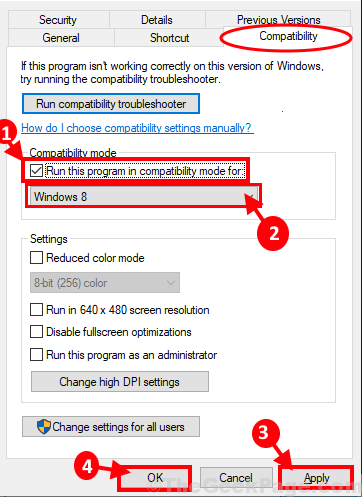
Попробуйте запустить Скайп на твоем компьютере. Проверьте, происходит ли ошибка или нет.
Fix-4 Установить пакет дополнительных компонентов мультимедиа для Windows 10 N-
ПРИМЕЧАНИЕ-
Это исправление предназначено только для пользователей Windows 10 серии N.
Если вы столкнулись с этой ошибкой в системе под управлением Windows 10 серии N, вам необходимо установить этот пакет функций носителя.
1. Загрузите последнюю версию Пакет функций мультимедиа. на твоем компьютере.
2. Под Загрузки выберите последний пакет функций мультимедиа из раскрывающегося списка.
3. Нажмите «Подтвердить», чтобы подтвердить выбор пакета.
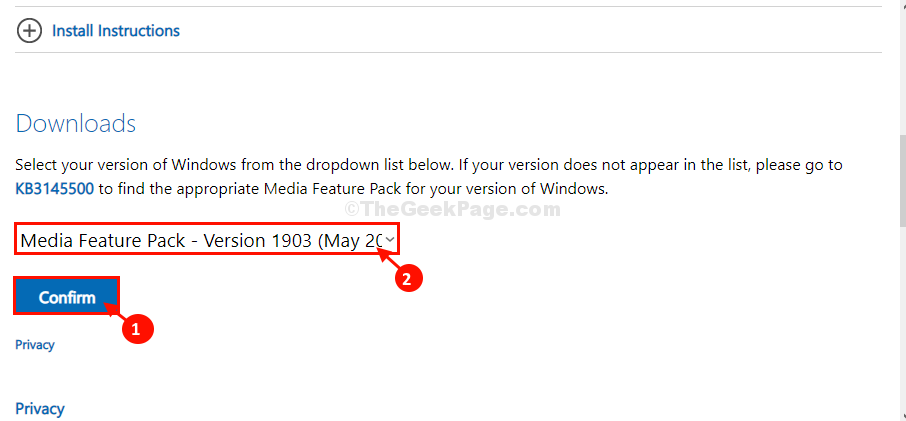
4. Наконец, выберите версию пакета в соответствии с вашими CPU-архитектура чтобы начать процесс загрузки.
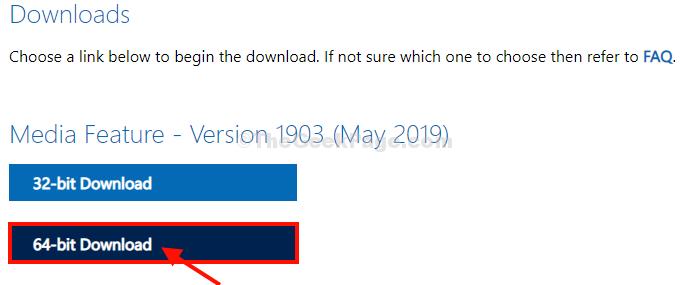
Скачав пакет, установите его на свой компьютер.
Перезагрузите компьютер, чтобы изменения вступили в силу.
Скайп должен запуститься без дальнейших проблем.
Программы для Windows, мобильные приложения, игры - ВСЁ БЕСПЛАТНО, в нашем закрытом телеграмм канале - Подписывайтесь:)