Как исправить USB-устройство, не распознаваемое в Windows
Вы получаете «USB устройство не распознается», Когда вы подключаете USB-мышь, клавиатуру, камеру или другое устройство? Я не могу жить без USB-портов и в настоящее время у меня есть 5 портов на моем компьютере, так что я могу подключить к нему мышь, клавиатуру, камеру, телефон и принтер одновременно!
Для тех из вас, у кого еще больше гаджетов USB, вы, вероятно, подключили концентратор USB к одному из ваших портов USB, чтобы вы могли подключать еще больше устройств. В большинстве случаев это прекрасно работает, но иногда ваш компьютер может перестать распознавать USB-устройства. Странная вещь в этой ошибке — то, что порты работают нормально, так как я мог без проблем заряжать свой мобильный телефон, но не смог распознать мою камеру, используя тот же порт.

Потратив много времени и испробовав несколько разных способов решения проблемы, у меня сработало только одно решение. Сначала я упомяну это решение, но также упомяну другие возможные решения, поскольку первое решение может решить проблему не для всех.
Программы для Windows, мобильные приложения, игры - ВСЁ БЕСПЛАТНО, в нашем закрытом телеграмм канале - Подписывайтесь:)
Метод 1 — Отключите компьютер
Так как же я наконец решил проблему? Ну, если вам повезет, это супер простое решение! Попробуйте сначала этот метод, и если он сработает, вы сэкономите много времени.
Просто отключите компьютер от источника питания. Да, это так! Обратите внимание, что это не означает, что вы просто выключаете компьютер с помощью кнопки питания, потому что большинство современных компьютеров на самом деле не выключаются полностью, и материнская плата по-прежнему получает питание. Иногда это полезно, если вы хотите удаленно разбудить компьютер и т. Д.
К материнской плате подключается все оборудование компьютера, включая порты USB. Иногда материнскую плату необходимо «перезагрузить», потому что что-то может пойти не так, то есть все или некоторые USB-порты внезапно перестают работать. Небольшой микропроцессор на материнской плате перезагрузит драйверы, и, надеюсь, ваши USB-порты снова будут распознавать устройства.
Поэтому сначала выключите компьютер с помощью Неисправность вариант в Windows или нажав кнопку питания, а затем отключите ПК от сетевой розетки. Оставьте на несколько минут, а затем снова подключите.
Способ 2 — обновить драйвер устройства
Если Windows не может распознать устройство, вы также можете увидеть в диспетчере устройств, что устройство отображается как «Неизвестное устройство». Вы можете попасть в диспетчер устройств, нажав на Начните и набрав в devmgmt.msc или перейдя в Панель управления и нажав на Диспетчер устройств,
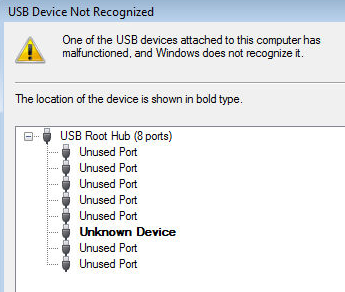
В этом случае, вы должны щелкнуть правой кнопкой мыши на Неизвестное устройство, нажмите на свойстватогда Водитель вкладка, а затем нажмите Обновить драйвер,
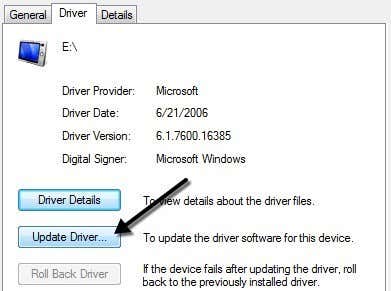
Если это не работает, вы также можете попробовать загрузить драйвер для вашего устройства с сайта производителя. Если USB-устройство является только флэш-накопителем, то, вероятно, проблема не в драйвере. Однако, если вы устанавливаете USB-принтер, планшет для рисования и т. Д., Возможно, стоит загрузить драйвер для этого конкретного устройства.
Способ 3 — перезагрузите и отключите USB-устройства
Следующее, что вы можете попробовать, это отключить все USB-устройства и перезагрузить компьютер. после перезагрузки попробуйте подключить USB-устройство, которое вызывало проблему.
Если этот конкретный порт USB не распознает его, попробуйте другой. Если устройство распознается другим портом USB, это может быть связано с аппаратной проблемой одного из портов USB. Если USB-порт не распознает устройство, продолжайте чтение, потому что, возможно, это что-то другое.
Метод 4 — USB Root Hub
Другая вещь, которую вы можете попробовать, это открыть диспетчер устройств, развернуть Контроллеры последовательной шины USBщелкните правой кнопкой мыши на USB Root Hub а затем нажмите на свойства,
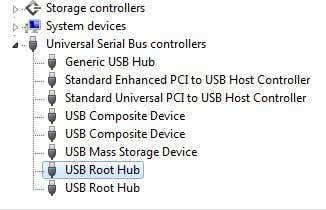
Нажать на Управление энергопотреблением нажмите и снимите флажок Разрешить компьютеру выключать это устройство для экономии энергии коробка. Если у вас есть несколько корневых концентраторов USB в списке, вам нужно повторить эти шаги для каждого.
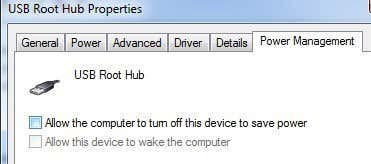
Нажмите кнопку ОК, а затем перезагрузите компьютер. Попробуйте снова подключить устройство USB и посмотреть, распознано ли оно. Если нет, вернитесь к вкладке управления питанием для каждого и установите флажок снова. Если он распознает устройство, оставьте их без проверки.
Способ 5 — подключить напрямую к ПК
Мой друг столкнулся с этой проблемой, и причина оказалась его USB-концентратором. У него было только три USB-порта на компьютере, поэтому он купил концентратор, к которому он мог подключить еще 8 USB-устройств.
Я предполагаю, что это оказалось слишком много для его компьютера, и он просто начал время от времени не распознавать различные устройства. После снятия концентратора и подключения устройства напрямую к компьютеру все заработало просто отлично.
Мы действительно не смогли найти другого решения этой проблемы, кроме сокращения количества элементов, подключенных к концентратору. На самом деле, еще одно решение работало, но это означало, что нужно купить новый USB-концентратор с большей мощностью,
Если у вас возникла эта проблема с Windows 8 или Windows 8.1, то вам может повезти. Microsoft имеет выпустил исправление для Windows 8 неправильно определяет устройства USB. Не забудьте установить это исправление, если работает под управлением Windows 8.
Метод 6 — Устранение неполадок USB
Если ничего не помогло, вы можете скачать Windows USB Устранение неполадок Исправить инструмент. Это бесплатный инструмент, который работает с Windows XP, Vista и 7.
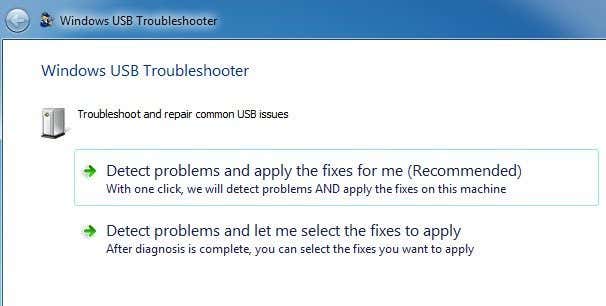
Вы можете попросить устранение неполадок устранить проблемы самостоятельно или выбрать исправления самостоятельно. Я бы просто разрешил это исправить для вас, поскольку выбор может быть запутанным и техническим для начинающего пользователя.
Метод 7 — Обновление универсального USB-концентратора
Если вы получаете Неизвестное устройство Ошибка в диспетчере устройств, вы также можете попробовать еще одну вещь. Откройте диспетчер устройств, а затем разверните Универсальные контроллеры последовательной шины,
Вы должны увидеть хотя бы один предмет с именем Общий USB-концентратор, На некоторых компьютерах вы можете увидеть два, три или более из них. Щелкните правой кнопкой мыши на первом и выберите Обновление программного обеспечения драйвера,
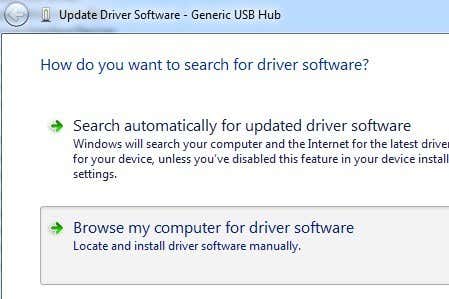
Когда появится диалоговое окно обновления, выберите Просмотрите мой компьютер для программного обеспечения драйвера,
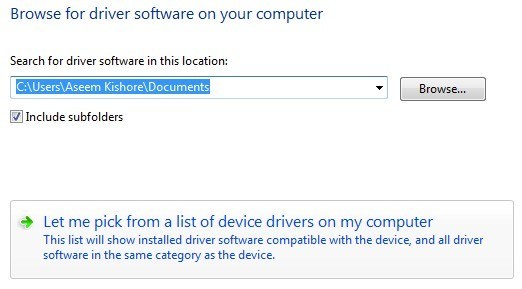
Затем нажмите на Позвольте мне выбрать из списка драйверов устройств на моем компьютере внизу.
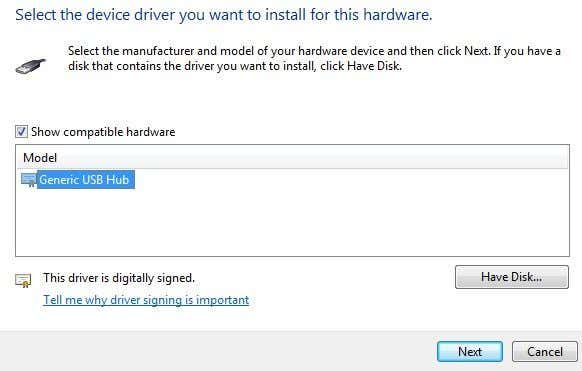
В списке выберите Generic USB Hub. Обычно в списке не будет ничего, кроме этого единственного выбора. щелчок следующий а затем нажмите близко как только он заканчивает установку.
На этом этапе экран диспетчера устройств должен обновиться, и либо неизвестное устройство все еще будет там, либо оно теперь может быть распознано. Если он по-прежнему отображается как не распознанный, то вы повторяете процесс для каждого Общий USB-концентратор в списке.
Способ 8 — удалить USB-устройства
В качестве последнего средства вы также можете попробовать удалить все устройства USB из вашей системы и затем перезапустить. Я упоминаю об этом последнем, потому что, хотя Windows должна автоматически распознавать контроллеры, концентраторы и устройства USB, она может иногда давать сбой, и в результате у вас не работают порты USB.
У меня был компьютер с 6 портами USB, и только один порт не работал должным образом. Я удалил все под контроллерами последовательной шины USB в диспетчере устройств и перезапустил. Вместо того, чтобы заново обнаруживать все, у меня не работал USB-порт, поэтому будьте осторожны при использовании этого метода.
Зайдите в диспетчер устройств и начните удаление каждого элемента из-под Контроллеры последовательной шины USB, Прежде чем начать с чем-либо, что уже работает, удалите элементы с восклицательными знаками или которые перечислены как Неизвестное устройство,
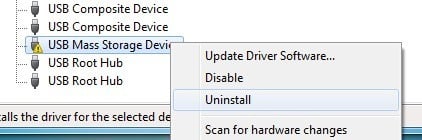
Метод 9 — удалить скрытые устройства
По умолчанию диспетчер устройств не показывает все устройства, которые были установлены в системе. Это в основном показывает только те, которые в настоящее время связаны. Однако, если вы ранее установили USB-принтер и теперь больше не используете его, он все равно будет установлен, но не будет отображаться в диспетчере устройств.
Некоторые скрытые или призрачные USB-устройства могут вызвать конфликты с текущими USB-устройствами и, следовательно, привести к этой ошибке. Вы можете просмотреть скрытые устройства в диспетчере устройств, сначала открыв командную строку, а затем введя следующие две команды:
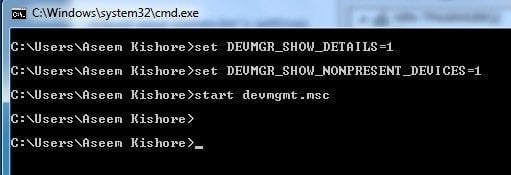
установить DEVMGR_SHOW_DETAILS = 1
установить DEVMGR_SHOW_NONPRESENT_DEVICES = 1
начать devmgmt.msc
После загрузки диспетчера устройств, вам нужно нажать на View, а затем нажать на Показать скрытые устройства.
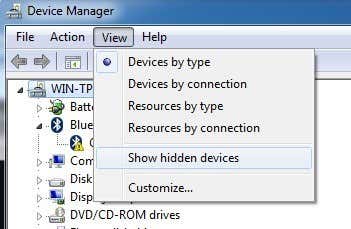
Теперь вы хотите расширить Устройства обработки изображений, Универсальные контроллеры последовательной шины а также Неизвестные устройства, Если вы видите в списке что-то серое или написанное неизвестным устройством, нажмите на него правой кнопкой мыши и выберите Удалить, Надеемся, что удаление старых устройств позволит новым устройствам работать должным образом.
Другие возможные решения
Если до этого момента ничего не получалось, можно с уверенностью сказать, что может быть проблема с реальным оборудованием. Лучше всего подключить устройство к другому компьютеру и посмотреть, работает оно или нет. Если нет, то это определенно проблема с устройством.
Возможное решение № 1 — Другие возможные решения — попробовать другой USB-кабель, если он у вас есть. Если нет, просто купите новый дешевый USB-кабель у Amazon: От А до Б, От А до Микро Б, От A до Mini B, или От А до А, Это довольно редкая проблема, но я видел ее несколько раз за многие годы технической поддержки.
Возможное решение № 2 — Другое возможное решение состоит в том, чтобы взять устройство, подключить его к другому компьютеру и, если оно правильно распознает устройство, затем извлечь его должным образом с этого компьютера перед повторным подключением к исходному компьютеру. Я видел эту проблему с несколькими флешками, которые были отключены без извлечения должным образом. После подключения их к другому компьютеру и правильного извлечения оттуда они внезапно начали появляться на исходном компьютере, который их не распознавал.
Возможное решение № 3 — Несколько человек повезло, избавившись от этой проблемы путем обновления BIOS. Я уже написал статью о том, стоит ли обновлять BIOS — это хорошая идея или нет, но в этом случае стоит попробовать. Вы также можете зайти в BIOS и отключить USB, перезагрузить компьютер и снова включить USB. Единственное, что вам нужно убедиться, это то, что у вас есть порт PS2 на вашем компьютере, иначе вы не сможете ничего сделать, если отключите USB в BIOS, если клавиатура и мышь подключены через USB.
Надеемся, что одно из многих решений, приведенных выше, решит вашу проблему с USB. Если нет, оставьте комментарий, и я постараюсь помочь. Наслаждайтесь!
Программы для Windows, мобильные приложения, игры - ВСЁ БЕСПЛАТНО, в нашем закрытом телеграмм канале - Подписывайтесь:)