Как исправить задержку или отставание при наборе текста в Windows
Если символы появляются на экране через несколько секунд после того, как вы нажимаете их на клавиатуре, это может замедлить работу и снизить вашу продуктивность. Многие факторы вызывают ощущение рассинхронизации набора текста на устройствах Windows. Медленный компьютер, неисправные порты USB, устаревшие драйверы клавиатуры и неправильно настроенные параметры клавиатуры — вот лишь некоторые из причин задержки клавиатуры.
Давайте рассмотрим десять шагов по устранению неполадок, которые могут исправить задержку клавиатуры при наборе текста.
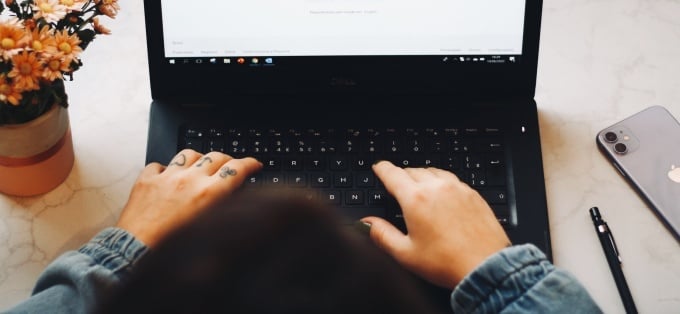
Закройте неиспользуемые приложения
Время отклика вашей клавиатуры может начать отставать, когда вы компьютер работает медленно. Точнее, когда не хватает основных системных ресурсов (ЦП и / или ОЗУ). Закройте неиспользуемые приложения и проверьте, улучшает ли это скорость ввода с клавиатуры.
Программы для Windows, мобильные приложения, игры - ВСЁ БЕСПЛАТНО, в нашем закрытом телеграмм канале - Подписывайтесь:)
Вы также можете сослаться на это руководство по увеличению скорости Windows чтобы узнать, почему ваш компьютер тормозит и как исправить проблемы с производительностью.
Устранение неполадок подключения клавиатуры
Если вы используете проводную внешнюю клавиатуру, убедитесь, что кабель плотно подключен к USB-порту вашего ПК. Отключите клавиатуру и снова вставьте ее в порт или переключите клавиатуру на другой порт USB. Вы также можете использовать клавиатуру на другом компьютере. Если задержка при вводе сохраняется, вероятно, неисправна клавиатура.
Другие аксессуары USB также могут мешать подключению клавиатуры и вызывать задержки. Отключите другие USB-устройства, подключенные к вашему компьютеру, и проверьте, устраняет ли это задержки в скорости набора текста.

Для беспроводные клавиатурыубедитесь, что USB-приемник / ключ правильно подключен к компьютеру. Если вы подключили его к концентратору USB, подключите его непосредственно к компьютеру. Кроме того, убедитесь, что батарея клавиатуры не разряжена. В противном случае подключите клавиатуру к источнику питания или замените батареи.
Также убедитесь, что клавиатура находится рядом с ключом / приемником или компьютером. Это также относится к клавиатурам с питанием от Bluetooth. Использование беспроводной клавиатуры на расстоянии нескольких ярдов от компьютера может привести к задержке ввода.
Отключить клавиши фильтра
Часто ли вы нажимаете клавишу несколько раз, прежде чем ваш компьютер получит ввод? Ваш компьютер не регистрирует нажатия клавиш при кратковременном нажатии клавиши? Возможно, вы случайно активировали «Ключи фильтров»; удерживание правой клавиши Shift в течение 8 секунд включает эту функцию. Клавиши фильтра предотвращают нежелательные нажатия клавиш, уменьшая скорость ввода с клавиатуры.
Microsoft разработала функциональность клавиш фильтра, чтобы облегчить набор текста для пользователей с неврологическими нарушениями, такими как тремор или скованность рук. Если на вашем компьютере активны клавиши фильтра, выключите его и проверьте, нормализует ли это скорость отклика клавиатуры.
- Откройте меню «Настройки Windows» и выберите «Легкость доступа».
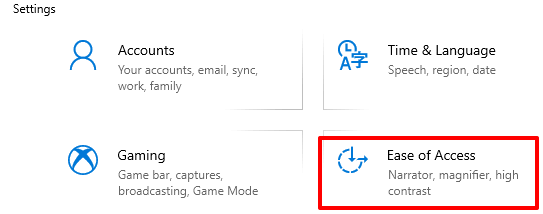
- Прокрутите боковую панель и выберите «Клавиатура».
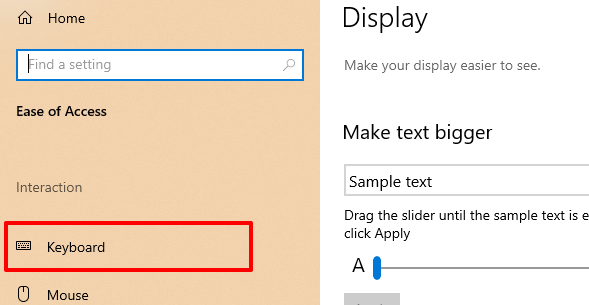
В меню настроек клавиатуры отключите параметр «Ключи фильтра» и снимите флажок «Разрешить использование сочетания клавиш для запуска клавиш фильтра».
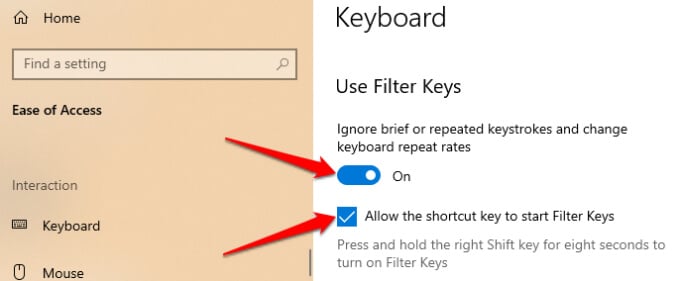
В качестве альтернативы, запустить панель управления, выберите Центр специальных возможностей и выберите Сделать компьютер более простым в использовании.
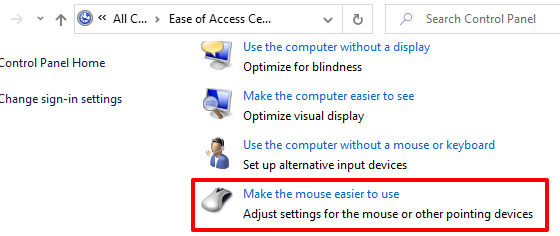
Снимите флажок «Включить ключи фильтра» и нажмите «ОК», чтобы сохранить, а затем изменить.
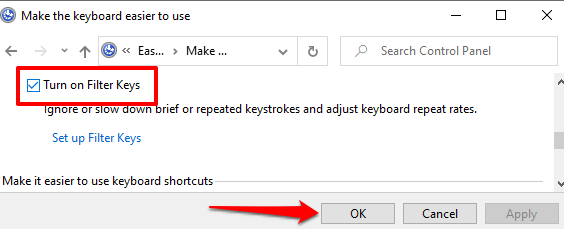
Запустите средство устранения неполадок оборудования Windows
Иногда Windows может исправиться сама, в зависимости от характера проблемы. Windows 10 поставляется со встроенным инструментом устранения неполадок, который может диагностировать и устранять задержки при вводе текста с клавиатуры вашего ПК. Используйте этот инструмент, чтобы решить проблемы с конкретным ключом или всю клавиатуру.
Выберите «Настройки»> «Обновление и безопасность»> «Устранение неполадок»> «Клавиатура» и нажмите кнопку «Запустить средство устранения неполадок».

Подождите, пока программа устранения неполадок просканирует ваш компьютер — это может занять около 1-5 минут — и следуйте инструкциям на следующей странице. Воспользуйтесь следующей рекомендацией, если средство устранения неполадок не обнаружит никаких проблем с вашей клавиатурой.
Перезагрузите компьютер
Закройте все приложения и документы (чтобы не потерять несохраненные изменения) и перезагрузите компьютер. Если вы используете внешнюю или беспроводную клавиатуру, отключите ее от компьютера перед перезагрузкой. Подключите или повторно подключите клавиатуру, когда ваш компьютер снова включится, и посмотрите, устраняет ли это задержку набора текста.
Обновите драйвер клавиатуры
Драйверы устройств определяют, как внутренние и внешние аппаратные компоненты вашего ПК (например, дисплей, клавиатура, динамики, дисководы и т. Д.) Взаимодействуют с Windows. Устройство может выйти из строя, если его драйвер устарел.
Если ваша клавиатура задерживает ввод нажатий клавиш при наборе текста, перейдите в Диспетчер устройств Windows и проверьте, обновлен ли драйвер клавиатуры.
- Щелкните правой кнопкой мыши значок меню «Пуск» (или нажмите клавиши Windows + X) и выберите «Диспетчер устройств».
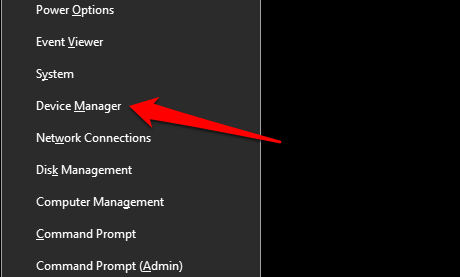
- Разверните категорию «Клавиатуры», щелкните правой кнопкой мыши драйвер клавиатуры и выберите «Обновить устройство».
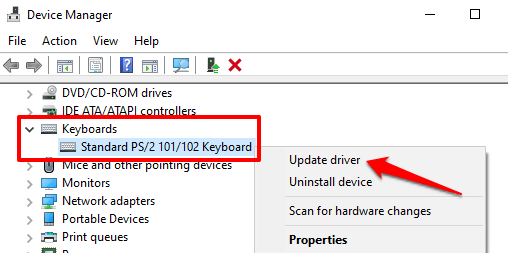
- Выберите Автоматический поиск обновленного программного обеспечения драйвера.
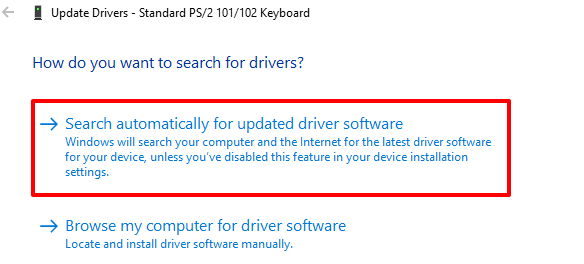
Подключите свой компьютер к Интернету для достижения наилучшего результата. Подождите, пока Windows завершит проверку, и установите все доступные обновления драйверов. Если Windows сообщает, что у вас установлена последняя версия драйвера, удалите драйвер (см. Шаги ниже) и повторите попытку.
Переустановите драйвер клавиатуры
У вас могут возникнуть задержки при вводе текста, если драйвер клавиатуры вашего ПК поврежден или несовместим с клавиатурой. Исправьте это, удалив драйвер; После этого Windows установит новую копию.
- Запустите Диспетчер устройств, щелкните правой кнопкой мыши драйвер клавиатуры и выберите Удалить устройство.

- Чтобы продолжить, выберите «Удалить» в запросе подтверждения.
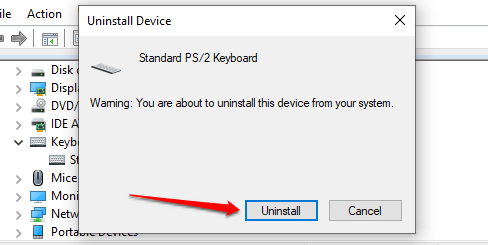
- Чтобы переустановить драйвер клавиатуры, выберите «Действие» в строке меню диспетчера устройств и выберите «Сканировать на предмет изменений оборудования».
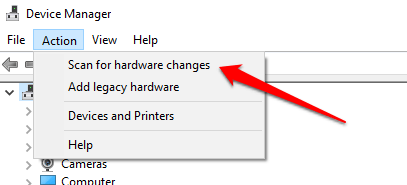
При перезагрузке компьютера также переустановится драйвер клавиатуры.
Изменить свойства клавиатуры
Что хорошо в Windows, так это то, что она предлагает обширные возможности настройки. Если задержка возникает, когда вы удерживаете клавишу или нажимаете ее несколько раз, выполните следующие действия, чтобы настроить «Настройки повторения символов» на клавиатуре.
Нажмите клавишу Windows + R, чтобы открыть окно Выполнить Windows.
- Введите или вставьте управляющую клавиатуру в диалоговое окно и нажмите OK.
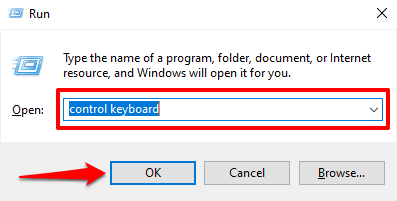
Отрегулируйте ползунок «Задержка повтора» или «Частота повтора», чтобы зафиксировать задержку при вводе текста. Прежде чем вы это сделаете, вот что означают оба варианта:
- Задержка повтора: описывает, как долго вам нужно удерживать клавишу, прежде чем Windows повторит ввод на вашем экране.
- Частота повтора: этот параметр описывает скорость, с которой вы хотите, чтобы Windows повторяла нажатие клавиши, когда вы удерживаете клавишу.
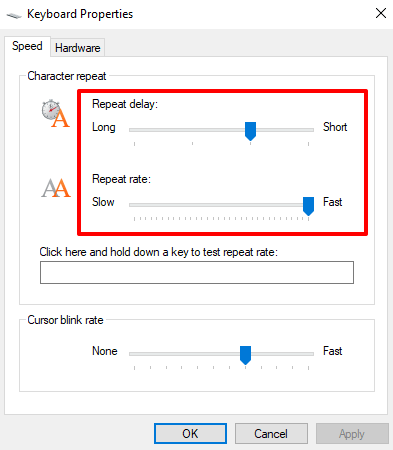
Чтобы исправить задержку с клавиатуры при наборе текста, увеличьте «Частоту повтора» (с медленной на быструю) и сократите «задержку повтора» (с длинной на короткую). Обратите внимание, что высокая частота повтора и короткая задержка повтора также могут привести к непреднамеренное дублирование нажатий клавиш. Поэкспериментируйте с этими вариантами, пока не найдете идеальный баланс.
- Щелкните пустое диалоговое окно и удерживайте любую клавишу, чтобы проверить частоту повторения клавиатуры перед закрытием окна. Выберите ОК, чтобы сохранить изменения.
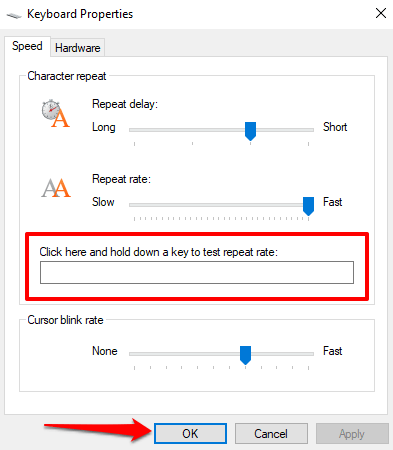
Устранение помех Wi-Fi
У вас может возникнуть задержка при вводе текста на беспроводной клавиатуре, если ваш Wi-Fi роутер находится близко к вашему компьютеру. Это связано с тем, что сигнал от вашего маршрутизатора может мешать сигналу клавиатуры Bluetooth. Чтобы этого не произошло, вы можете отключить Wi-Fi или отодвинуть компьютер от роутера. Это устранило проблему для некоторые пользователи Windows 10.
Выполните чистую перезагрузку
Некоторые системные (и сторонние) приложения и службы запускаются автоматически при загрузке компьютера. Хотя некоторые из этих сервисов помогают вашему компьютеру работать, иногда они могут замедлять работу вашего ПК и других приложений.
Чистая загрузка загрузит Windows только с необходимыми приложениями, драйверами и программами. Это может разрешить конфликт и помочь вам определить, отвечает ли приложение или служба за задержку при вводе текста. Ссылаться на это руководство по выполнению чистой загрузки в Windows 10 Узнать больше.
Проверьте наличие грязи и повреждений оборудования
Ваша клавиатура может не регистрировать нажатия клавиш, если под клавишами застряла грязь, пыль или другие посторонние предметы. Проблема также может быть связана с физическим повреждением клавиатуры или модуля памяти вашего ПК.
Очистите клавиатуру, и, если можете, выньте модуль памяти вашего ПК и правильно подключите его. Мы рекомендуем отнести ваш компьютер в авторизованный сервисный центр, чтобы это сделать. Не пытайтесь сделать это самостоятельно, чтобы не повредить клавиатуру и другие компоненты устройства.
Наслаждайтесь набором текста без задержек
Если задержка клавиатуры сохраняется, попробуйте сброс настроек клавиатуры до заводских значений по умолчанию. Вы также можете попробовать выполнить восстановление системы, если проблема возникла после установки нового драйвера, обновления ОС или стороннего программного обеспечения.
Программы для Windows, мобильные приложения, игры - ВСЁ БЕСПЛАТНО, в нашем закрытом телеграмм канале - Подписывайтесь:)
Огромное спасибо !
Исправил задержку клавиатуры.
Использовал «Свойства клавиатуры» перевел верхнюю строчку на «Быстро»