Как исправить зависание PS4 в цикле загрузки «Проверка состояния системного хранилища»
Интернет-технические советы поддерживаются читателями. Мы можем получать комиссию, когда вы совершаете покупки по ссылкам на нашем сайте. Узнать больше.
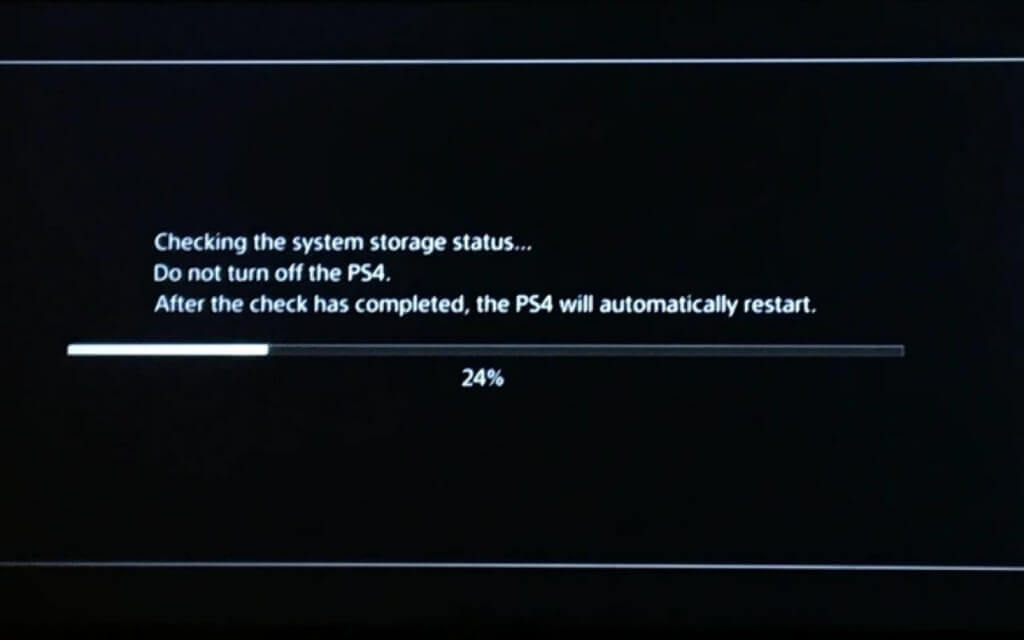
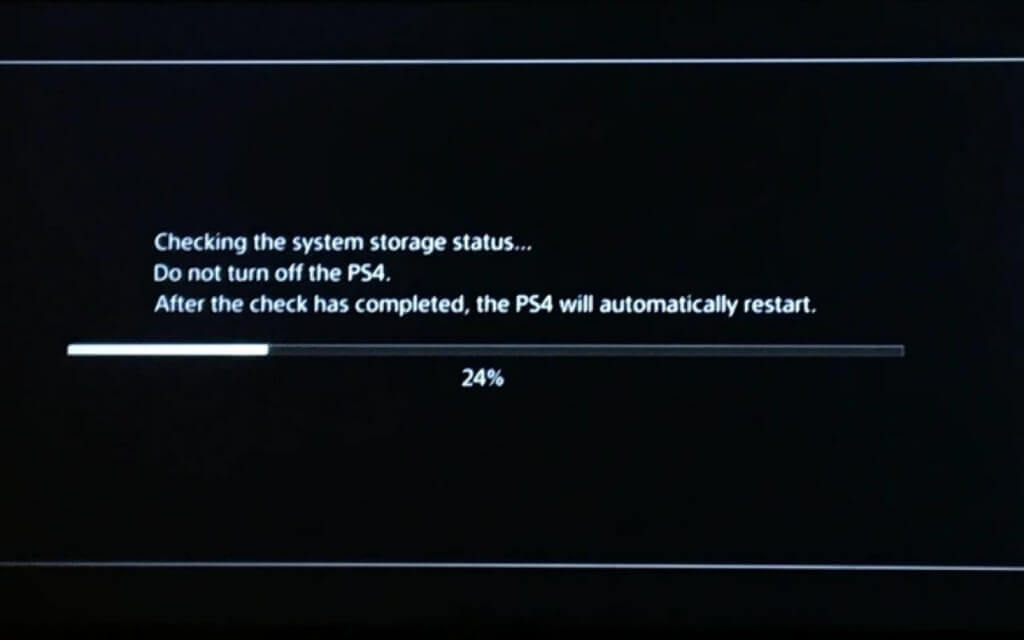
Экран «Проверка состояния системного хранилища» на PlayStation 4 обычно появляется при загрузке после неожиданного отключения электроэнергии или сбоя системы. Это хорошо, потому что это указывает на то, что консоль сканирует внутреннюю память для выявления и устранения потенциальных ошибок.
Но предположим, что ваша PS4 постоянно на длительное время зависает в режиме «Проверка состояния системного хранилища» или зацикливается на одном и том же экране. В этом случае это может указывать на проблему с жестким диском, например, у встроенного ПО устройства возникают трудности с доступом или распознаванием данных внутри.
Прежде чем прийти к выводу, что жесткий диск неисправен, вы можете попробовать несколько шагов по устранению неполадок, чтобы решить проблему и пройти экран PS4 «Проверка состояния системного хранилища». По крайней мере, у вас должна быть возможность выйти из цикла загрузки и создать резервную копию любых данных перед заменой накопителя.
Программы для Windows, мобильные приложения, игры - ВСЁ БЕСПЛАТНО, в нашем закрытом телеграмм канале - Подписывайтесь:)
Подожди
При возникновении ошибок запуска на PS4 стоит набраться терпения. Например, консоль может выполнять в фоновом режиме несколько задач для устранения проблем с файловой системой, особенно если обнаружено множество ошибок. Мы рекомендуем оставить консоль в покое как минимум на час, прежде чем двигаться дальше.
Выполните цикл питания
Если вы попытались подождать, но индикатор выполнения «Проверка состояния системного хранилища» завис на вашей PS4, пришло время начать выключение и выключение питания.
Цикл включения и выключения решает неожиданные проблемы, вызванные сбоями в работе оборудования. Отключение USB-аксессуаров также гарантирует, что никакие внешние устройства не будут мешать процессу загрузки.
- Полностью выключите PS4, нажав и удерживая кнопку питания, пока консоль не издаст звуковой сигнал и экран не погаснет.
- Отсоедините шнуры питания, HDMI и сетевые шнуры от задней панели консоли.
- Отсоедините все USB-аксессуары — контроллеры, адаптеры, внешние жесткие диски и т. д.
- Подождите не менее 20 минут и снова подключите шнуры питания и HDMI.
- Включите PS4, не подключая USB-аксессуары.
- Проверьте, нормально ли загружается консоль. Если это так, смело подключайте сетевой кабель и аксессуары.


Загрузитесь в безопасном режиме и устраните неполадки
Безопасный режим — это специальная среда на PS4, которая позволяет запустить консоль с базовыми функциями и получить доступ к различным инструментам устранения неполадок. Если проблема не устранена, несмотря на выключение и выключение питания, необходимо устранить неполадки PS4 в безопасном режиме.
Войдите в безопасный режим PS4
Чтобы загрузить PS4 в безопасном режиме, вам необходимо:
- Выключите PS4.
- Нажмите и удерживайте кнопку питания, затем отпустите ее после второго звукового сигнала (примерно через 7 секунд).
- Подключите беспроводной контроллер DualShock к консоли с помощью USB-кабеля и нажмите кнопку PS.
Устранение неполадок в безопасном режиме PS4
Безопасный режим предлагает множество способов устранения неполадок PS4. Тем не менее, два приведенных ниже варианта являются наиболее актуальными при устранении постоянного экрана «Проверка состояния системного хранилища» или цикла загрузки.
- Восстановить настройки по умолчанию: восстанавливает исходные настройки PS4 без удаления данных и устраняет проблемы, возникающие из-за неправильной конфигурации настроек.
- Восстановить базу данных: сканирует жесткий диск консоли и создает новую базу данных всего содержимого. Операция занимает несколько часов, но обычно устраняет ошибки запуска, вызванные повреждением данных.
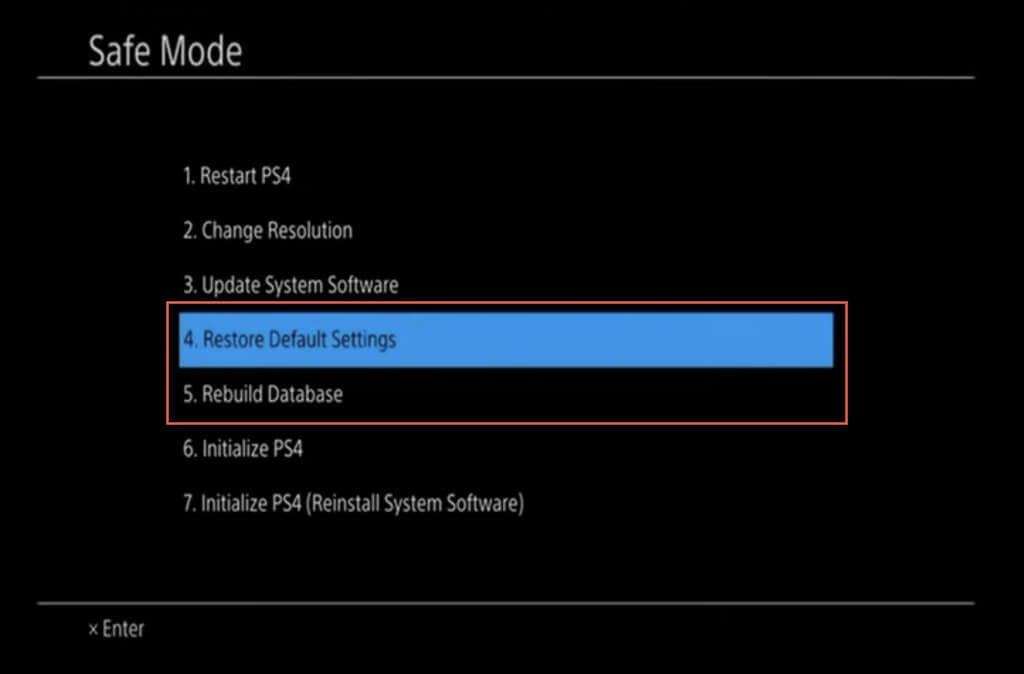
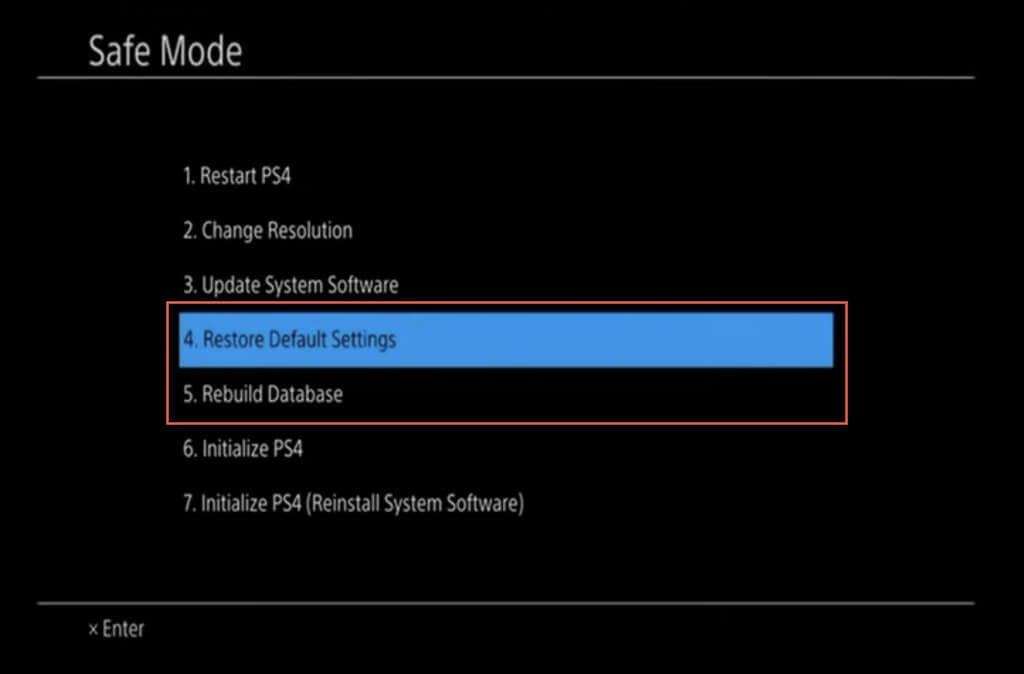
Переустановите системное программное обеспечение PS4.
Если ваша PS4 постоянно загружается на экране «Проверка состояния системного хранилища», несмотря на выполнение описанных выше исправлений, пришло время переустановить системное программное обеспечение консоли. Вы потеряете все свои данные. Однако, если у вас есть резервная копия сохраненных файлов и носителей, вы можете впоследствии все восстановить.
Создайте USB-накопитель
Чтобы переустановить системное программное обеспечение на PS4, вам необходимо подготовить USB-накопитель, содержащий системное программное обеспечение консоли, с помощью компьютера ПК или Mac. Для этого:
- Подключите USB-накопитель емкостью не менее 2 ГБ к ПК или Mac.
- Отформатируйте накопитель в формате exFAT.
ПК: щелкните правой кнопкой мыши флэш-накопитель в проводнике и выберите «Форматировать». В диалоговом окне «Формат» установите для параметра «Файловая система» значение exFAT и нажмите «Пуск».
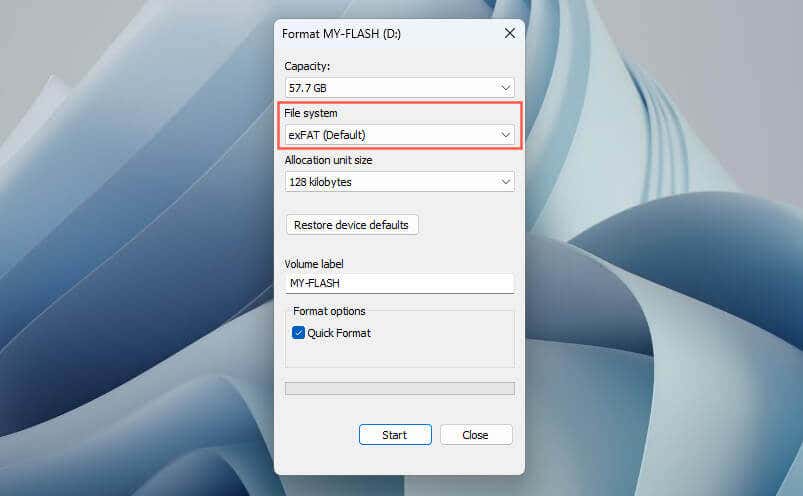
Mac: откройте панель запуска и выберите «Другое» > «Дисковая утилита». В приложении «Дисковая утилита» нажмите флэш-накопитель, удерживая клавишу Control, выберите «Стереть», установите для параметра «Формат» значение exFAT и снова выберите «Стереть».
- Создайте папку с надписью PS4 на только что отформатированном диске, а затем подпапку с надписью UPDATE.
- Откройте веб-браузер и посетите сайт Sony. Как обновить системное программное обеспечение на странице консоли PS4.
- Нажмите кнопку файла переустановки консоли PS4.
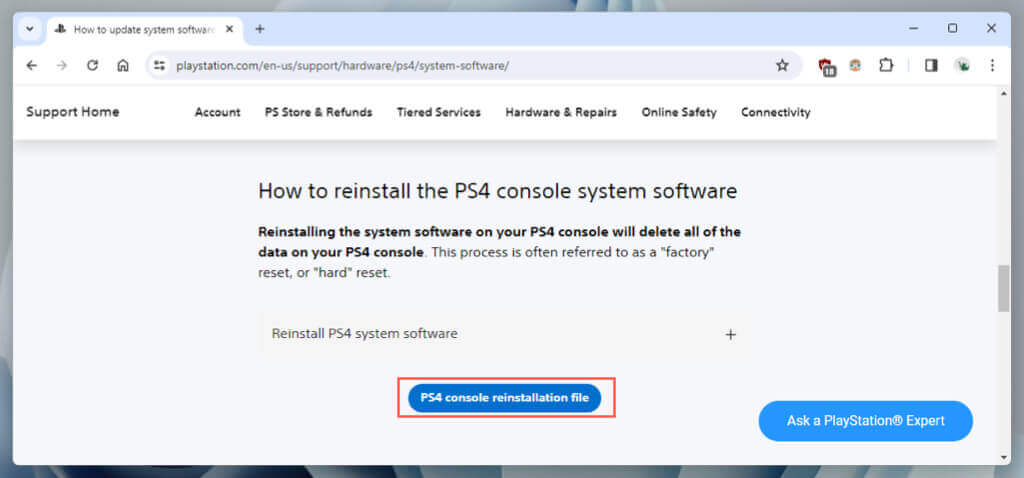
- Подождите, пока браузер загрузит системное программное обеспечение PS4.
- Скопируйте загруженный файл PS4UPDATE.PUP в подпапку UPDATE на флэш-накопителе.
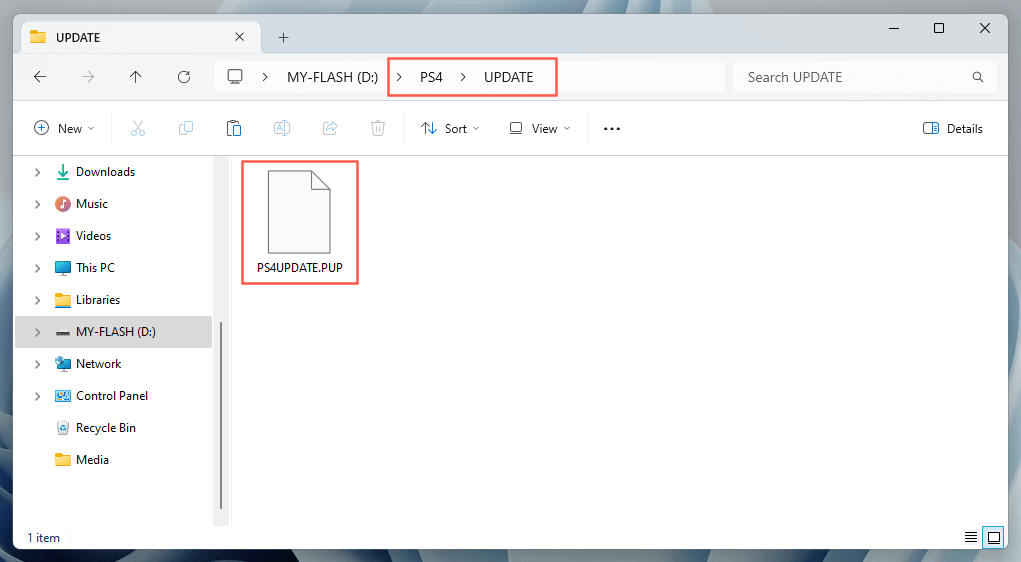
- Извлеките USB-накопитель из вашего ПК или Mac.
Переустановите системное программное обеспечение PS4.
Теперь вам необходимо переустановить системное программное обеспечение на PS4 через USB. Вот шоу:
- Загрузите PS4 в безопасный режим.
- Подключите флешку к PS4.
- Выберите «Инициализировать PS4 (переустановить системное программное обеспечение)».
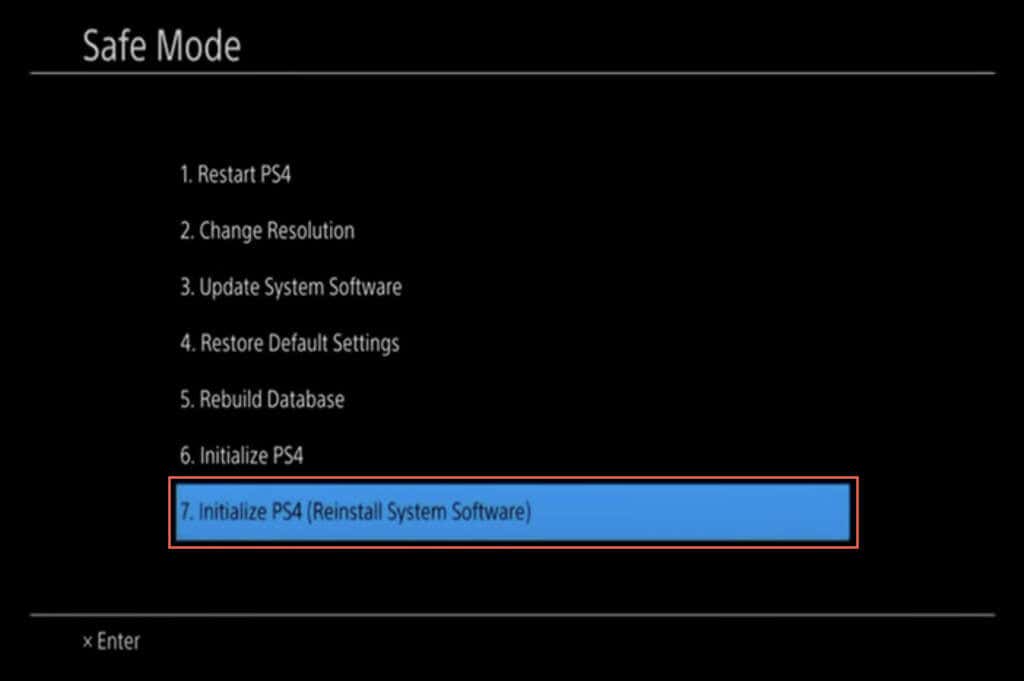
- Подождите, пока ваша PS4 переустановит системное программное обеспечение через USB.
- Следуйте инструкциям на экране, чтобы настроить PS4 с нуля.
Если у вас есть резервные копии данных на другом USB-накопителе, подключите его и выберите «Настройки» > «Система» > «Резервное копирование и восстановление» > «Восстановить PS4», чтобы скопировать данные.
Если резервная копия ваших данных сохранена на PlayStation Plus, перейдите в «Настройки» > «Управление сохраненными данными приложений» > «Сохраненные данные в онлайн-хранилище» и выберите «Загрузить в системное хранилище», чтобы загрузить данные.
Замените накопитель PS4 или обратитесь в Sony.
Если цикл загрузки «Проверка состояния системного хранилища» PS4 повторяется случайным образом или постоянно, вы, вероятно, имеете дело с сбоем внутренней памяти.
Если вы собираетесь заменить жесткий диск, вам понадобится новый 2,5-дюймовый диск SATA (жесткий диск или твердотельный накопитель), крестовая отвертка и USB-накопитель с последней версией прошивки PS4 (инструкции см. в разделе выше).
Далее проверьте Руководство по замене жесткого диска Sony PS4 инструкции и иллюстрации по замене жесткого диска, поскольку на оригинальных моделях PS4, PS4 Slim и PS4 Pro эти действия различаются. К счастью, этот процесс несложный и включает в себя:
- Отключаем все кабели от PS4.
- Снятие крышки отсека для хранения данных консоли. На старых моделях необходимо снять верхнюю панель, чтобы открыть дисковод.
- Извлекаем жесткий диск вместе с его монтажным кронштейном.
- Откручивание HDD от кронштейна.
- Замена существующего накопителя на новый HDD или SSD и прикручивание его к кронштейну.
- Повторная установка нового диска в консоль и закрытие крышки или панели отсека.
- Загрузите PS4 в безопасный режим и переустановите системное программное обеспечение через USB.
Если ваша PS4 все еще находится на гарантии или вы не уверены в необходимости замены жесткого диска, обратитесь в службу поддержки PlayStation. Sony может предложить услуги по ремонту или замене, в зависимости от статуса гарантии и характера проблемы.
Регулярно создавайте резервные копии файлов сохранения и мультимедиа на PS4
Работа с PS4, застрявшим в цикле загрузки «Проверка состояния системного хранилища», может оказаться сложной задачей. Начните с простых решений, таких как ожидание или выключение и включение питания. Если это не помогло, выполните расширенное устранение неполадок в безопасном режиме. Наконец, рассмотрите аппаратные решения, такие как замена накопителя или обращение за помощью к Sony.
Если вам удастся заставить консоль работать, не прибегая к каким-либо кардинальным исправлениям, лучше всего постоянно создавать резервные копии данных на жестком диске — если вы еще этого не делаете. Если жесткий диск выходит из строя, повторное появление ошибки — лишь вопрос времени.
Программы для Windows, мобильные приложения, игры - ВСЁ БЕСПЛАТНО, в нашем закрытом телеграмм канале - Подписывайтесь:)