Как исправить зависание Windows 11 при запуске или загрузке
Ваше устройство с Windows зависает при запуске или не отвечает на ваши команды? В этом случае вы наверняка будете раздражены, так как система не запустится, если вы не решите проблему вручную. Просто следуйте этим простым инструкциям, чтобы быстро решить проблему, с которой вы столкнулись в своей системе.
Быстрые обходные пути —
1. Сначала выключите вашу систему. Подожди минутку. Затем включите его снова. Сделайте это 2-3 раза.
2. Проверьте блок питания в вашей системе. Иногда, если блоку питания не хватает мощности, вы можете столкнуться с этой проблемой.
Программы для Windows, мобильные приложения, игры - ВСЁ БЕСПЛАТНО, в нашем закрытом телеграмм канале - Подписывайтесь:)
Исправление 1. Отключите ненужные периферийные устройства.
Любое ненужное внешнее устройство, подключенное к вашей системе, может вызвать эту проблему.
1. Сначала нажмите и удерживайте кнопку питания, чтобы выключить систему.
2. Затем очень осторожно снимите и отсоедините систему от источника питания.
3. Теперь удалите все внешние USB-устройства (например, внешние жесткие диски, адаптеры Bluetooth, ключи WiFi) из вашей системы.
4. Убедившись, что к вашей системе не подключено ни одного внешнего устройства, просто подсоедините кабель питания к вашей системе и включите его.
4. Откройте слот для CD / DVD и убедитесь, что он пуст.
6. Теперь нажмите кнопку питания на вашем компьютере, чтобы запустить его.
После этого дождитесь запуска системы. Если ваша машина все еще зависает во время загрузки, перейдите к следующему решению.
Исправление 2 — Проверьте, нет ли аппаратного сбоя
Это зависание во время запуска системы может возникнуть из-за аппаратного сбоя в системе.
1. Сначала полностью выключите вашу систему. Затем отсоедините систему от источника питания.
2. Затем откройте корпус. Теперь вы можете визуально осмотреть компоненты.
Внимательно посмотрите на эти компоненты —
а. Сначала проверьте, работают ли флешки RAM. Осторожно отсоедините RAM-карту, очистите ее и снова вставьте.
b Затем проверьте систему охлаждения в вашей системе.
c. Наконец, выдуйте всю остаточную пыль с компонента с помощью ручной воздуходувки.
3. Если вы видите, что какой-либо из компонентов не работает должным образом, вы можете считать его неисправным и, возможно, вам необходимо заменить его.
4. В противном случае, если все в порядке, просто снова вставьте кожух.
5. Подсоедините кабель питания к компьютеру и загрузите его.
Исправление 3 — Перезагрузите систему в безопасном режиме.
Если проблема возникает сразу после того, как вы установили новое программное обеспечение, вам необходимо удалить его в безопасном режиме.
Вы должны загрузить свою систему в безопасном режиме, а затем удалить ее из своей системы.
ШАГИ ДЛЯ ЗАГРУЗКИ В БЕЗОПАСНЫЙ РЕЖИМ
Вы должны загрузить эту систему в безопасном режиме с сетевыми возможностями.
1. Сначала выключите вашу систему.
2. Затем снова включите его.
c. После этого, как только ваша система запустится, просто нажмите и удерживайте кнопку питания еще раз, чтобы принудительно выключить вашу систему.
d. Просто повторите это задание еще 1-2 раза и в третий раз дайте компьютеру нормально загрузиться.
Ваша система автоматически перейдет в режим «Автоматический ремонт».
1. Как только вы увидите окно «Автоматическое восстановление», нажмите «Дополнительные параметры».
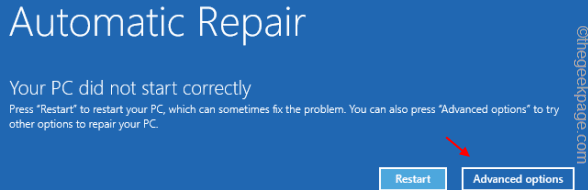
2. Затем нажмите «Устранение неполадок», чтобы устранить эту проблему.
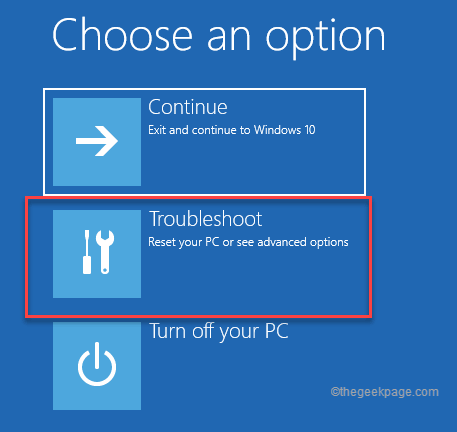
3. После этого нажмите «Дополнительные параметры», чтобы перейти на следующую страницу настроек.
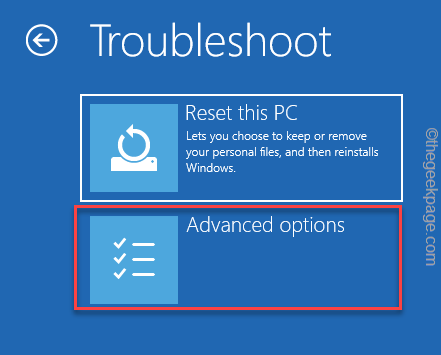
4. В окне «Дополнительные параметры» щелкните «Параметры запуска».
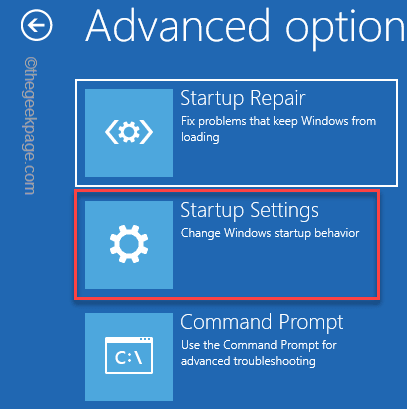
8. Теперь нажмите «Перезагрузить», чтобы перезапустить систему.
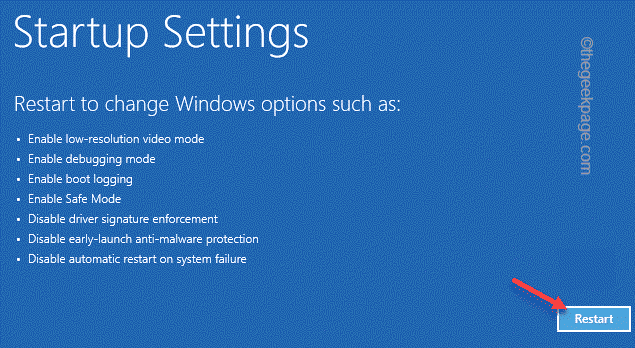
Это перезапустит вашу систему.
9. Затем просто нажмите F4 на клавиатуре, чтобы выбрать параметр «Включить безопасный режим».
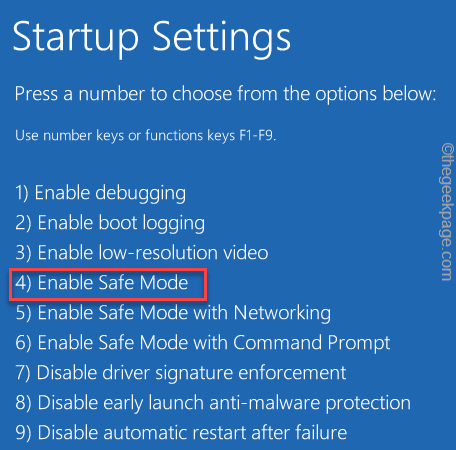
Это автоматически загрузит вашу систему в безопасном режиме. Как только ваша система загрузится, вы заметите четыре надписи «Безопасный режим» в четырех углах рабочего стола.
УДАЛИТЬ ЛЮБОЕ НЕДАВНО УСТАНОВЛЕННОЕ ПРИЛОЖЕНИЕ
Теперь, когда вы находитесь в безопасном режиме, вы можете удалить недавно установленное приложение из вашей системы.
1. Сначала нажмите одновременно клавиши Windows + R.
2. Затем напишите «appwiz.cpl» и нажмите «ОК».
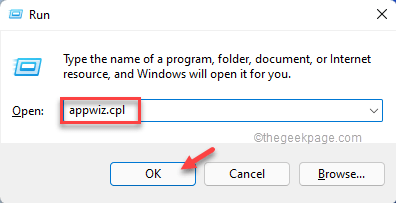
3. Когда откроется окно «Программы и компоненты», вы увидите список приложений.
4. Здесь щелкните правой кнопкой мыши место и нажмите «Сортировать по:» и нажмите «Установлено на».
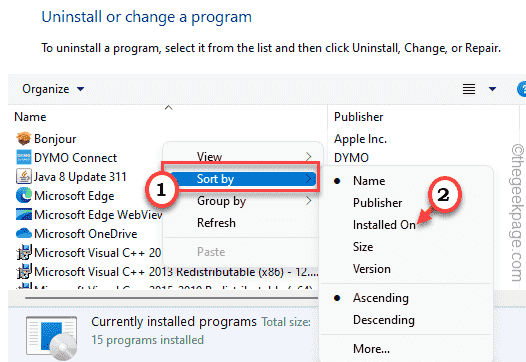
5. Вы увидите самые последние установленные приложения вверху.
6. Просто щелкните правой кнопкой мыши приложение, которое хотите удалить, и нажмите «Удалить».
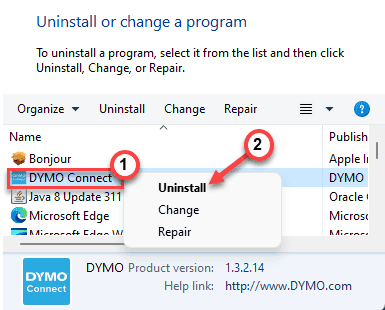
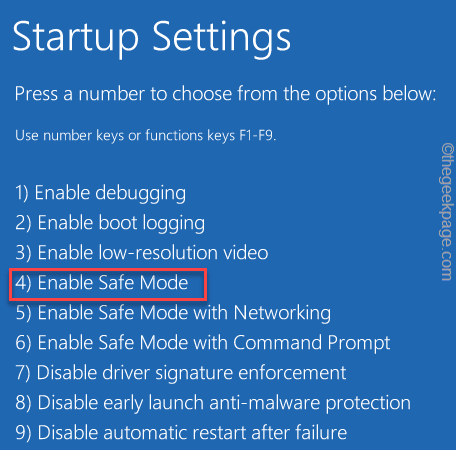
Теперь просто следуйте инструкциям на экране, чтобы завершить процесс. Позже, когда вы закончите, перезапустите свое окно, и оно запустится в обычном режиме.
Исправление 4 — Отключите опцию быстрого запуска
Опция быстрого запуска может создать эту проблему в вашей системе. Поскольку у вас нет нормальной загрузки, вам нужно использовать безопасный режим.
1. Сначала загрузите вашу систему в безопасном режиме, выполнив шаги, упомянутые ранее.
2. Оказавшись там, нажмите одновременно клавиши Windows + R.
3. Затем введите «powercfg.cpl» и нажмите «ОК».
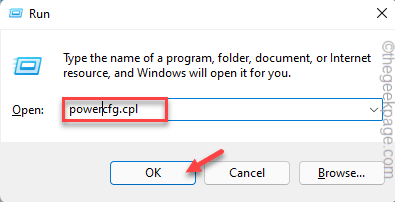
4. Когда откроется окно «Параметры электропитания», нажмите «Выбрать, что делает кнопка питания».
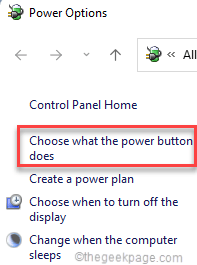
5. Теперь нажмите «Изменить настройки, которые в данный момент недоступны».
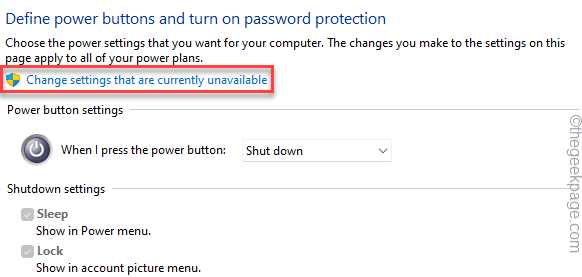
6. Теперь снимите флажок «Включить быстрый запуск (рекомендуется)».
7. Затем нажмите «Сохранить изменения», чтобы сохранить это изменение.
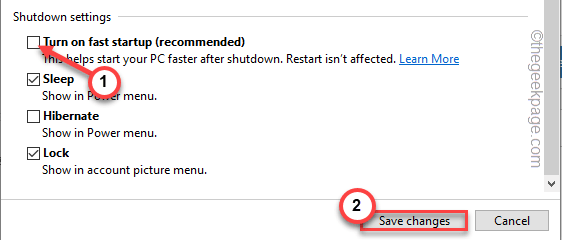
Теперь перезагрузите компьютер в обычном режиме. Проверьте, работает ли это для вас.
Исправление 5 — Используйте восстановление системы
Вы можете использовать функцию восстановления системы, чтобы вернуть вашу систему в нормальное состояние.
1. Сначала загрузите компьютер в режим восстановления Windows.
2. Когда вы окажетесь там, нажмите «Дополнительные параметры».
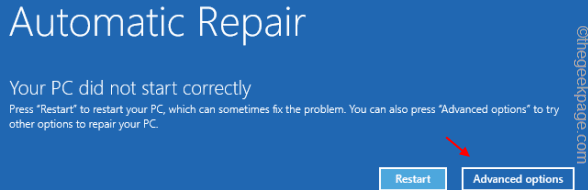
3. Далее идем по этому пути —
Troubleshoot > Advanced options
4. Затем нажмите «Восстановление системы», чтобы открыть настройки восстановления системы.
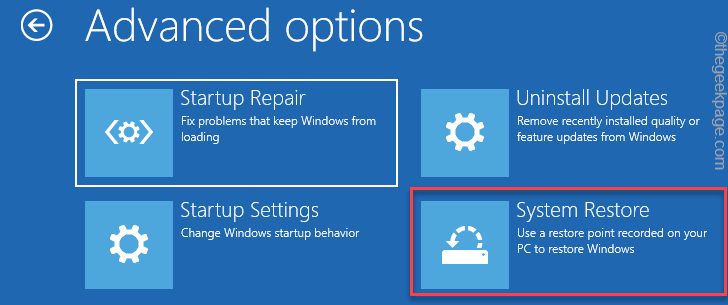
5. В окне «Восстановление системы» выберите поле «Выбрать другую точку восстановления».
4. Затем нажмите «Далее».
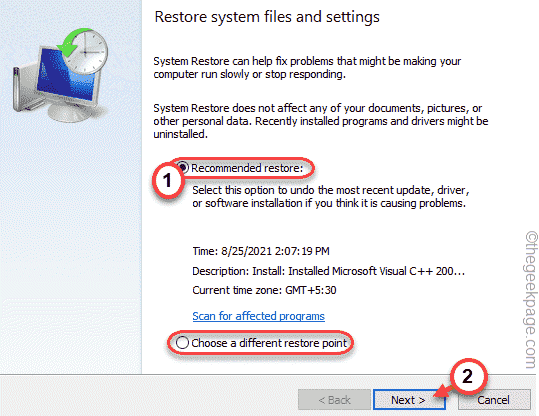
5. После этого выберите желаемую точку восстановления.
6. После этого нажмите «Далее».
7. Наконец, нажмите «Готово», чтобы начать процесс восстановления системы.
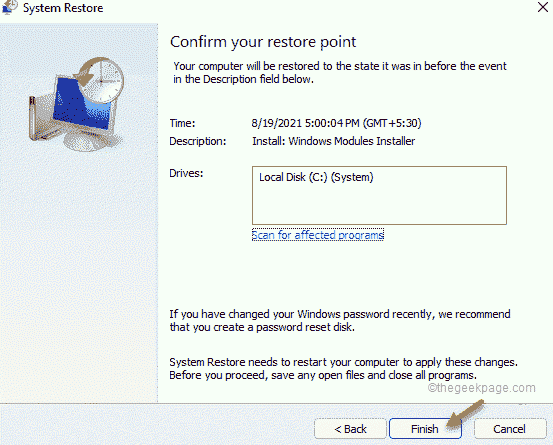
Таким образом, разрешите Windows вернуться. Ваш компьютер перестанет зависать, пока система загрузится.
Ваша проблема должна быть решена.
Программы для Windows, мобильные приложения, игры - ВСЁ БЕСПЛАТНО, в нашем закрытом телеграмм канале - Подписывайтесь:)