Как избавиться от поиска Yahoo в Chrome
Эскизные программы, вредоносные расширения и угонщики браузеров могут изменять настройки по умолчанию в Google Chrome без вашего разрешения. Так что, если вы вдруг продолжите видеть результаты поиска от Yahoo! Поиск (или что-то, выдающее себя за поисковую систему Yahoo!), Вероятно, именно поэтому.
Просмотрите список исправлений и предложений ниже, и вы сможете избавиться от Yahoo! Выполните поиск в качестве поисковой системы или домашней страницы по умолчанию в Chrome.
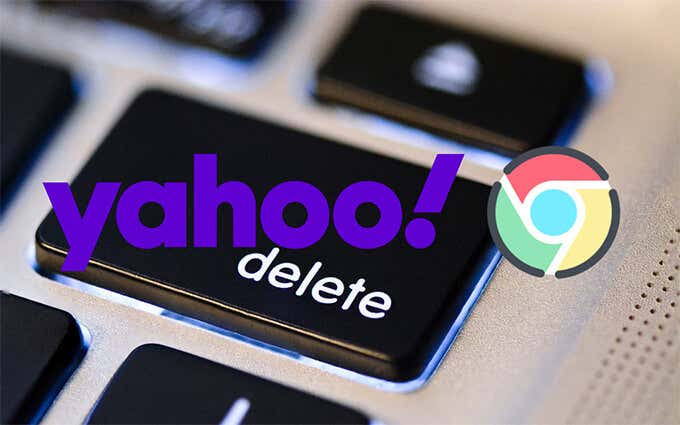
Первоначальные решения должны помочь вам быстро вернуть изменения к поисковой системе по умолчанию и настройкам стартовой страницы. Если это не помогло, выполните следующие исправления, которые включают проверку вашего ПК или Mac на наличие вредоносных программ. Сбрасывайте или переустанавливайте Chrome только в том случае, если ни один из них не работает.
Программы для Windows, мобильные приложения, игры - ВСЁ БЕСПЛАТНО, в нашем закрытом телеграмм канале - Подписывайтесь:)
Изменить поисковую систему по умолчанию
Вы можете отменить любые несанкционированные изменения настроек Chrome по умолчанию, выбрав вручную другую поисковую систему.
1. Откройте меню Chrome (выберите значок с тремя точками в правом верхнем углу окна) и выберите «Настройки».
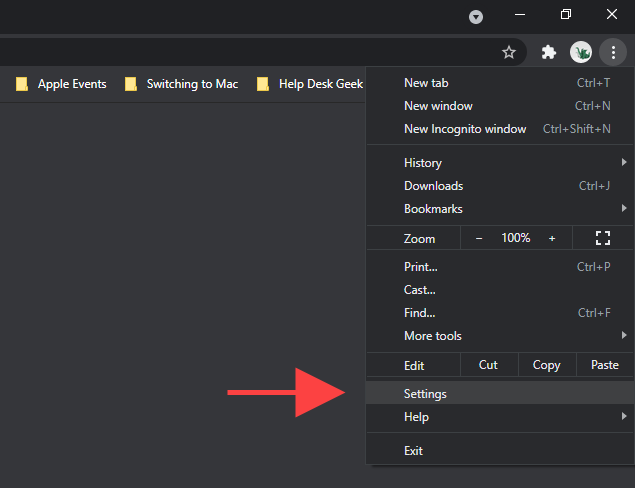
2. Выберите Поисковая система на боковой панели.
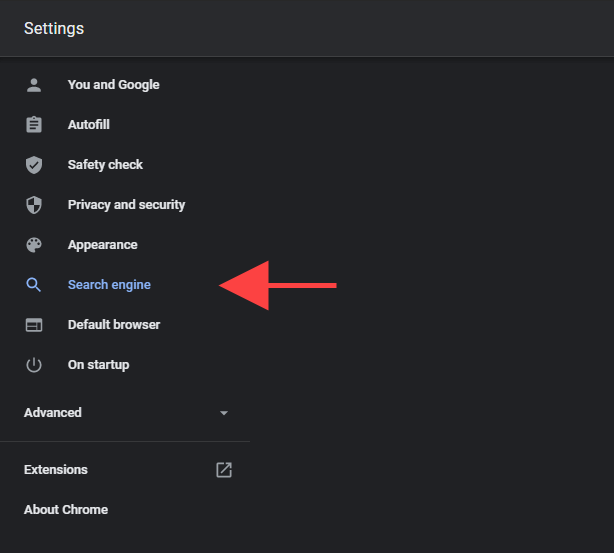
3. Откройте меню рядом с поисковой системой, используемой в адресной строке, и выберите предпочитаемую поисковую систему, например Google или Bing.
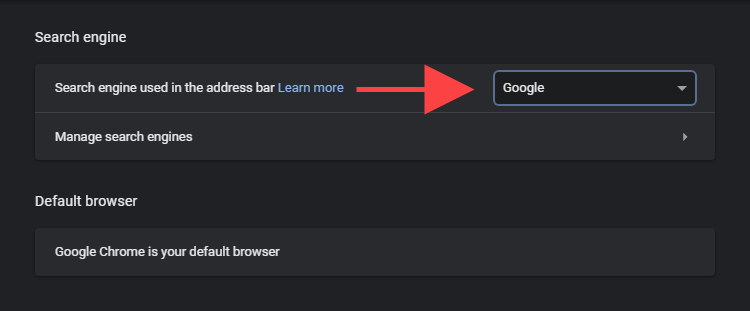
Загрузите новую вкладку и попробуйте что-нибудь найти.
Если вы продолжите получать результаты от Yahoo! Выполняйте поиск во время поиска через адресную строку Chrome, а затем переходите к остальным исправлениям.
Удалить поисковую систему
Если поисковая система по умолчанию в Chrome вернется к Yahoo! Найдите, попробуйте удалить Yahoo! Выполните поиск в своем браузере.
1. Откройте меню Chrome и выберите «Настройки».
2. Выберите Поисковая система на боковой панели.
3. Выберите Управление поисковыми системами.
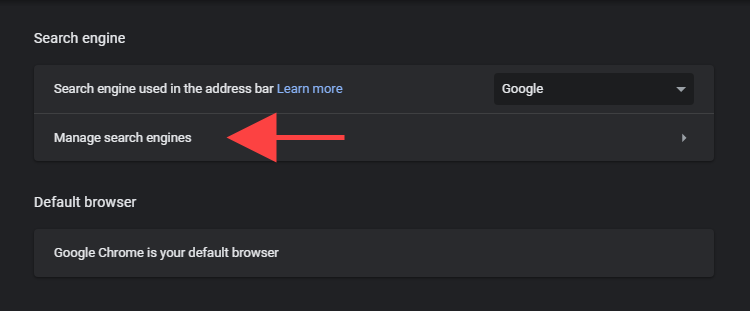
4. Щелкните значок с тремя точками рядом с Yahoo!
5. Выберите Удалить из списка.
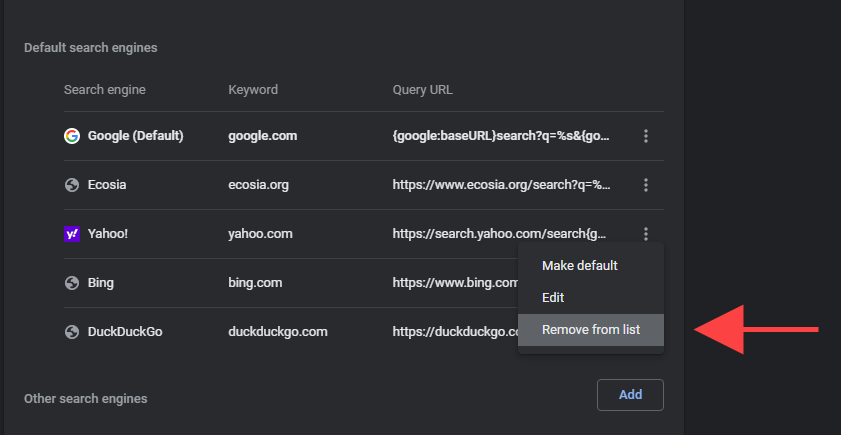
Удалите Yahoo! Искать из автозагрузки
Если Yahoo! Поиск (или какой-либо другой сайт с отрывочным видом) отображается в Chrome при запуске или при нажатии кнопки «Домой», проверьте соответствующие настройки браузера и внесите следующие изменения.
Параметры запуска Chrome
1. Откройте меню Chrome и выберите «Настройки».
2. На боковой панели выберите При запуске.
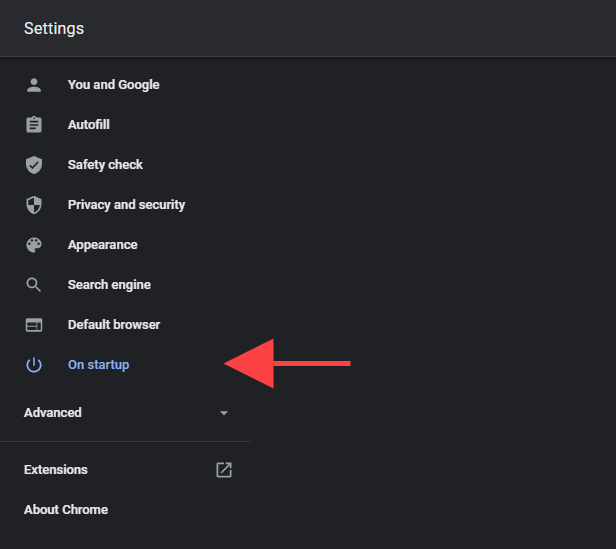
Удалите Yahoo! Выполните поиск или любые другие необычно выглядящие записи из списка в разделе «Открыть определенную страницу или набор страниц». Или выберите параметр «Открыть страницу новой вкладки», чтобы Chrome запускал новую вкладку при запуске.

Настройки домашней страницы Chrome
1. Откройте меню Chrome и выберите «Настройки».
2. Выберите «Внешний вид» на боковой панели.
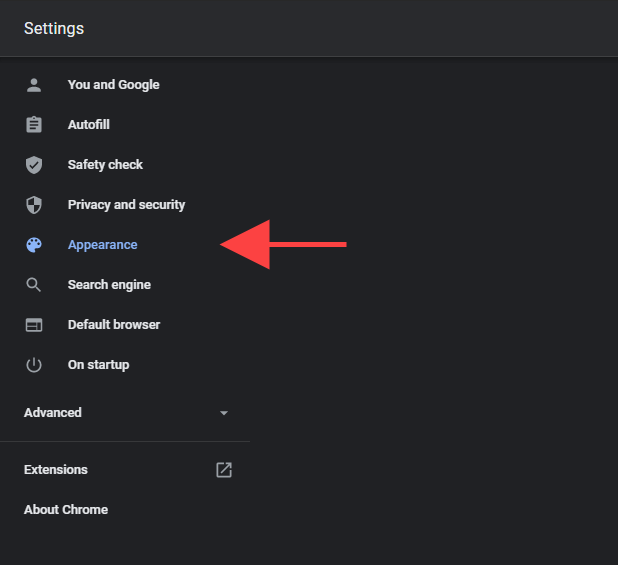
Удалите Yahoo! Веб-адрес, связанный с поиском, или выберите опцию Новая вкладка.
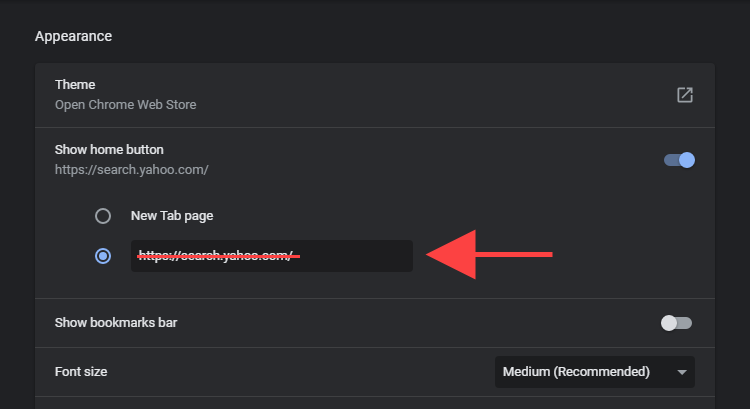
Отключить подозрительные расширения
Предположим, Chrome продолжает отображать Yahoo! Результаты, сгенерированные поиском (или если поисковая система продолжает появляться как ваша стартовая страница или домашняя страница). В этом случае вы должны найти и удалить любые сомнительно выглядящие или загружаемые сбоку расширения которые вы могли добавить недавно.
1. Щелкните значок «Расширения» в правом верхнем углу окна Chrome.
2. Выберите параметр «Управление расширениями».
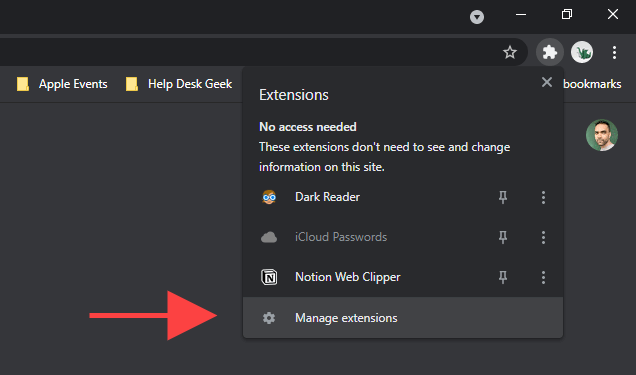
3. Просмотрите свою библиотеку расширений. Если вы заметили что-то необычное, выключите расширение и удалите его с помощью кнопки «Удалить».
Удалить подозрительные программы
Вы недавно устанавливали программу на свой ПК или Mac? Например, если Yahoo! Сразу после этого поиск начал работать как поисковая система по умолчанию, рассмотрите возможность удаления его со своего компьютера.
Вы также должны найти время, чтобы просмотреть свой список программ и удалить все необычное. Например, вы могли случайно установить угонщик браузера, который поставляется вместе с другим программным обеспечением.
Удалить программы в Windows
1. Откройте меню «Пуск» и выберите «Настройки»> «Приложения».
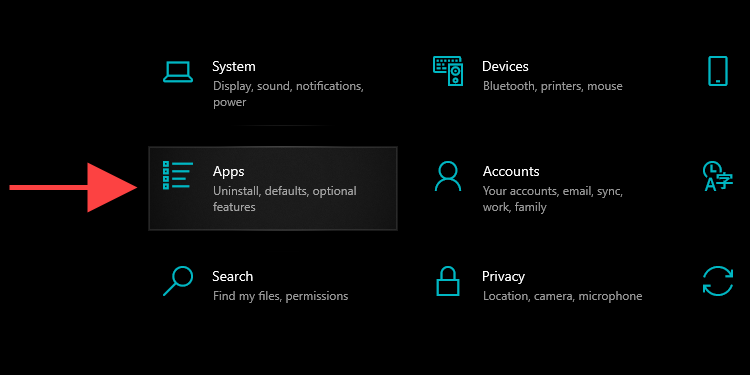
2. Просмотрите свой список программ на предмет необычного.
3. Выберите приложение и нажмите кнопку «Удалить», чтобы удалить его с вашего компьютера.
Удалить программы на Mac
1. Откройте приложение Finder.
2. Выберите «Приложения» на боковой панели.
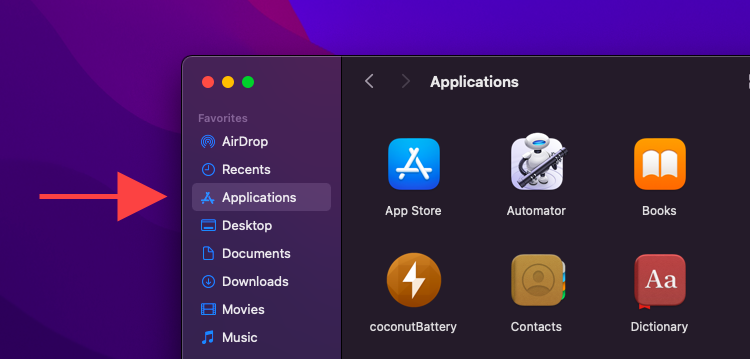
Перетащите все подозрительные программы в корзину. Или, удерживая клавишу Control, выберите «Переместить в корзину».
Запустите встроенный инструмент очистки (только для ПК)
Если у вас по-прежнему возникают проблемы с изменением или удалением Yahoo! Выполните поиск (или расширение, используя приведенные выше инструкции), вы можете использовать встроенный в Chrome инструмент обнаружения вредоносных программ, чтобы обнаруживать и избавляться от любого вредоносного программного обеспечения. К сожалению, он доступен только в версии Chrome для Windows.
1. Откройте меню Chrome и выберите «Настройки».
2. Выберите «Дополнительно»> «Сброс» и очистите боковую панель.
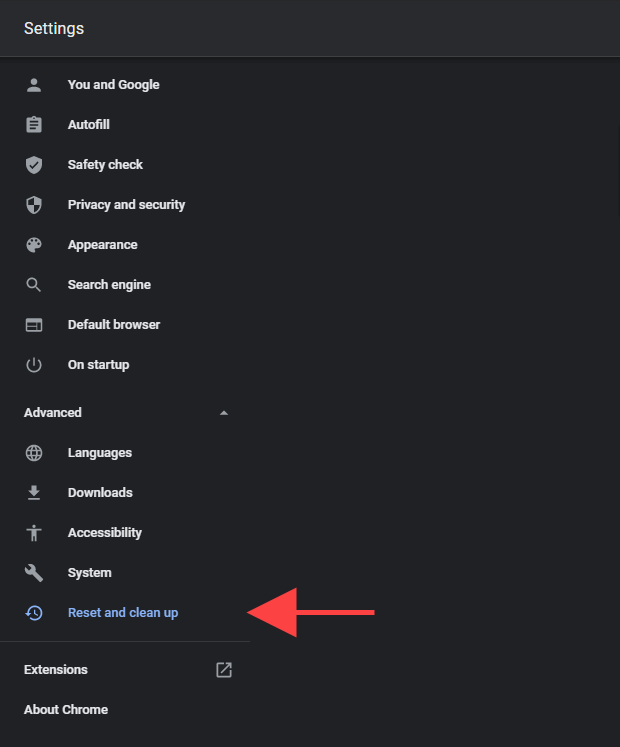
3. Выберите Очистить компьютер.
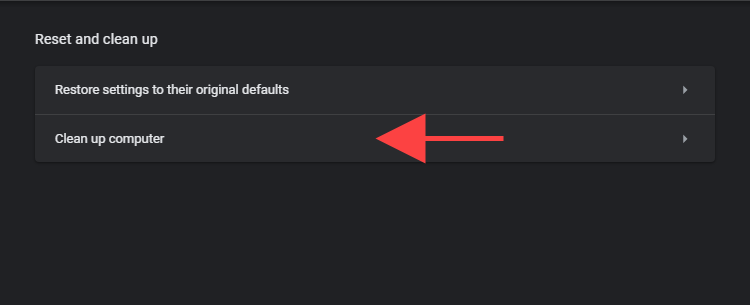
4. Выберите «Найти».
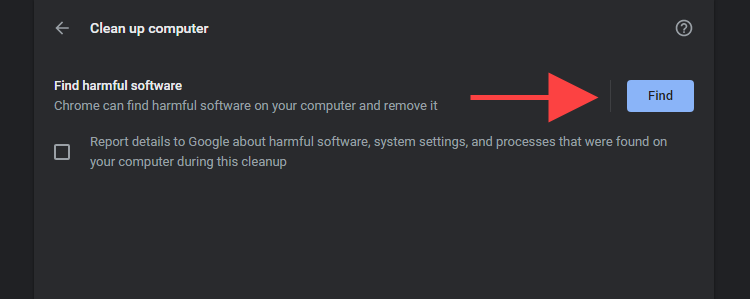
5. Выберите «Удалить», чтобы избавиться от вредоносного программного обеспечения, которое удалось найти средству очистки.
Сканировать компьютер на наличие вредоносных программ
Несмотря на то, что в Chrome запущен встроенный сканер вредоносных программ, лучше всего сканировать вредоносный контент по всей операционной системе с помощью специальная утилита для удаления вредоносных программ.
Malwarebytes — отличный выбор, а бесплатная версия может помочь вам обнаружить и удалить вредоносные программы со всего вашего компьютера. Он поддерживает как Windows, так и macOS.
1. Установить Malwarebytes на вашем ПК или Mac.
2. Запустите Malwarebytes.
3. Выберите «Сканер»> «Сканировать», чтобы выполнить быстрое сканирование на наличие вредоносных программ. Или выберите Расширенные сканеры> Настроить сканирование, чтобы выбрать и просканировать определенные области внутреннего хранилища на предмет вредоносной активности.
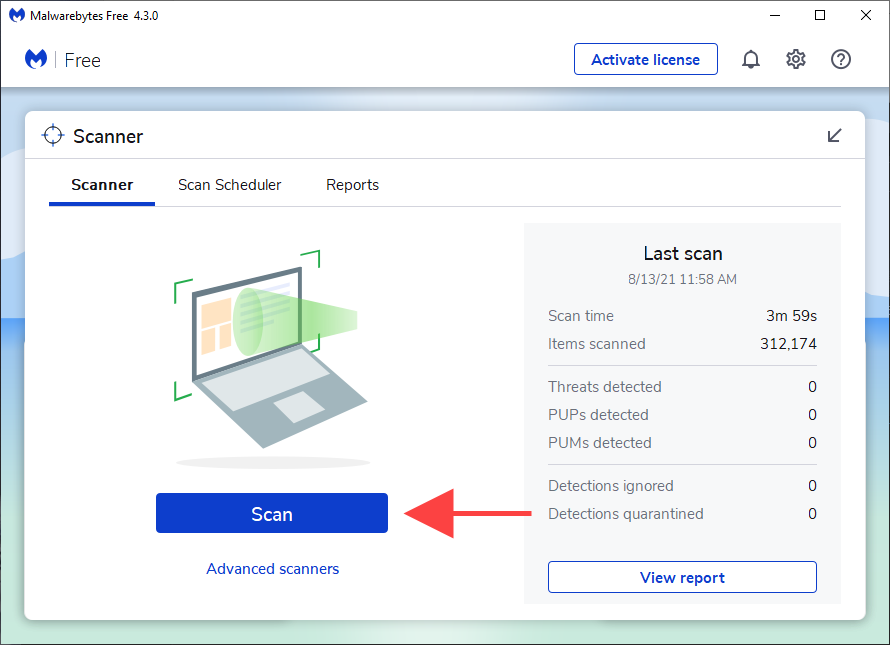
В Windows 10 вы также можете использовать встроенный апплет безопасности Windows для сканирования на наличие вредоносных программ. Просто не забудьте обновить его до последних определений защиты от вредоносных программ (перейдите в Пуск> Настройки> Обновление и безопасность> Центр обновления Windows), прежде чем это сделать.
Сбросить Chrome
Попробуйте сбросить настройки Chrome. Это отключает все расширения, возвращает все настройки браузера к значениям по умолчанию и помогает решить серьезные проблемы, вызванные вредоносным программным обеспечением. Вы не потеряете локально сохраненные закладки или пароли во время процедуры сброса.
1. Откройте меню Chrome и выберите «Настройки».
2. Выберите «Дополнительно»> «Сброс» и очистите боковую панель.
3. Выберите «Восстановить исходные настройки по умолчанию».
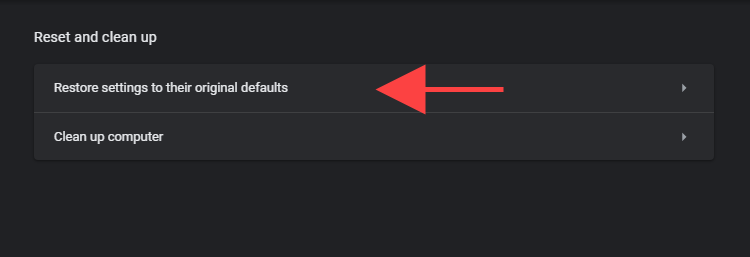
4. Выберите «Сбросить настройки» для подтверждения.
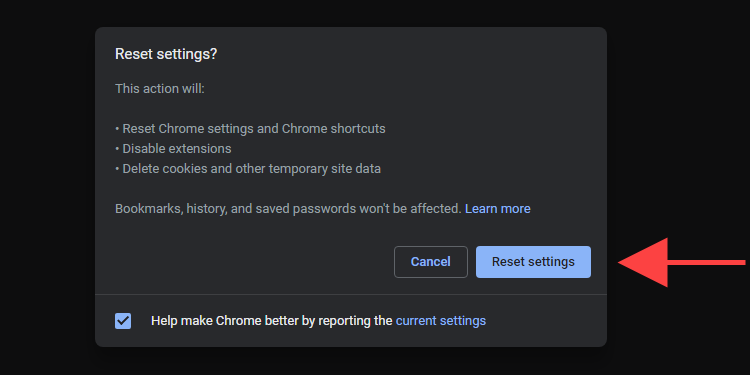
Переустановите Chrome
Если у вас по-прежнему возникают проблемы с избавлением от Yahoo! Поиск, у вас нет другого выхода, кроме как переустановить Chrome. Не волнуйтесь. Это не займет много времени, и вы должны сделать это за считанные минуты.
Однако, в отличие от сброса настроек браузера, вы потеряете все локально сохраненные данные во время переустановки. Поэтому синхронизируйте свои закладки и пароли с учетной записью Google, прежде чем выполнять следующие шаги.
Переустановите Chrome в Windows
1. Откройте меню «Пуск» и выберите «Настройки»> «Приложения»> «Приложения и функции».
2. Выберите Google Chrome и используйте параметр «Удалить», чтобы удалить его с вашего компьютера.
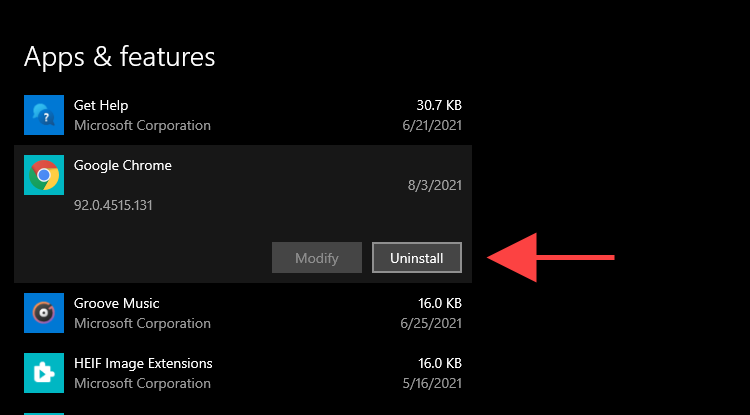
3. Откройте окно проводника, скопируйте и вставьте два пути к папкам в адресную строку. Затем удалите все элементы в этой папке.
- % userprofile% AppData Local Google Chrome
- C: Program Files Google Chrome
4. Загрузите Google Chrome устанавливает заглушку и переустановите Chrome.
Если Yahoo! Поиск снова появится в качестве поисковой системы по умолчанию, удалите Chrome с помощью специальной программы для удаления (например, Revo Деинсталлятор) и попробуй еще раз.
Переустановите Chrome на macOS
1. Откройте окно Finder и выберите «Приложения» на боковой панели.
2. Щелкните Google Chrome, удерживая клавишу Control, и выберите «Переместить в корзину».
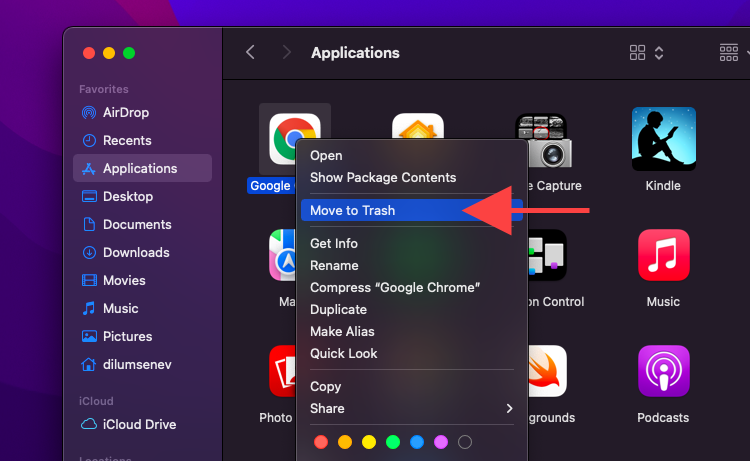
3. Выберите «Перейти»> «Перейти к папке» в строке меню. Затем посетите следующие каталоги и переместите все элементы внутри в корзину.
- ~ / Библиотека / Поддержка приложений / Google / Chrome
- ~ / Библиотека / Кеши / Google / Chrome
4. Загрузите Установочный пакет Google Chrome для Mac и используйте его для переустановки браузера.
Скатертью дорога!
Вам наконец удалось избавиться от Yahoo! Искать в Chrome? Замечательно! Ограничение загрузки приложений из авторитетных источников, отказ от дополнительного программного обеспечения при установке приложений и прекращение загрузки дополнительных расширений должны свести к минимуму вероятность заражения вашего ПК или Mac с помощью угонщика браузера в будущем.
При желании работа сканера защиты от вредоносных программ в фоновом режиме может дополнительно защитить ваш компьютер от вредоносных угроз. Узнайте о лучших сканерах вредоносных программ для Windows и Mac.
Программы для Windows, мобильные приложения, игры - ВСЁ БЕСПЛАТНО, в нашем закрытом телеграмм канале - Подписывайтесь:)