Как изменить цвет, размер и стиль указателя мыши в Windows 11
Что, если бы вы могли изменить цвет, дизайн и размер обычного указателя мыши, которым вы пользуетесь каждый день при работе на своем ПК или ноутбуке? Интересная идея, не правда ли? Что ж, Windows 11 также предлагает эту опцию, и вы можете внести довольно интересные изменения. Windows 11 позволяет изменить всю схему указателя мыши, включая возможность изменения цвета, размера и стиля указателя мыши на вашем ПК с Windows 11.
Лучше всего то, что вы также можете добавить тень к указателю, добавить пользовательские указатели и сделать вещи более интересными. Таким образом, вы можете изменить стиль с обычного курсора на значок карандаша или значок стрелки, увеличить размер и даже цвет указателя. Но если вы не знаете, как изменить схему указателя мыши или добавить собственный значок курсора, мы проведем вас через этот процесс. Посмотрим, как:
Как изменить схему указателя мыши в Windows 11
Программы для Windows, мобильные приложения, игры - ВСЁ БЕСПЛАТНО, в нашем закрытом телеграмм канале - Подписывайтесь:)
Следуйте приведенным ниже инструкциям, чтобы изменить стиль, цвет и размер курсора мыши на ПК с Windows 11:
Шаг 1. Перейдите в «Пуск», щелкните его правой кнопкой мыши и выберите «Настройки» в контекстном меню.

Шаг 2: В окне «Настройки» нажмите слева на опцию «Bluetooth и устройства».
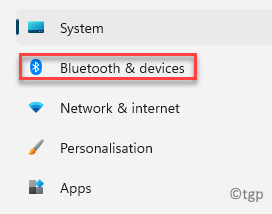
Шаг 3: Теперь перейдите в правую часть окна, прокрутите немного вниз и щелкните мышью.
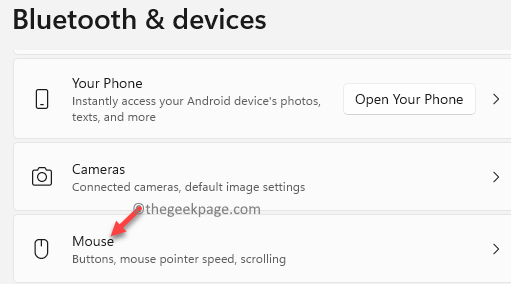
Шаг 4: Затем в окне настроек мыши с правой стороны прокрутите вниз и в разделе «Связанные настройки» нажмите «Дополнительные настройки мыши».
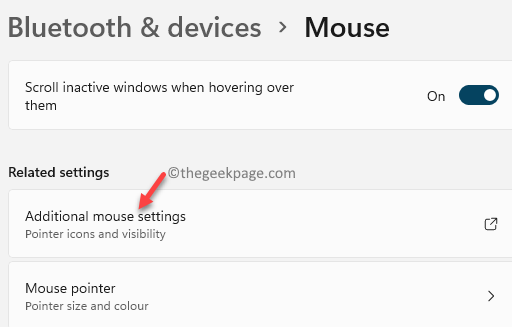
Шаг 5: Откроется диалоговое окно свойств мыши.
Здесь выберите вкладку Pointers и перейдите в раздел Scheme.
Выберите желаемую схему из раскрывающегося под ней раскрывающегося списка.
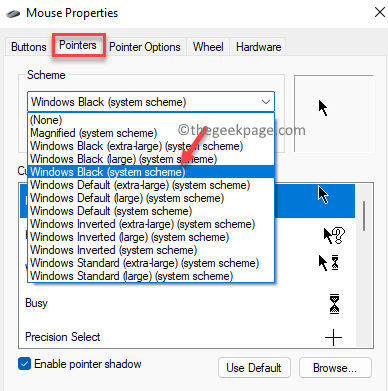
Шаг 6: Вы также можете выбрать собственный курсор в разделе «Настроить».
Если вы хотите еще больше усилить курсор, вы можете установить флажок рядом с «Включить тень указателя» внизу.
Нажмите Применить, а затем ОК, чтобы сохранить изменения и выйти.
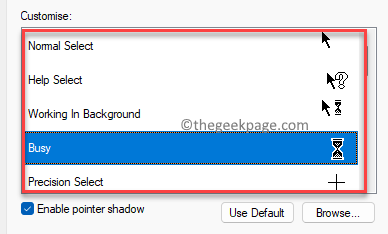
Теперь у вас должен быть курсор в зависимости от ваших предпочтений.
Как изменить цвет и размер указателя мыши в Windows 11
Кроме того, вы также можете дополнительно настроить курсор мыши в соответствии с вашими предпочтениями и улучшить его внешний вид, используя другой цвет, отличный от черного или белого, или сделать его больше или меньше по размеру. Давайте посмотрим, как изменить цвет и размер курсора:
Шаг 1. Нажмите одновременно клавиши Win + I на вашем ПК, чтобы открыть окно настроек.
Шаг 2. В приложении «Настройки» в левой части панели нажмите «Bluetooth и устройства».
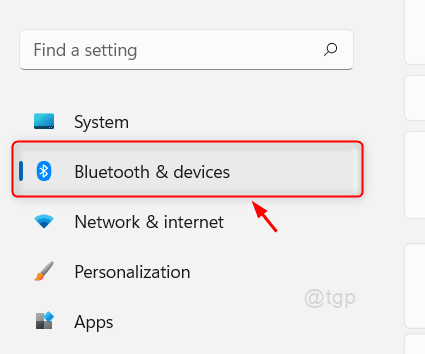
Шаг 3: Теперь в правой части панели выберите Мышь.
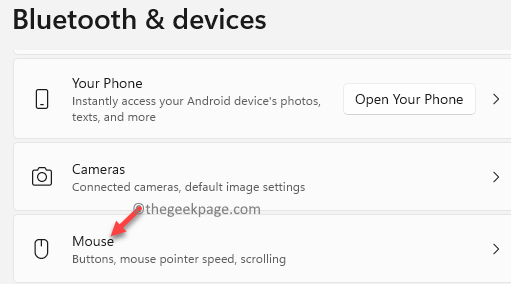
Шаг 4: В следующем окне перейдите к правой стороне и в разделе «Связанные настройки» щелкните указатель мыши.
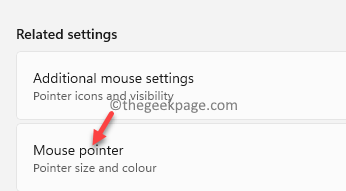
Шаг 5: Вы также можете выбрать другой стиль для курсора в разделе «Стиль указателя мыши».
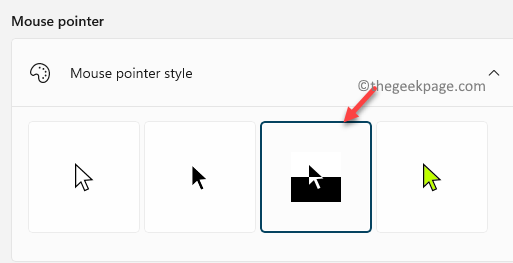
Шаг 6: Перейдите в поле «Размер» и переместите ползунок вправо, чтобы увеличить размер курсора мыши, или влево, чтобы уменьшить размер курсора мыши.
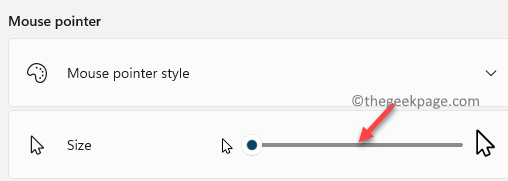
Итак, отсюда вы можете изменить стиль, размер и другие настройки указателя мыши на вашем ПК с Windows 11.
Как создать собственный указатель мыши в Windows 11
Однако, если вас не устраивают схемы указателя мыши, доступные в настройках мыши, вы также можете использовать встроенные указатели мыши Windows или добавить совершенно новый пользовательский указатель мыши по вашему выбору. Посмотрим, как:
Шаг 1: Щелкните правой кнопкой мыши «Пуск» и выберите в меню «Настройки».

Шаг 2. В приложении «Настройки» перейдите в левую часть панели и выберите параметр «Bluetooth и устройства».
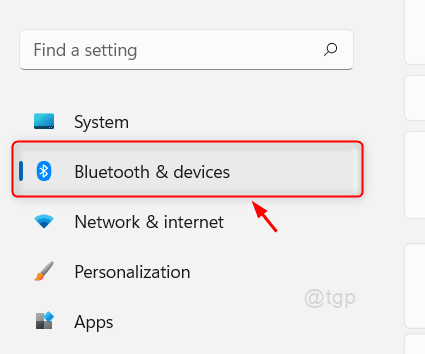
Шаг 3: Теперь перейдите вправо и щелкните мышью.
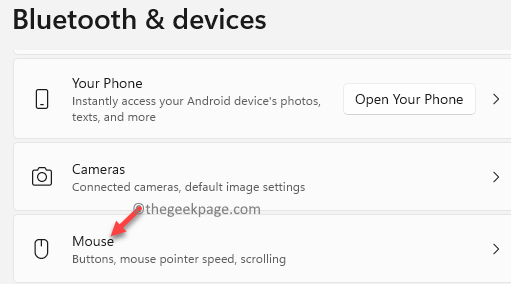
Шаг 4. В окне настроек мыши перейдите вправо, прокрутите вниз и выберите «Дополнительные настройки мыши» под разделом «Связанные настройки».
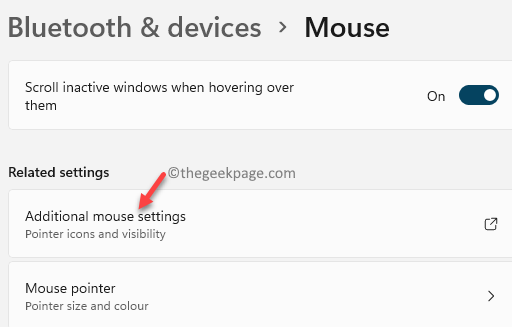
Шаг 5. В открывшемся диалоговом окне «Свойства мыши» перейдите на вкладку «Указатели».
Теперь выберите схему из раскрывающегося списка в разделе «Схема».
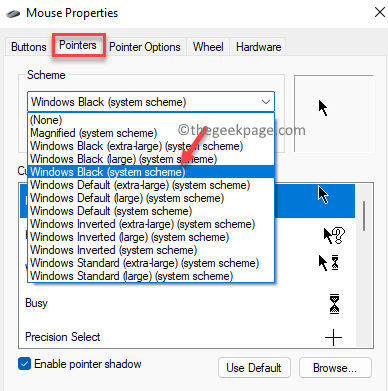
Шаг 6: Затем нажмите кнопку «Обзор» в правом нижнем углу окна.
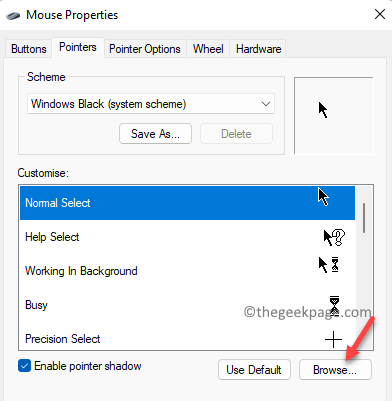
Шаг 7: Откроется окно «Обзор» со списком всех доступных курсоров в проводнике.
Выберите нужный курсор и нажмите «Открыть».
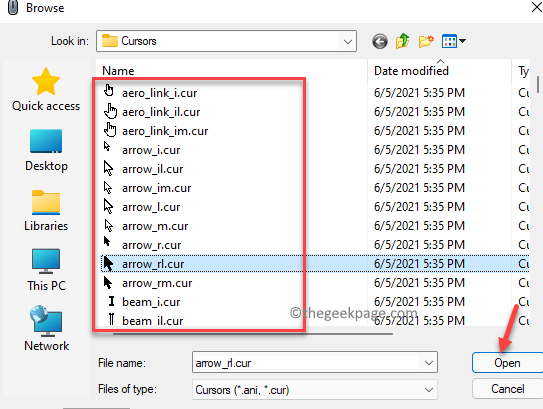
* Примечание. Вы также можете выбрать анимированные курсоры, такие как aero_busy или aero_working.
Кроме того, чтобы переключиться на другие значки курсора, повторите шаги с 5 по 7.
Шаг 8: Теперь, когда вы вернетесь в окно свойств мыши, нажмите кнопку «Сохранить как» под полем «Схема».
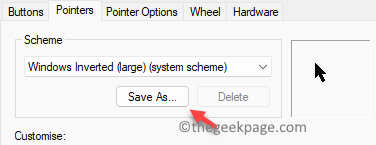
Шаг 9: Теперь вы увидите приглашение «Сохранить схему».
В поле Сохранить эту схему курсора как введите желаемое имя для выбранной схемы и нажмите OK.
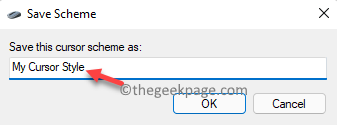
Шаг 10: Нажмите Применить, а затем ОК, чтобы применить изменения и выйти.
Теперь у вас будет совершенно новый курсор мыши по вашему выбору и, таким образом, вы можете создать собственный курсор мыши на своем ПК с Windows 11.
Программы для Windows, мобильные приложения, игры - ВСЁ БЕСПЛАТНО, в нашем закрытом телеграмм канале - Подписывайтесь:)