Как изменить формат даты и времени на панели задач Windows 11
Будучи пользователем Windows, вы уже влюбились в идею настраивать все и вся. Отображение даты и времени на панели задач очень важно, поскольку это именно то, что вы видите каждый раз, когда смотрите на экран компьютера. Читайте дальше, чтобы узнать, как можно успешно изменить форматы даты и времени на панели задач Windows 11.
Windows предоставляет своим пользователям два варианта форматирования времени и даты. Один заключается в выборе одного из предустановленных форматов, а другой — в создании пользовательских / настраиваемых форматов. Оба подробно описаны в этой статье.
Как открыть окно настроек региона
Именно из окна настроек региона выполняется все настраиваемое форматирование даты и времени. Итак, давайте сначала посмотрим, как мы можем открыть это окно.
Шаг 1. Нажмите одновременно клавиши WIN + I, чтобы открыть приложение «Настройки».
Программы для Windows, мобильные приложения, игры - ВСЁ БЕСПЛАТНО, в нашем закрытом телеграмм канале - Подписывайтесь:)
На левой панели окна щелкните меню Время и язык, а на правой панели окна щелкните параметр Язык и регион.
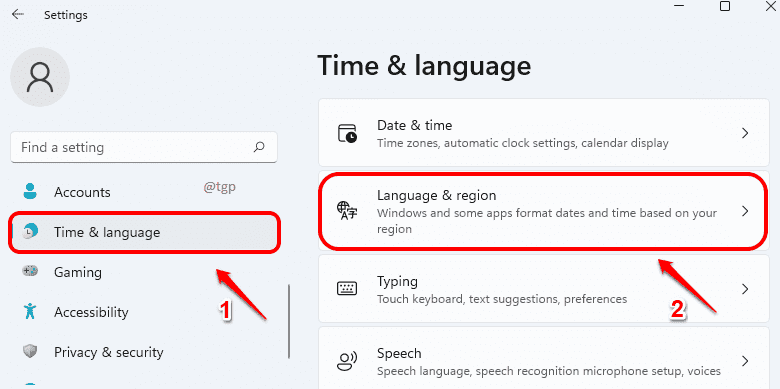
Шаг 2. В окне «Язык и регион» прокрутите вниз до заголовка «Связанные настройки». Под ним нажмите на опцию «Настройки административного языка».
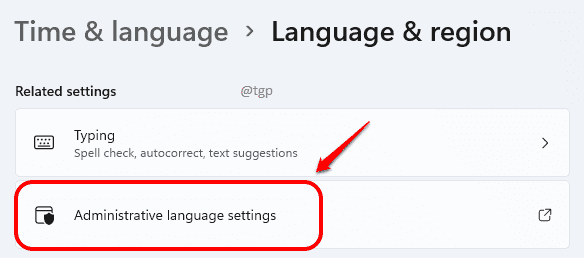
Шаг 3: Вот и все. Откроется окно настроек вашего региона.

Теперь, когда у вас открыто окно настроек региона, давайте посмотрим, как вы можете изменить форматы даты и времени на панели задач.
Как изменить формат даты по умолчанию на панели задач Windows 11
Формат даты по умолчанию на панели задач Windows 11 — дд / мм / гггг. Это показано на скриншоте ниже:
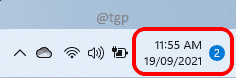
В Windows есть только один предустановленный формат даты, а именно d MMM YYYY. Теперь, если вы хотите изменить формат даты на d MMM YYYY, выполните следующие действия:
Шаг 1. В окне «Настройки региона» перейдите на вкладку «Форматы».
Затем щелкните раскрывающееся меню, связанное с опцией Краткая дата. Выберите формат d MMM YYYY.
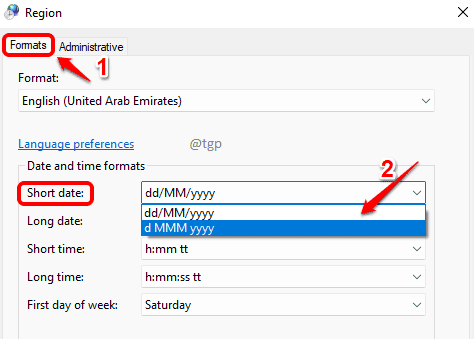
Шаг 2: После выбора формата нажмите кнопку «Применить», а затем кнопку «ОК».
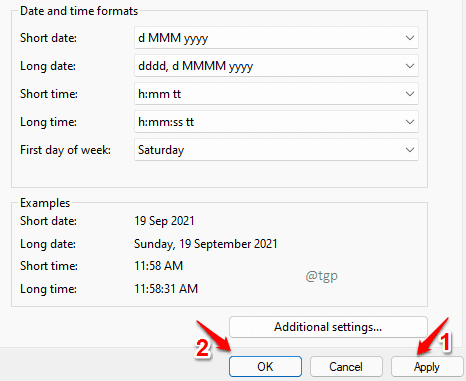
Шаг 3. Если вы теперь посмотрите в правый угол панели задач, вы увидите, что формат даты изменился.
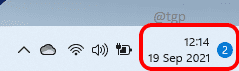
Как изменить формат времени по умолчанию на панели задач Windows 11
В Windows 11 для времени по умолчанию используется формат ч: мм tt, где tt — AM или PM. Пожалуйста, обратитесь к приведенному ниже снимку экрана, например:
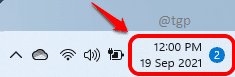
В Windows есть только 2 предустановки для формата времени. Другой вариант, кроме значения по умолчанию, — удалить AM / PM из времени. Если вы хотите удалить часть tt, то есть если вы хотите удалить часть PM или AM, выполните шаг ниже.
На вкладке «Форматы» окна «Регион» щелкните раскрывающееся меню, связанное с «Кратковременным». Выберите вариант ЧЧ: мм.
После этого нажмите кнопки «Применить» и «ОК».
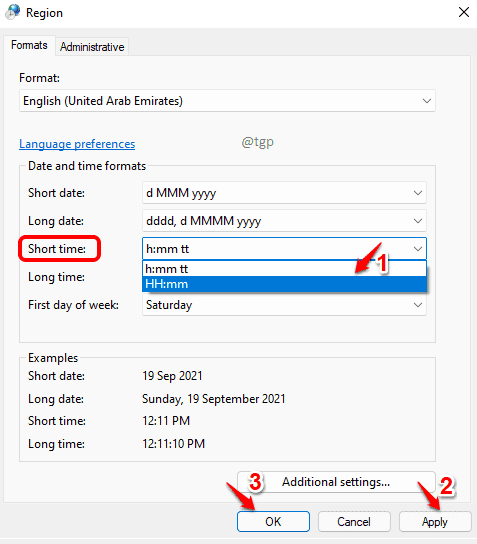
Если вы сейчас посмотрите на панель задач, вы увидите, что часть AM / PM удалена.
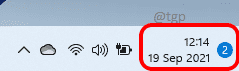
Если вас не устраивают форматы по умолчанию, которые Windows предоставляет для отображения даты и времени на вашем компьютере, вы также можете создать свой собственный формат.
Как настроить дату в пользовательском формате на панели задач Windows 11
Шаг 1. В окне «Регион» снова на вкладке «Форматы» нажмите кнопку «Дополнительные настройки».
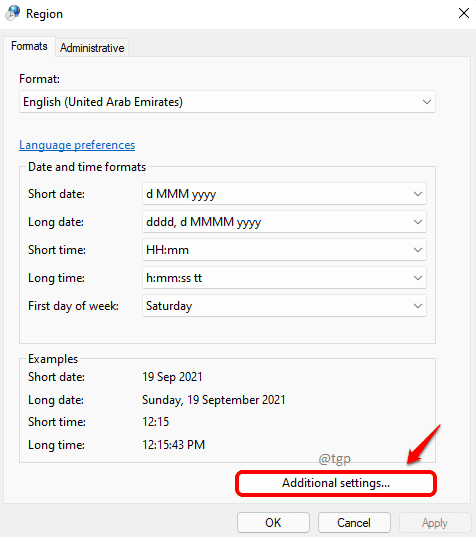
Шаг 2. Чтобы настроить дату в произвольном формате, щелкните вкладку «Дата», а затем щелкните текстовое поле рядом с параметром «Краткая дата».
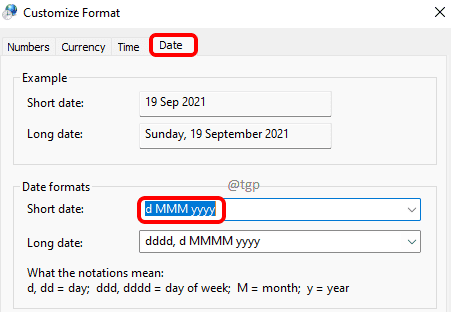
Шаг 3: Здесь у вас есть возможность редактировать пользовательский формат. Допустим, вам нужны точки (.) Вместо косой черты (/) в поле даты. В этом случае введите формат как дд.ММ.гггг. Если вам нужен другой формат, вы также можете ввести его.
Нажмите кнопку «Применить» и кнопку «ОК».
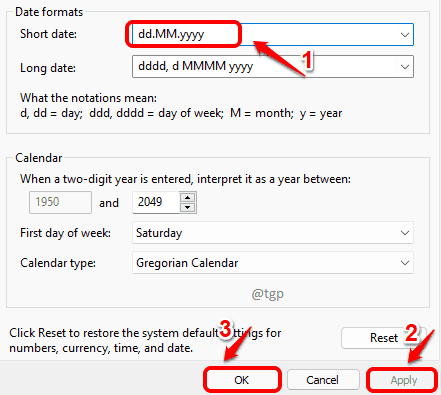
Если вы проверите сейчас, то увидите, что на вашей панели задач дата в произвольном формате с точками.

Как изменить формат времени на панели задач Windows 11
Теперь, чтобы задать пользовательский формат времени на панели задач Windows 11, вам помогут следующие шаги.
Шаг 1. Как и раньше, нажмите кнопку «Дополнительные настройки» на вкладке «Форматы» в окне «Регион».
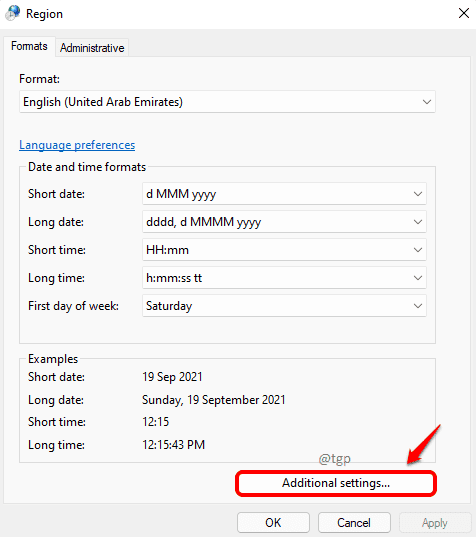
Шаг 2. На этот раз щелкните вкладку «Время», а затем щелкните текстовое поле напротив параметра «Кратковременное время».
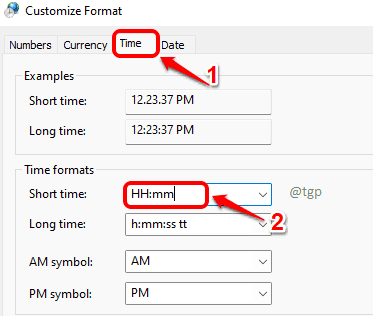
Шаг 3: Предположим, вы хотите отобразить сначала минуты, а затем часы. В этом случае введите мм: чч tt в поле Кратковременное время. Если вы хотите использовать какой-либо другой формат, вы также можете ввести его.
Нажмите кнопку «Применить» и кнопку «ОК».
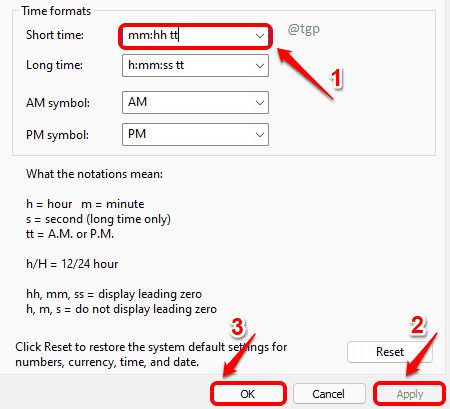
Теперь вы можете проверить, как ваш новый формат времени выглядит на панели задач Windows.
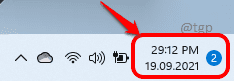
Вот и все. Если вы застряли на каком-либо из шагов, сообщите нам об этом в комментариях.
Программы для Windows, мобильные приложения, игры - ВСЁ БЕСПЛАТНО, в нашем закрытом телеграмм канале - Подписывайтесь:)