Как изменить формат времени на 12/24 часовой формат в Windows 11
С запуском Windows 11 произошло много изменений, например, новое меню «Пуск», все новое приложение «Настройки», поддержка Android и многое другое. В то же время Windows 11 поставляется с форматом даты и времени по умолчанию, основанным на вашем регионе, который установлен во время установки Windows 11. Однако со всеми новыми изменениями в новой ОС пользователи немного сбиты с толку и находят сложным изменить формат времени на 12 или 24 часовой формат.
В Windows 11 вы можете изменить региональный формат на любой другой регион, который может автоматически согласовывать дату или время с ОС и некоторыми приложениями. Кроме того, вы также можете вручную установить региональные форматы в соответствии с вашими требованиями. В этом посте мы расскажем, как изменить формат времени на 12 или 24 часа на вашем ПК с Windows 11. Посмотрим, как:
Метод 1: путем изменения формата вручную
Программы для Windows, мобильные приложения, игры - ВСЁ БЕСПЛАТНО, в нашем закрытом телеграмм канале - Подписывайтесь:)
Этот метод помогает вам вручную изменять время вместе с вызовом, календарем и даже первым днем недели один за другим, не влияя ни на один из параметров. Вы даже можете изменить отдельные форматы даты и времени, игнорируя региональный формат. Следуйте приведенным ниже инструкциям, чтобы изменить формат времени на 12 или 24 часа:
Шаг 1. Нажмите одновременно клавиши Win + I на клавиатуре, чтобы открыть приложение «Настройки».
Шаг 2. В окне «Настройки» нажмите «Время и язык» в левой части панели.
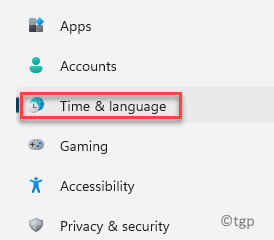
Шаг 3: Теперь перейдите вправо и нажмите «Язык и регион».
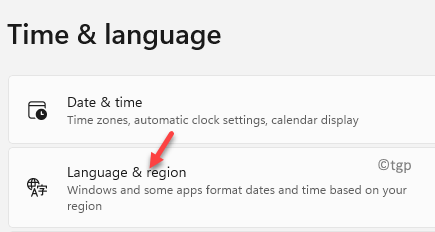
Шаг 4: На следующем экране с правой стороны прокрутите вниз и щелкните раздел «Региональный формат».
Теперь нажмите кнопку «Изменить форматы» под ним.
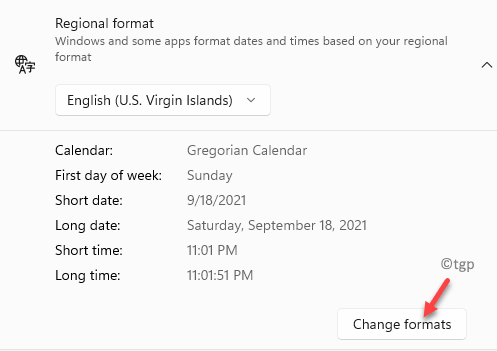
Шаг 5: Теперь перейдите в поле Кратковременное время и щелкните раскрывающийся список рядом с ним.
Выберите формат времени с помощью AM или PM, чтобы установить 12-часовой формат.
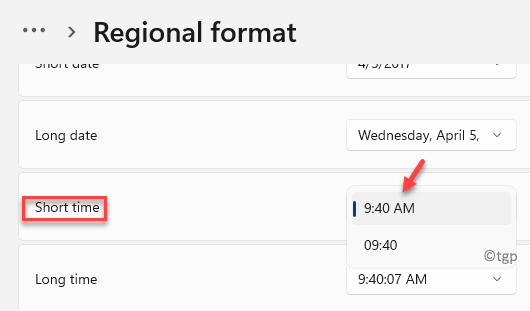
Шаг 6: Для 24-часового формата выберите формат времени без AM или PM рядом с ним.
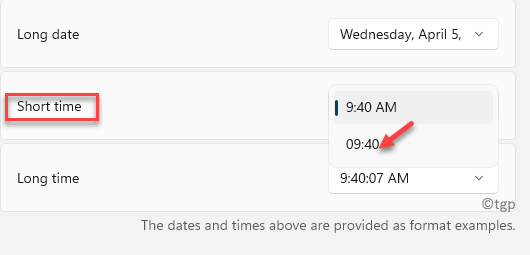
Теперь вы успешно изменили формат времени на 12-часовой или 24-часовой формат в Windows 11.
Метод 2: изменив региональный формат в приложении «Настройки»
Когда вы меняете региональный формат, он автоматически применяет изменения к Windows и программам, которые используют тот же региональный формат, и они будут использовать дату и время на основе измененного формата. Следуйте приведенным ниже инструкциям, чтобы изменить региональный формат (дата и время), который будет синхронизироваться с вашей текущей страной или регионом:
Шаг 1. Щелкните правой кнопкой мыши меню «Пуск» и выберите «Настройка».

Шаг 2. В окне «Настройки» щелкните параметр «Время и язык» в левой части панели.
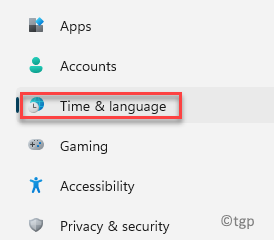
Шаг 3: Теперь с правой стороны нажмите «Язык и регион».
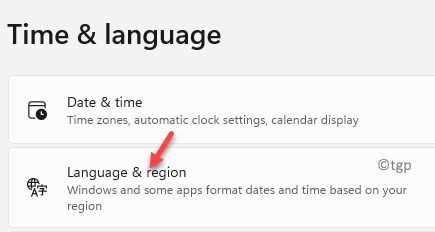
Шаг 4: Затем с правой стороны прокрутите вниз и в разделе «Регион» перейдите к разделу «Региональный формат» и щелкните раскрывающееся меню под ним.
Выберите нужный регион из списка.
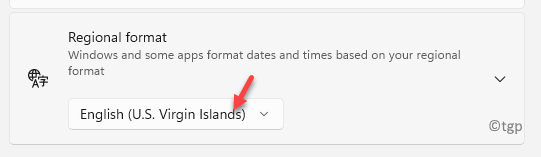
После изменения регионального формата необходимо перезапустить все открытые приложения, чтобы изменения форматирования вступили в силу. Однако дата и время вступают в силу немедленно и должны отображаться на панели задач вашего ПК с Windows 11.
Метод 3: через панель управления
Это проверенный временем метод, который используется с предыдущей версии Windows. Вот как изменить формат времени с помощью панели управления:
Шаг 1. Нажмите одновременно клавиши Win + R на клавиатуре, чтобы открыть командное окно «Выполнить».
Шаг 2. В командном окне «Выполнить» введите control.exe в строке поиска и нажмите Enter, чтобы открыть панель управления.
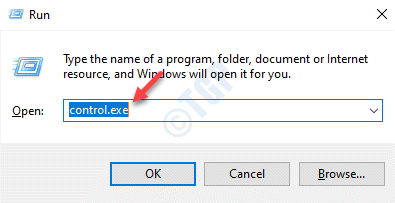
Шаг 3. В окне панели управления перейдите в верхний правый угол и выберите «Категория» в раскрывающемся меню рядом с ней.
Теперь щелкните по часам и региону в списке.
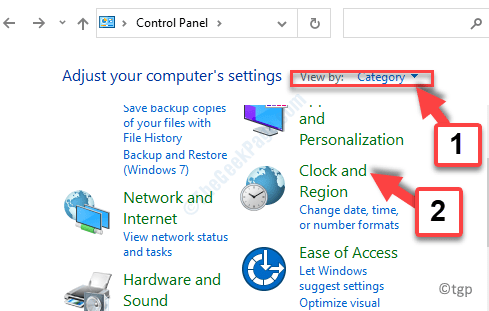
Шаг 4: Затем в окне «Часы и регион» нажмите «Регион» справа.
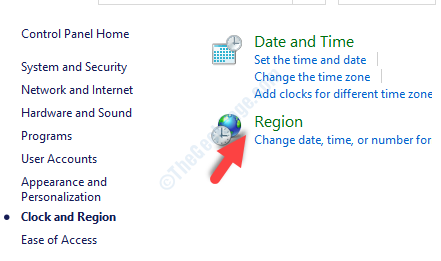
Шаг 5: Теперь в диалоговом окне «Регион» на вкладке «Форматы» перейдите в раздел «Форматы даты и времени».
Здесь перейдите в поле Кратковременное время и в раскрывающемся списке выберите 12- или 24-часовой формат в зависимости от ваших требований.
Например, если вы хотите выбрать 24-часовой формат, вы можете выбрать формат ЧЧ: мм или ч: мм tt для 12-часового формата.
Нажмите Применить, а затем ОК, чтобы сохранить изменения и выйти.
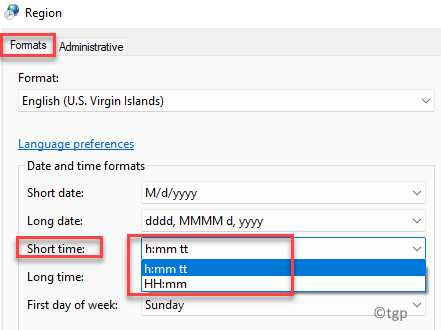
* Примечание. Точно так же вы можете изменить поле Долгое время в зависимости от ваших потребностей. Для 24-часового формата выберите HH: mm: ss, а для 12-часового формата выберите h: mm: ss tt.
Итак, вот как вы меняете формат времени на 12 или 24 часовой формат на вашем ПК с Windows 11.
Программы для Windows, мобильные приложения, игры - ВСЁ БЕСПЛАТНО, в нашем закрытом телеграмм канале - Подписывайтесь:)