Как изменить интервал между значками на рабочем столе в Windows 11/10
Еще во времена Windows 7 вы могли быстро изменить расстояние между значками по умолчанию для рабочего стола, посетив страницу настроек внешнего вида и персонализации операционной системы. Однако эта опция отсутствует в более новых версиях Windows.
Если вы используете Windows 11 или Windows 10, эта статья покажет вам, как изменить интервал между значками на рабочем столе, настроив системный реестр или используя стороннее программное обеспечение для настройки рабочего стола.

Важно: сделайте резервную копию системного реестра.
Изменение расстояния между значками на рабочем столе в Windows 11 и Windows 10 связано с редактированием системного реестра. Однако его неправильное изменение может привести к серьезным проблемам, поэтому мы рекомендуем создать резервную копию, прежде чем продолжить.
Программы для Windows, мобильные приложения, игры - ВСЁ БЕСПЛАТНО, в нашем закрытом телеграмм канале - Подписывайтесь:)
Подробные пошаговые инструкции см. В этом руководстве по резервному копированию и восстановлению реестра Windows.
Измените реестр, чтобы изменить интервал между значками на рабочем столе
Вы можете изменить расстояние между рабочими столами по горизонтали и вертикали в Windows 11 и 10, изменив значения двух соответствующих записей в системном реестре. Приведенные ниже шаги помогут вам найти и отредактировать их.
Нажмите Windows + R, чтобы открыть окно «Выполнить».
2. Введите regedit и нажмите Enter.
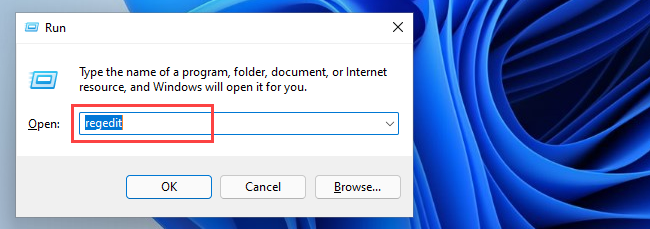
3. В окне редактора реестра скопируйте и вставьте
HKEY_CURRENT_USER Control Panel Desktop WindowMetrics в адресную строку редактора реестра и нажмите Enter.
4. Вы должны найти две записи реестра, которые влияют на расстояние между значками рабочего стола по умолчанию справа от окна:
- IconSpacing: влияет на расстояние между значками по горизонтали.
- IconVerticalSpacing: влияет на расстояние между значками по вертикали.
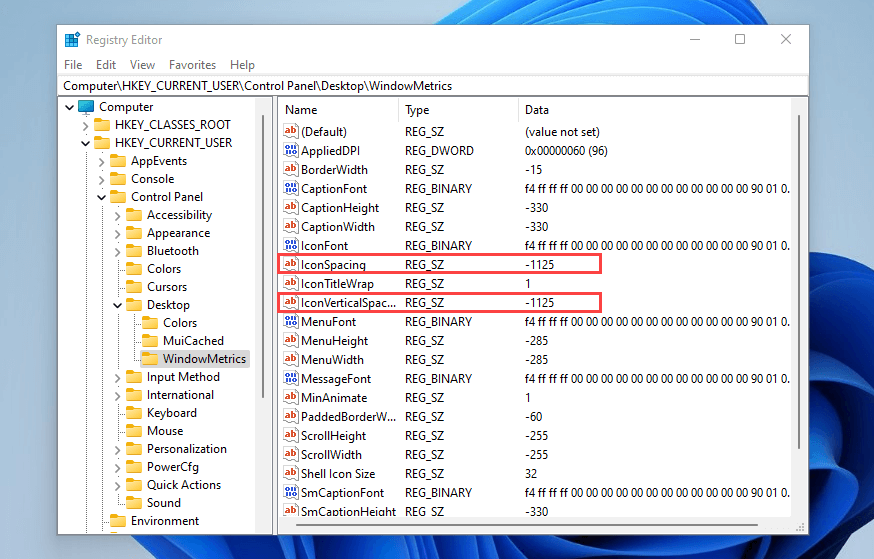
По умолчанию для обеих записей установлено значение –1125, а диапазон может находиться в диапазоне от –480 до –2730.
Примечание. Увеличение значения уменьшает интервал, поскольку значения отрицательные, а его уменьшение увеличивает интервал.
5. Внесите изменения в одну или обе клавиши и нажмите OK, чтобы сохранить изменения.
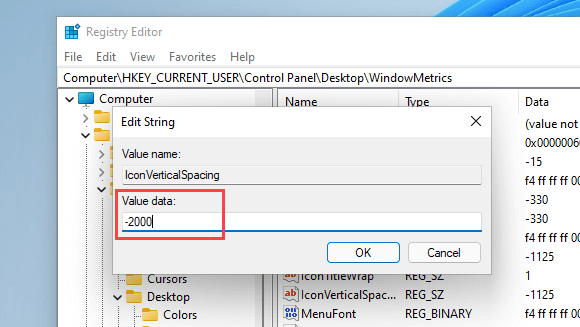
Например, на снимке экрана ниже показан горизонтальный интервал между значками на рабочем столе после изменения записи реестра IconSpacing со значением -2000.
Примечание. Изменение расстояния по горизонтали также влияет на ограничивающие области значков. Это влияет на способ отображения текста под ними.
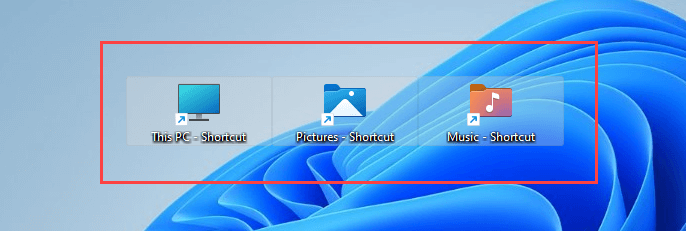
Кроме того, на снимке экрана ниже показан вертикальный интервал значков на рабочем столе с IconVerticalSpacing, установленным на -2000.
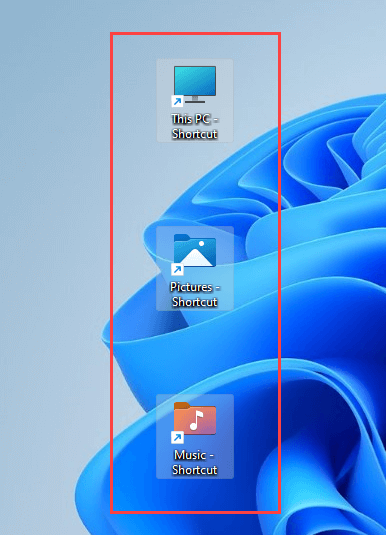
Важно: чтобы обновить рабочий стол Windows 11 или 10 с учетом изменений, вы должны выйти и вернуться в свою учетную запись пользователя или перезагрузить компьютер.
Если вы хотите отменить изменения, просто повторно откройте редактор реестра и установите для ключей IconSpacing и IconVerticalSpacing значение -1125.
Используйте стороннее программное обеспечение для настройки рабочего стола
Если вы не хотите копаться в системном реестре в Windows 11 или Windows 10, вы можете использовать сторонние приложения для настройки рабочего стола, чтобы изменить интервал между значками рабочего стола по умолчанию. Desktop Icon Spacing и DesktopOK — две бесплатные программы, которые могут вам в этом помочь.
Расстояние между значками на рабочем столе
Интервал между значками рабочего стола является легким и простым в использовании, он позволяет изменять расстояние между значками рабочего стола по умолчанию в Windows.
После скачивание приложения, просто запустите исполняемый файл и используйте ползунки рядом с полями «По горизонтали» и «Вертикаль», чтобы при необходимости изменить расстояние между значками. Затем установите флажки рядом с Все данные сохранены и Все остальные окна закрыты и выберите Применить. В результате проводник автоматически перезапустится, и ваши изменения должны отразиться сразу же.
![]()
Если вы хотите откатить их, откройте меню «Дополнительно» и выберите «По умолчанию».
DesktopOK — еще одно приложение, которое не только позволяет изменять расстояние между значками по умолчанию на рабочем столе Windows, но также предлагает множество дополнительных опций, включая настройку размеров значков, шрифтов, сохранение макетов значков по разрешению экрана и т. Д.
После загрузки DesktopOK распакуйте его и запустите исполняемый файл. В появившемся окне DesktopOK откройте меню «Инструменты» и выберите «Метрики Windows».
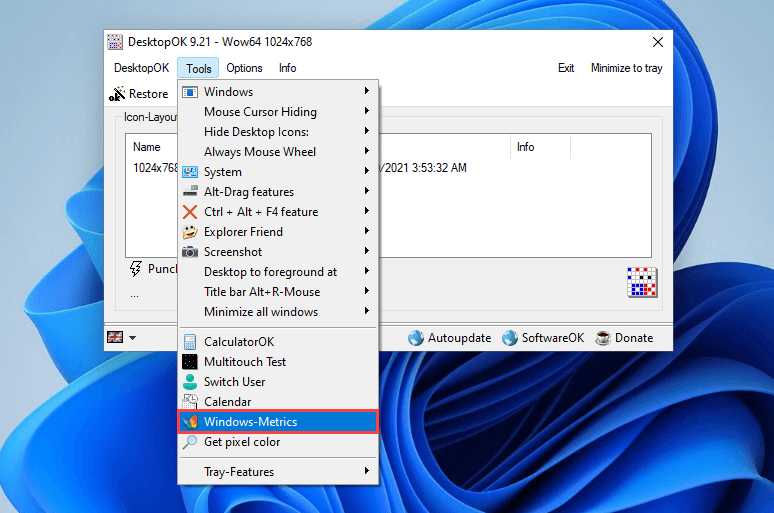
В окне «Метрики Windows» используйте ползунки рядом с полями «Интервал по горизонтали» и «Интервал по вертикали», чтобы внести необходимые изменения в интервал значков. Изменения должны вступить в силу немедленно. В противном случае выберите «Перезапустить проводник», чтобы принудительно перезапустить проводник.
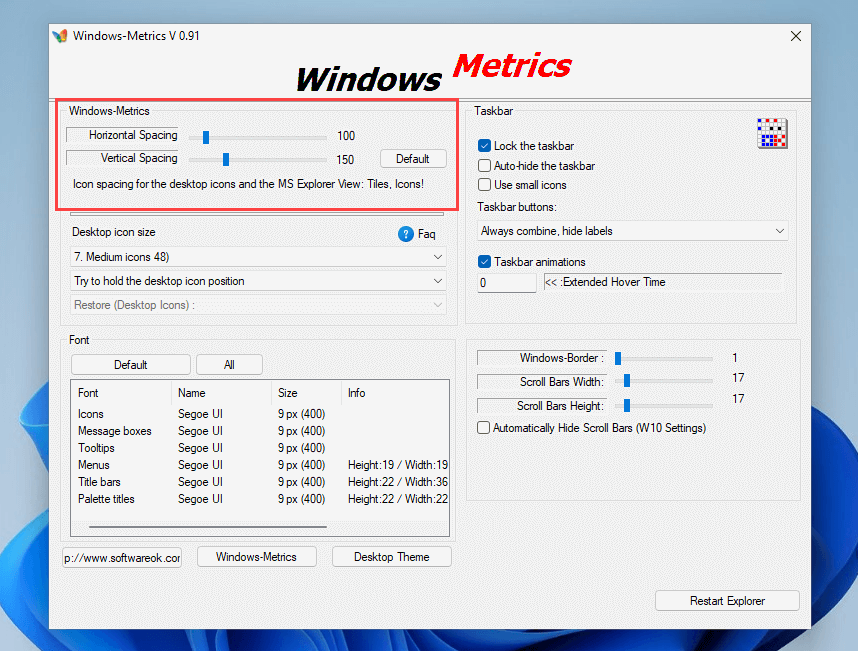
Нажмите кнопку «По умолчанию» рядом с двумя ползунками, если вы хотите вернуться к интервалу по умолчанию.
Легко установите предпочтительный интервал между значками на рабочем столе
Приведенные выше инструкции должны были помочь вам установить расстояние между рабочими столами в Windows 11 и Windows 10 так, как вам нравится. Напоминаем, что возня с реестром может вызвать проблемы, поэтому не забудьте создать резервную копию, прежде чем вносить дополнительные изменения. Если вы хотите перестраховаться, используйте вместо этого одно из двух вышеперечисленных приложений.
Итак, разобравшись с этим, вот что вы можете сделать с оживите свой рабочий стол, полностью настроив значки.
Программы для Windows, мобильные приложения, игры - ВСЁ БЕСПЛАТНО, в нашем закрытом телеграмм канале - Подписывайтесь:)