Как изменить программу просмотра изображений по умолчанию в Windows
По умолчанию, когда я дважды щелкаю изображение в Windows, Windows Photo Viewer открывает изображение! Это хорошо, но я бы предпочел открыть его с помощью другой программы для просмотра фотографий, такой как Photoshop, GIMP и т. Д.
Если эта проблема вас тоже раздражает, есть простой способ изменить программу просмотра фотографий по умолчанию в Windows к приложению по вашему выбору! На самом деле, есть два способа сделать это.
Кроме того, вы можете настроить его так, чтобы один тип изображения открывался одним приложением, а другой тип изображения открывался другой программой. Таким образом, вы можете открыть JPG-изображения, например, в Photoshop, а GIF-изображения — в Photo Viewer.
Обратите внимание, что в дополнение к изменению средства просмотра изображений по умолчанию вы можете выполнить те же действия, что и ниже, чтобы изменить медиаплеер по умолчанию, веб-браузер по умолчанию и т. Д. Например, для медиапроигрывателя по умолчанию вы бы выбрали медиаплеер из списка, т.е. VLC Media Player, а затем настройте параметры для него.
Программы для Windows, мобильные приложения, игры - ВСЁ БЕСПЛАТНО, в нашем закрытом телеграмм канале - Подписывайтесь:)
Настройка программ по умолчанию
Если вы все еще используете Windows XP, прочитайте мой отдельный пост об изменении программы по умолчанию для открытия файла, поскольку процедура XP отличается.
В Windows 7 и более поздних версиях вы можете изменить типы файлов, которые открывает программа, или вы можете выбрать, какую программу использовать при открытии файла определенного типа. Нажмите на панель управления, а затем нажмите на Стандартные программы пока под значком просмотра.
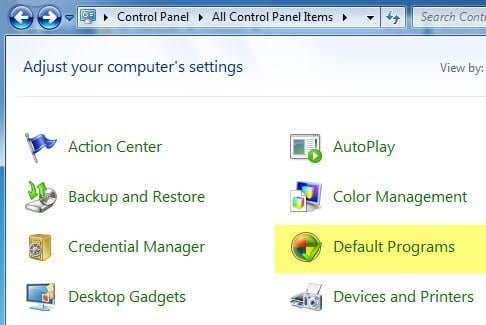
Здесь вы увидите два варианта, которые я упомянул выше: Установите свои программы по умолчанию а также Связать тип файла или протокол с программой,
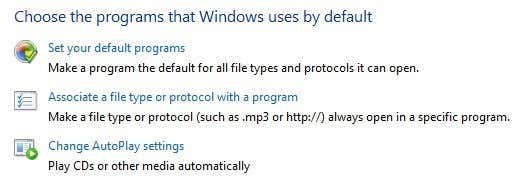
Если вы нажмете на первую ссылку, вы получите список различных программ, установленных на вашем компьютере. Выберите программу, и Windows сообщит вам, сколько значений по умолчанию установлено для этих программ.
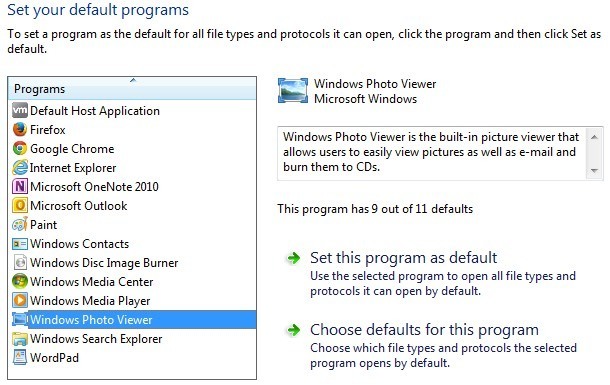
Затем вы можете нажать на Установить эту программу по умолчанию чтобы открыть все типы файлов по умолчанию или вы можете нажать Выберите значения по умолчанию для этой программы выбрать конкретные типы файлов.
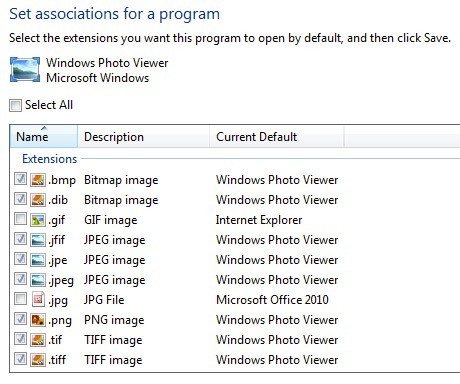
В приведенном выше примере Internet Explorer настроен на открытие изображений GIF, а Microsoft Office 2010 — на открытие файлов JPG. Все остальные форматы открываются в Windows Photo Viewer. Если вы хотите использовать другую программу для открытия изображений, например, выберите эту программу из списка и затем выберите Установить эту программу по умолчанию,
Отрегулируйте через Open With
Возвращаясь и нажимая на Настройте тип файла или протокол с помощью программы позволит вам просмотреть сотни типов файлов, хранящихся на компьютере, а затем изменить программу по умолчанию для открытия файлов этого типа.
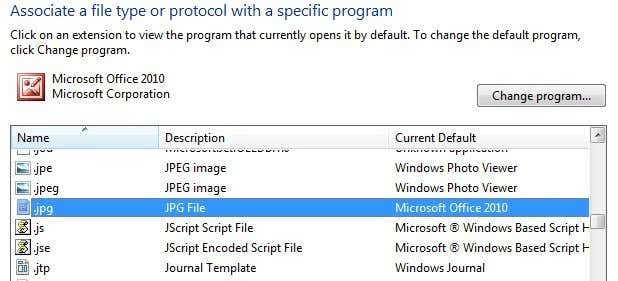
Когда вы нажмете «Изменить программу», вы получите список Рекомендуемые программы а также Другие программывместе с возможностью Просматривать к программе, которая в данный момент отсутствует в списке.
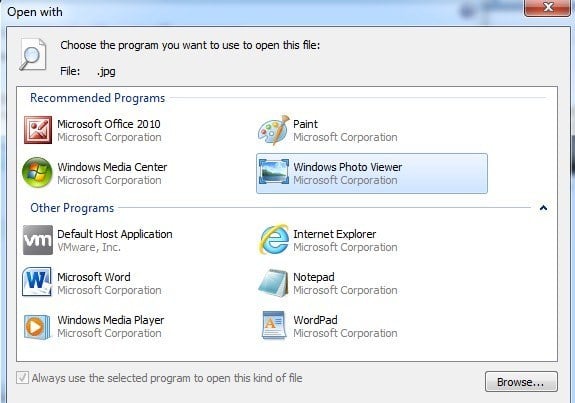
Преимущество этого метода по сравнению с первым вариантом заключается в том, что здесь вы можете выбрать любую программу, которая вам нравится, чтобы открыть файл. При первом способе в этом списке будут отображаться только те программы, которые зарегистрированы в Windows, и невозможно вручную добавить отсутствующую программу.
Вы также можете перейти к этому же диалоговому окну, щелкнув правой кнопкой мыши любой файл в проводнике, щелкнув Открыть с а затем нажмите на Выберите программу по умолчанию,
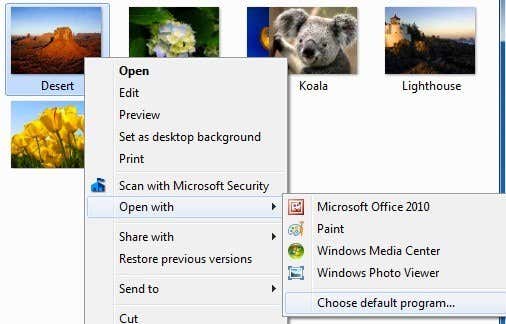
Windows 8, 10 программ по умолчанию
В Windows 8 и Windows 10 все немного отличается, потому что теперь у вас есть настольные приложения и приложения из Магазина Windows. По умолчанию на всех ПК с Windows 8/10 будет установлена программа просмотра фотографий Windows и приложение «Фотографии». Первый — это приложение для настольного компьютера, которое будет загружаться там, а второй — приложение для Магазина Windows и загружаться как приложение.
Вы можете следовать тем же процедурам, что и для Windows 7, но единственное отличие состоит в том, что вы также увидите приложения Магазина Windows в списке параметров. Как упоминалось ранее, вы можете изменить другие значения по умолчанию, такие как медиаплеер по умолчанию, на другую программу или приложение по вашему выбору, а не на видео или Кино и ТВ приложение в Windows 8 и Windows 10.
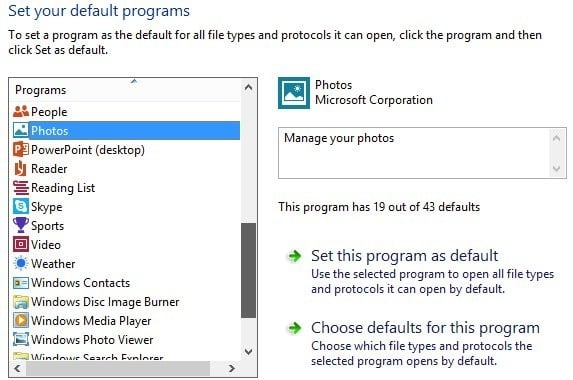
Надеюсь, теперь вы можете дважды щелкнуть изображение и ожидать, что откроется правильная программа. Вы хотите быть осторожными при изменении этих настроек, потому что нет способа просто сбросить все программы по умолчанию обратно к их исходным значениям. Я не уверен, почему этот вариант не существует, потому что он должен, но его просто нет.
Единственный реальный способ сброса программ по умолчанию — это либо скачать файл реестра это вручную изменит каждое значение или создаст новый профиль пользователя. Эти настройки хранятся отдельно для каждого пользователя, поэтому создание новой учетной записи пользователя начнёт с нуля. Если у вас есть какие-либо вопросы, не стесняйтесь оставлять комментарии. Наслаждайтесь!
Программы для Windows, мобильные приложения, игры - ВСЁ БЕСПЛАТНО, в нашем закрытом телеграмм канале - Подписывайтесь:)