Как изменить расположение папки резервного копирования и синхронизации на Google Диске
Если вы нажмите на место для хранения на вашем ПК или Mac, то синхронизация Google Диска с помощью резервного копирования и синхронизации может только ухудшить ситуацию. К счастью, вы можете переместить папку Google Диска в другое место во внутренней памяти вашего компьютера или на внешний диск, когда захотите.
Ниже вы найдете три метода, которые можно использовать для изменения расположения папки резервного копирования и синхронизации Google Диска по умолчанию в Windows и macOS.
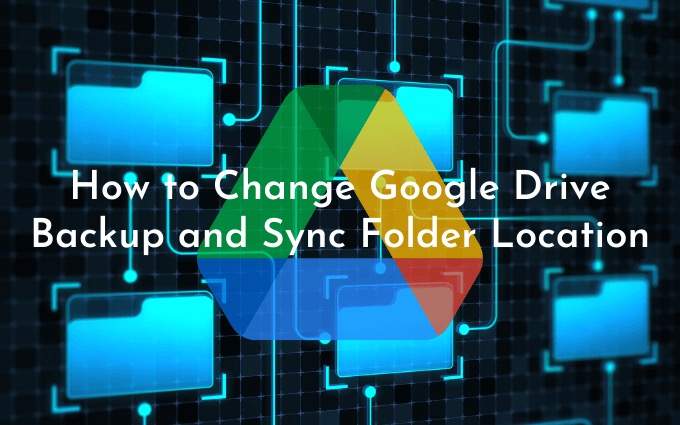
Первый метод показывает, как указать другое расположение папки при настройке резервного копирования и синхронизации на вашем ПК или Mac. Второй и третий методы покажут, как изменить папку Google Диска, если вы уже начали локальную синхронизацию содержимого Google Диска.
Программы для Windows, мобильные приложения, игры - ВСЁ БЕСПЛАТНО, в нашем закрытом телеграмм канале - Подписывайтесь:)
Метод 1. Измените расположение папки Google Диска во время установки
Когда вы настраиваете резервное копирование и синхронизацию Google Диска в первый раз, он по умолчанию попытается поместить вашу папку Google Диска в учетную запись пользователя вашего ПК или Mac.
Чтобы изменить это, просто выберите опцию «Изменить» (указанную рядом с расположением папки), когда вы перейдете на экран Google Диска. Затем выберите другую папку на вашем компьютере. В идеале в папке ничего не должно быть.
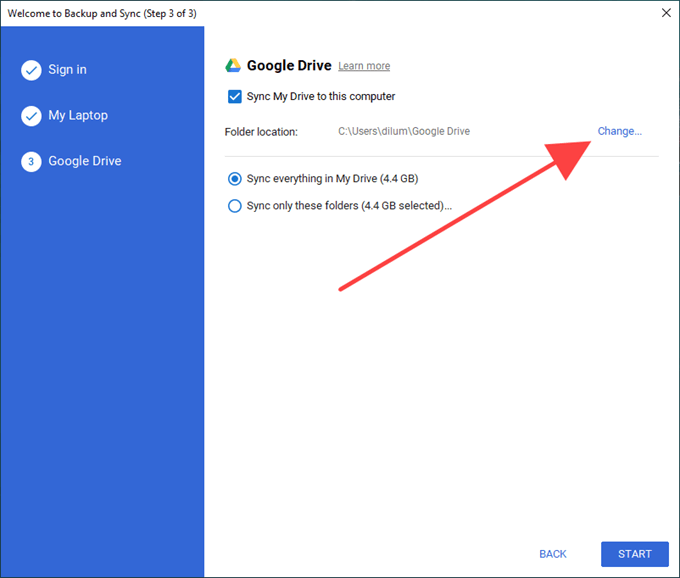
Затем либо выберите синхронизировать все на Google Диске локально, либо выберите Синхронизировать только эти папки и выберите элементы с Google Диска, которые вы хотите синхронизировать. Наконец, выберите Пуск.
Метод 2. Выйдите из архива и синхронизации и переместите папку Google Диска.
Клиент резервного копирования и синхронизации не позволяет изменять расположение папки Google Диска после того, как вы начали локальную синхронизацию содержимого Google Диска.
Однако вы можете использовать обходной путь, который включает в себя выход из клиента резервного копирования и синхронизации, перемещение папки Google Диска в новое место, а затем повторное открытие клиента синхронизации и указание нового местоположения.
Это не только легко выполнить, но и вам не придется тратить время или трафик на повторную синхронизацию файлов или папок с самого начала.
Выберите значок «Резервное копирование и синхронизация из Google» на панели задач или в строке меню. Затем откройте меню настроек.
- Выберите «Выйти из резервного копирования и синхронизации» и дождитесь полного завершения работы клиента резервного копирования и синхронизации.
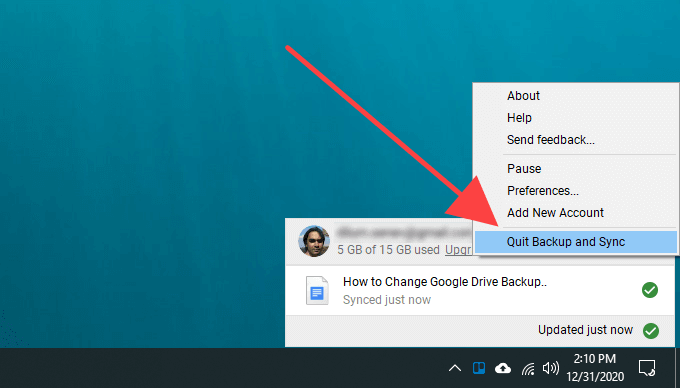
- Скопируйте папку Google Диска в новое место.
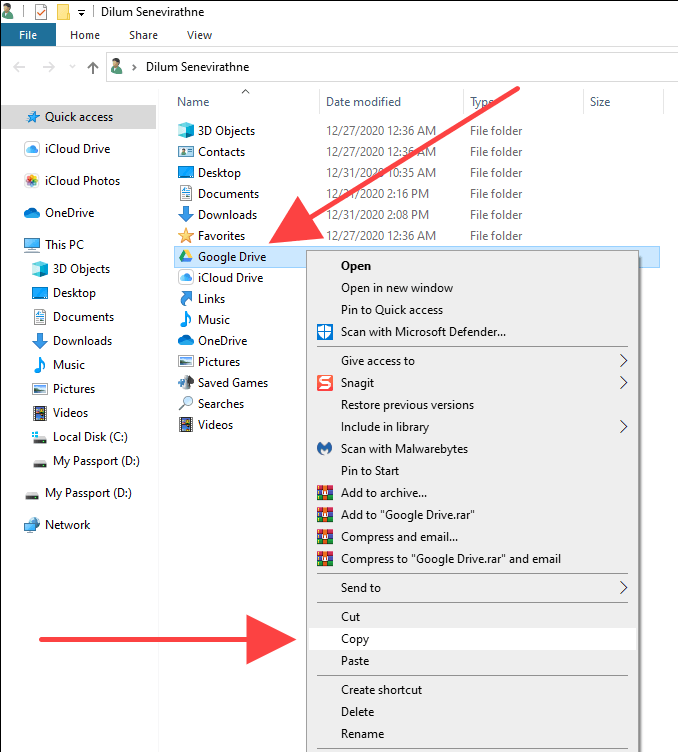
Если у вас возникли проблемы с поиском папки Google Диска, вот как быстро к ней добраться:
Windows: нажмите Windows + R, чтобы открыть окно «Выполнить». Затем введите% userprofile% и нажмите ОК.
Mac: откройте Finder и выберите Перейти> Перейти в папку. Затем введите ~ / и выберите Перейти.
- По завершении копирования удалите папку Google Диска из ее исходного местоположения.
Снова откройте клиент резервного копирования и синхронизации. Он должен попросить вас найти отсутствующую папку. Выберите «Найти».
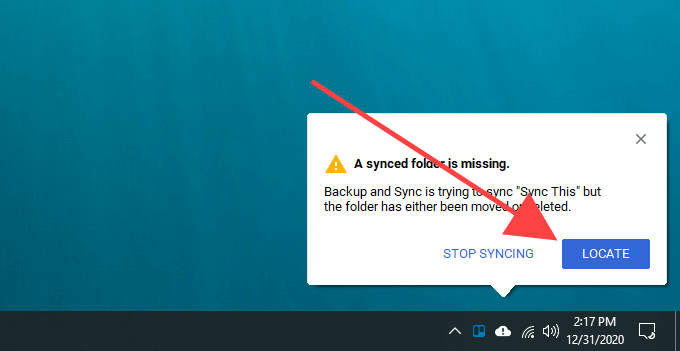
- Выберите папку Google Диска в новом месте и нажмите ОК.
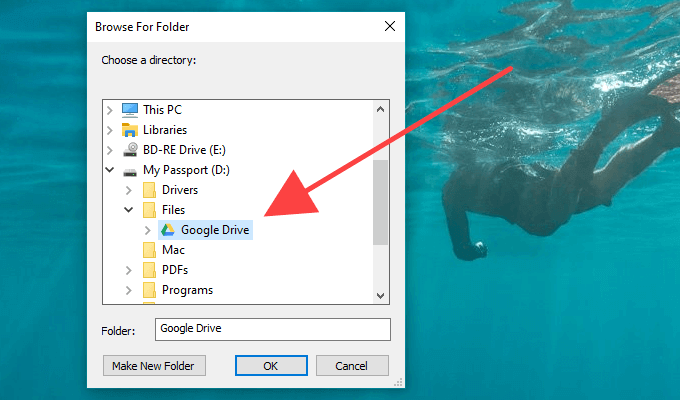
- Выберите Подтвердить.
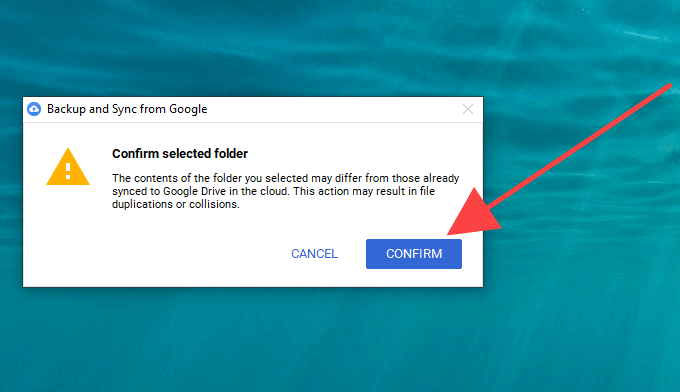
Затем клиент резервного копирования и синхронизации сравнит файлы в каталоге, чтобы убедиться, что все в порядке. Обычно это занимает несколько минут. После этого вы можете начать использовать Google Диск в обычном режиме.
Метод 3. Отключитесь от аккаунта Google и снова подключитесь
Если вы уже начали синхронизировать содержимое Google Диска с компьютером, но хотите начать все с нуля с другой папкой, вам необходимо отключить свою учетную запись Google, снова войти в клиент резервного копирования и синхронизации и заново настроить параметры синхронизации. .
Вы также можете переместить любое локально синхронизированное содержимое Google Диска в новое место и затем объединить с ним. Но если это единственное, что вы хотите сделать, то описанный выше метод намного удобнее.
Выберите значок «Резервное копирование и синхронизация из Google» на панели задач или в строке меню. Затем откройте меню настроек.
- Выберите «Настройки».
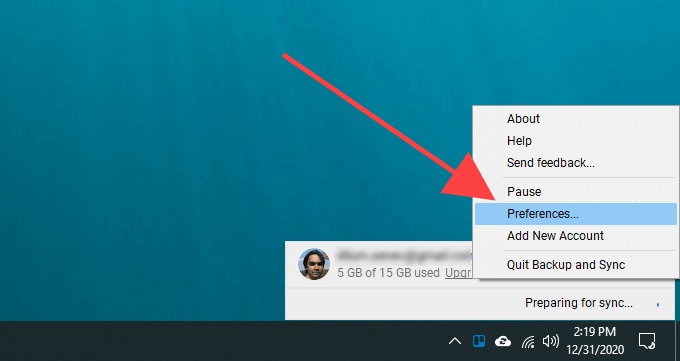
- Перейдите на боковую вкладку «Настройки» и выберите «Отключить учетную запись».
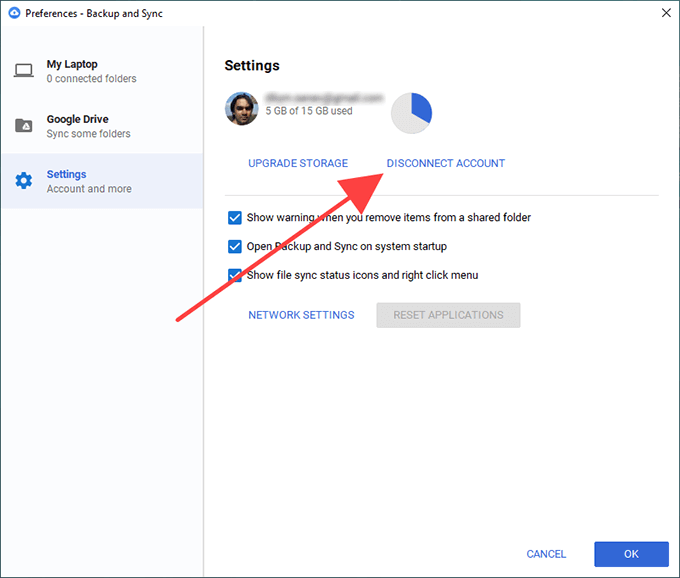
- Выберите «Отключиться» для подтверждения. Резервное копирование и синхронизация выведет вас из вашей учетной записи Google. Однако он не удалит какие-либо ваши локально синхронизированные файлы и папки.
Переместите содержимое папки Google Диска в новую папку в том месте, куда вы хотите перейти. Пропустите этот шаг, если хотите синхронизировать все с нуля.
Снова выберите «Резервное копирование и синхронизация от Google» на панели задач или в строке меню и выберите «Войти».
Введите данные своей учетной записи Google и настройте параметры синхронизации. Когда вы перейдете на вкладку Google Диск, выберите «Изменить» и выберите новое местоположение.
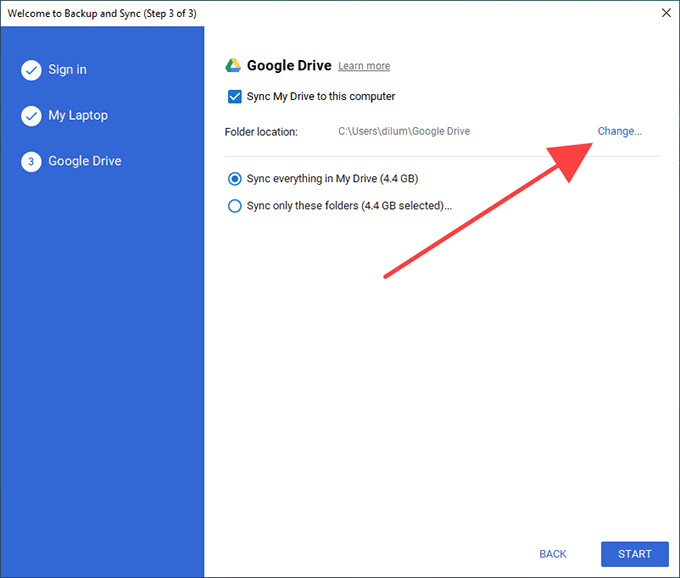
- Определите, что вы хотите синхронизировать с Google Диска, и выберите «Начать», чтобы начать синхронизацию.
Если вы скопировали какие-либо ранее синхронизированные файлы и папки в новое место, выберите «Продолжить», чтобы объединить их с остальным содержимым.
Примечание. Не стесняйтесь удалять папку Google Диска из ее исходного местоположения.
Вы переключились на внешний диск? Имейте это в виду
Как вы только что узнали, переместить папку Google Диска в другое место до смешного просто. Однако, если вы в конечном итоге перешли на внешний диск, просто не забудьте оставить его подключенным к ПК или Mac, чтобы избежать проблем с синхронизацией. Если вы все же хотите удалить его, сначала обязательно выйдите из клиента резервного копирования и синхронизации. При повторном подключении просто повторно откройте клиент синхронизации, чтобы продолжить синхронизацию в обычном режиме.
Если в дальнейшем у вас возникнут проблемы с синхронизацией, вот как исправить Google Drive Backup and Sync. Возможно, сейчас самое время оптимизировать хранилище на Google Диске.
Программы для Windows, мобильные приложения, игры - ВСЁ БЕСПЛАТНО, в нашем закрытом телеграмм канале - Подписывайтесь:)