Как это исправить, если YouTube не открывается в новой вкладке
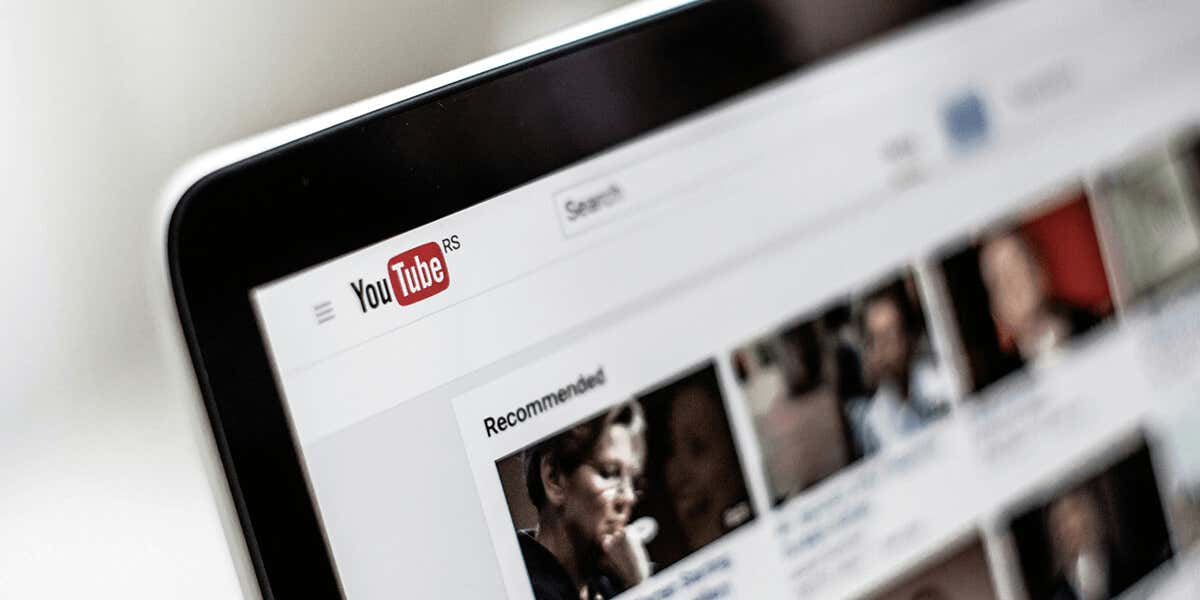
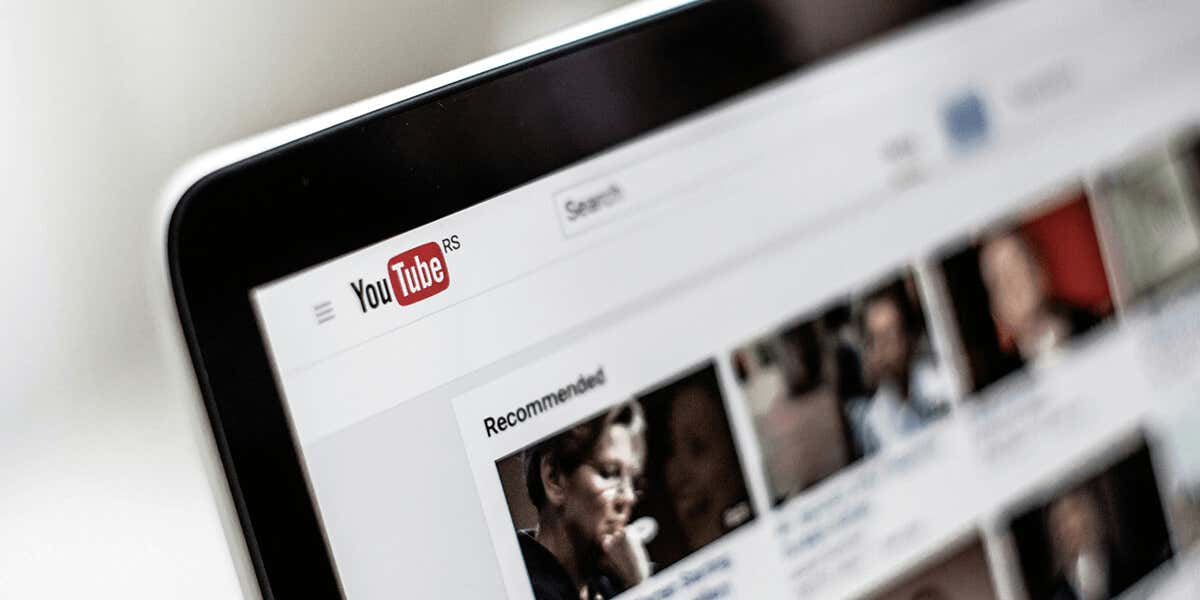 Интернет-технические советы поддерживаются читателями. Мы можем получать комиссию, когда вы совершаете покупки по ссылкам на нашем сайте. Узнать больше.
Интернет-технические советы поддерживаются читателями. Мы можем получать комиссию, когда вы совершаете покупки по ссылкам на нашем сайте. Узнать больше.
Вы пытаетесь запустить видео YouTube в новой вкладке веб-браузера, но оно не открывается? Либо на YouTube возникли проблемы, либо в вашем веб-браузере возникла проблема. К счастью, есть несколько способов обойти эту проблему и открыть видео в новых вкладках веб-браузера на своем компьютере. Мы покажем вам, что это за способы.
Иногда YouTube не позволяет открывать видео на новой вкладке, потому что в вашем веб-браузере установлено неисправное расширение или блокировщик рекламы, поврежден кеш вашего веб-браузера или неверна конфигурация вашего веб-браузера.
Используйте альтернативный способ открытия видео в новых вкладках
Существует не один способ запуска видео YouTube на новой вкладке; у вас есть как минимум два пути. Если один метод не работает, используйте альтернативный.
Программы для Windows, мобильные приложения, игры - ВСЁ БЕСПЛАТНО, в нашем закрытом телеграмм канале - Подписывайтесь:)
Первый способ — нажать и удерживать клавишу Ctrl на клавиатуре и щелкнуть левой кнопкой мыши по видео, которое вы хотите просмотреть. открыть в новой вкладке браузера. Эта комбинация клавиш и щелчка сообщает вашему браузеру, что нужно открыть выбранную ссылку (в данном случае видео) в новой вкладке.
Если вы попробовали этот метод, но безуспешно, альтернативный метод — щелкнуть видео правой кнопкой мыши и выбрать «Открыть ссылку в новой вкладке». Выбранное видео откроется на новой вкладке.
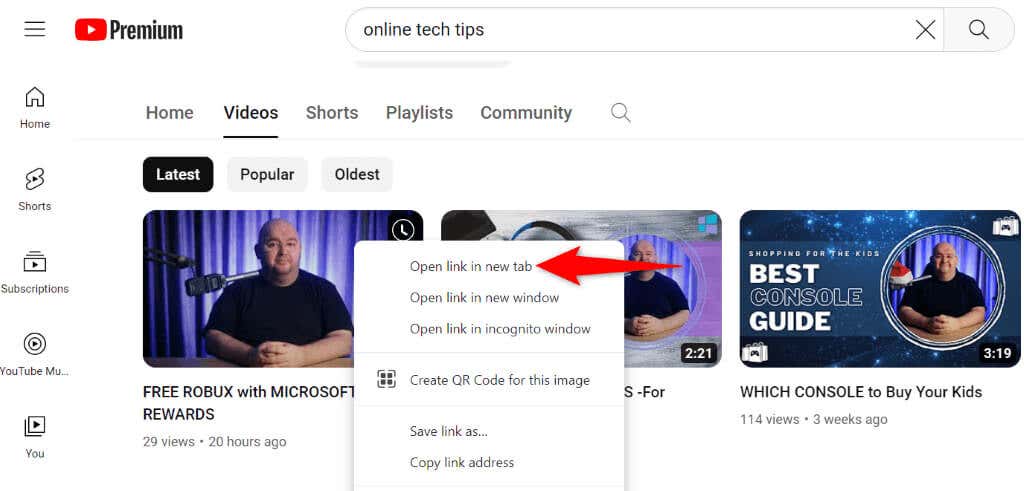
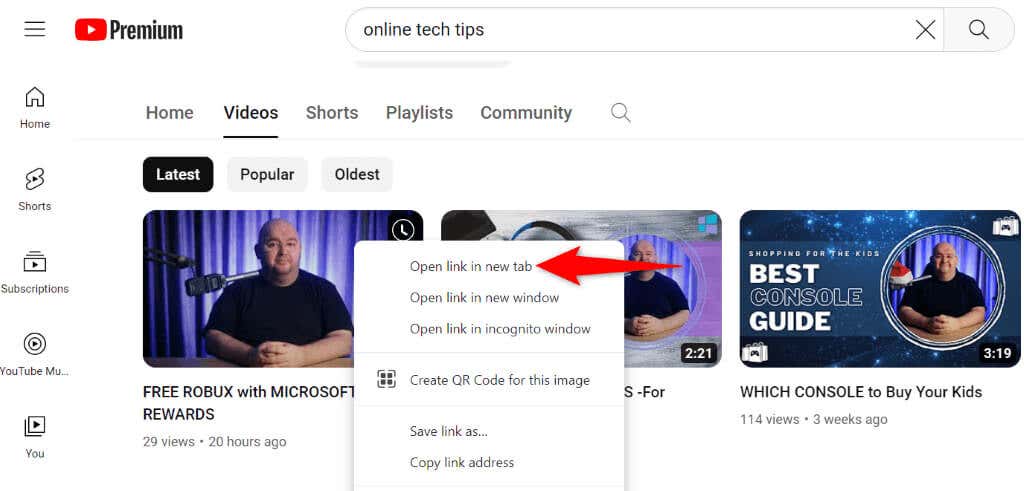
Отключите предварительный просмотр видео на YouTube
Если вы заметили, YouTube воспроизводит превью видео, когда вы наводите на него курсор. Иногда из-за этого сайт не открывает видео в новых вкладках. В этом случае отключите предварительный просмотр видео и посмотрите, решена ли ваша проблема.
- Запустите веб-браузер и перейдите по адресу YouTube.com.
- Выберите значок своего профиля в правом верхнем углу и выберите «Настройки».
- Выберите «Воспроизведение и производительность» на левой боковой панели.
- Отключите предварительный просмотр видео на правой панели.
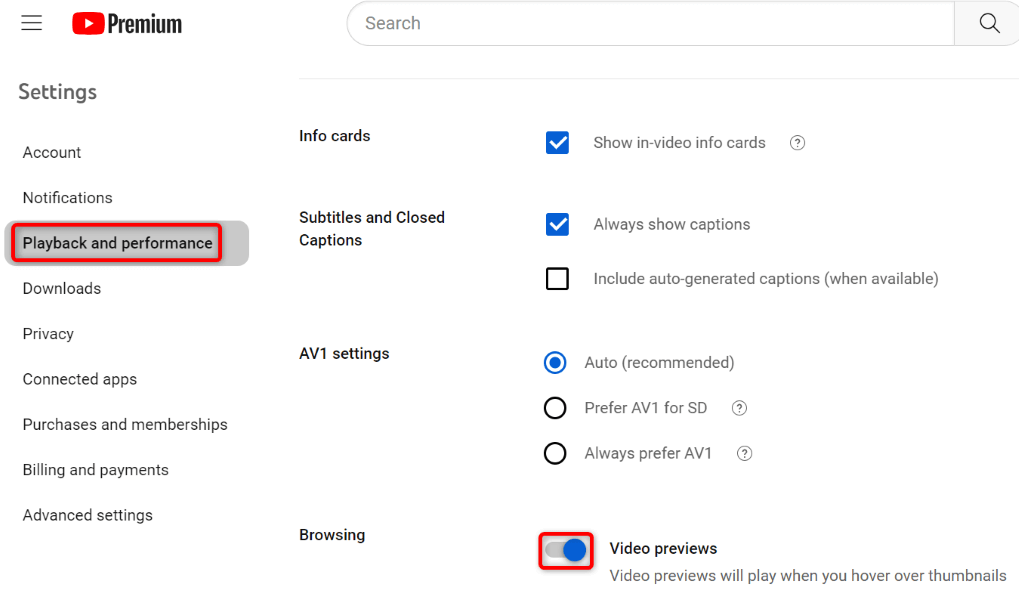
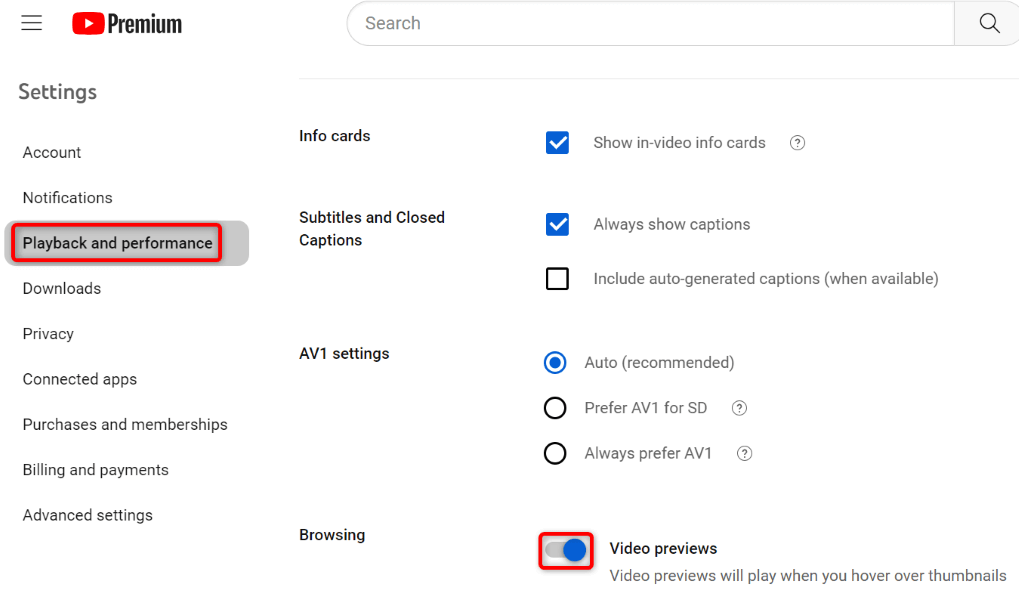
- Попробуйте запустить видео в новой вкладке.
Используйте другой веб-браузер
Если проблема не устранена, попробуйте использовать другой веб-браузер на своем компьютере и посмотрите, сможете ли вы открывать видео на новых вкладках. Этот метод может помочь вам выявить любые проблемы с вашим текущим веб-браузером.
Если вы сейчас используете Edge, переключитесь на Firefox, откройте YouTube и посмотрите, сможете ли вы открывать видео на новых вкладках. Если проблема не устранена, воспользуйтесь следующими советами по устранению неполадок в текущем и предыдущем браузерах.
Отключите расширения веб-браузера и блокировщики рекламы.
Если вы установили блокировщики рекламы и расширения в свой веб-браузер, они могут мешать работе YouTube и нарушать некоторые функции сайта. Убедитесь в этом, отключив все установленные в вашем браузере расширения и блокировщики рекламы.
В Гугл Хроме
- Щелкните три точки в правом верхнем углу и выберите «Расширения» > «Управление расширениями».
- Отключите переключатели для всех расширений.
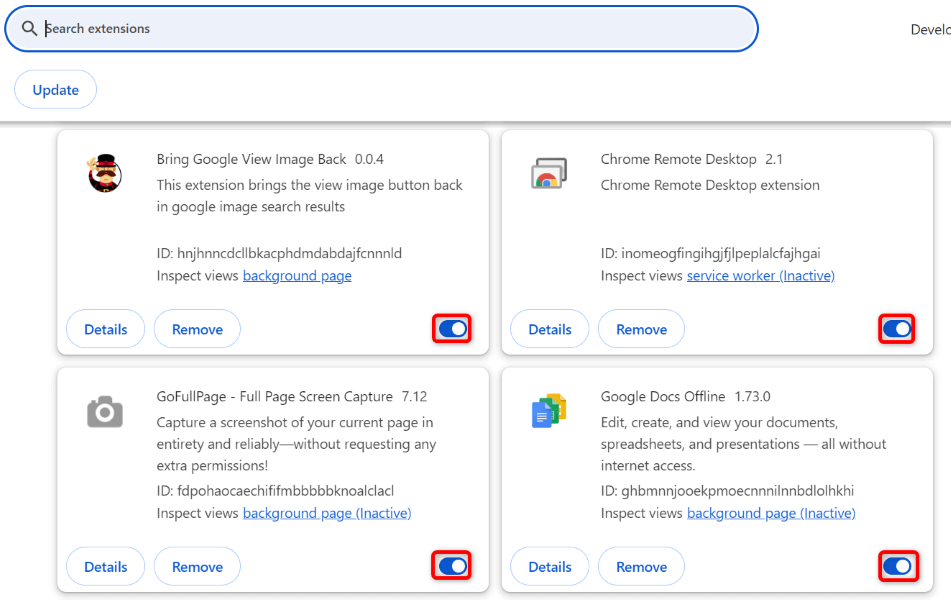
- Закройте и перезапустите Chrome, затем попробуйте открыть видео в новой вкладке.
В Мозилла Фаерфокс
- Выберите три горизонтальные линии в правом верхнем углу и выберите «Дополнения и темы».
- Отключите все установленные дополнения.
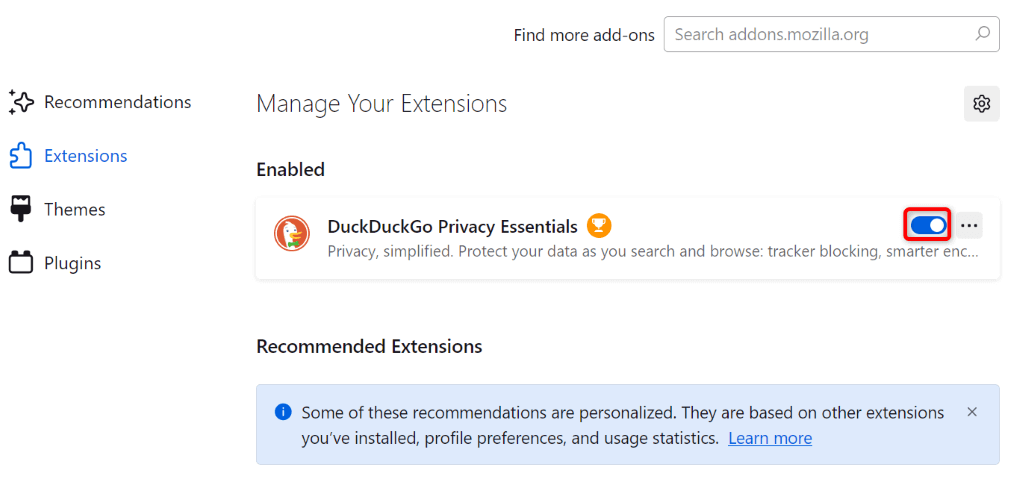
- Закройте и снова откройте Firefox, затем попробуйте запустить видео на новой вкладке.
В Microsoft Edge
- Нажмите на три точки в правом верхнем углу и выберите «Расширения» > «Управление расширениями».
- Деактивируйте все установленные расширения.
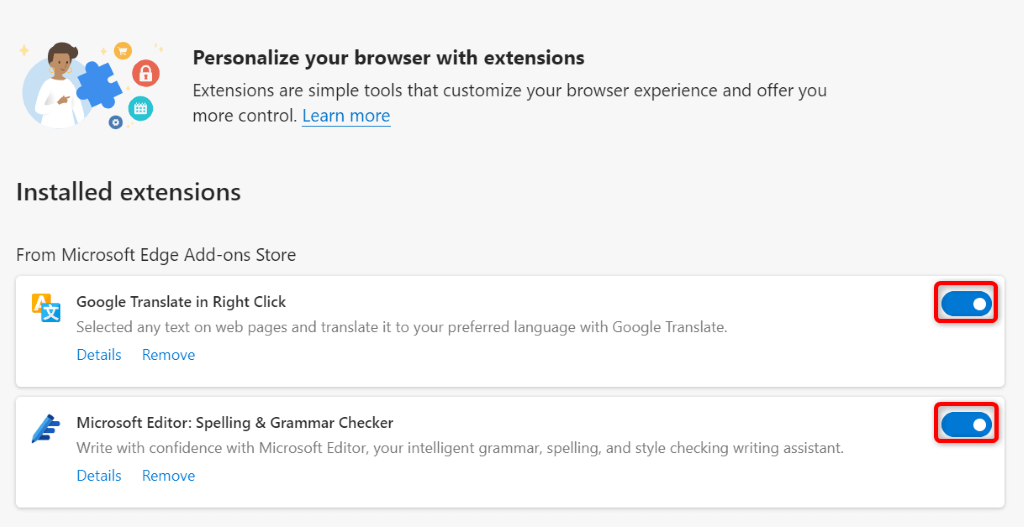
- Закройте и перезапустите Edge, затем попробуйте открыть видео на новой вкладке.
Очистите кеш и файлы cookie вашего браузера
Если кеш или файлы cookie вашего веб-браузера повреждены, возможно, вы не сможете открывать видео YouTube на новых вкладках. В этом случае очистите кеш и файлы cookie YouTube и Google в своем веб-браузере.
В Гугл Хроме
- Выберите адресную строку Chrome, введите следующее и нажмите Enter:
хром://настройки/clearBrowserData - Выберите «Все время» в раскрывающемся меню «Временной диапазон», включите «Кэшированные изображения и файлы» и выберите «Очистить данные».
- Открыть YouTube.comвыберите значок «Просмотр информации о сайте» рядом с адресной строкой, выберите «Файлы cookie и данные сайта» > «Управление данными сайта на устройстве» и выберите значок корзины рядом с каждой записью в разделе «Данные с сайта, который вы посещаете».
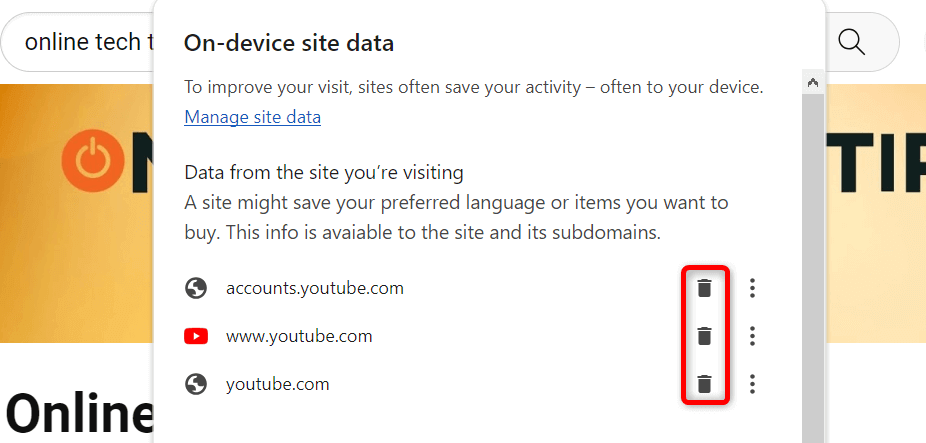
- Повторите вышеуказанный шаг для Google.com.
В Мозилла Фаерфокс
- Открыть YouTube.com и выберите значок замка рядом с адресной строкой.
- Выберите «Очистить файлы cookie и данные сайта».
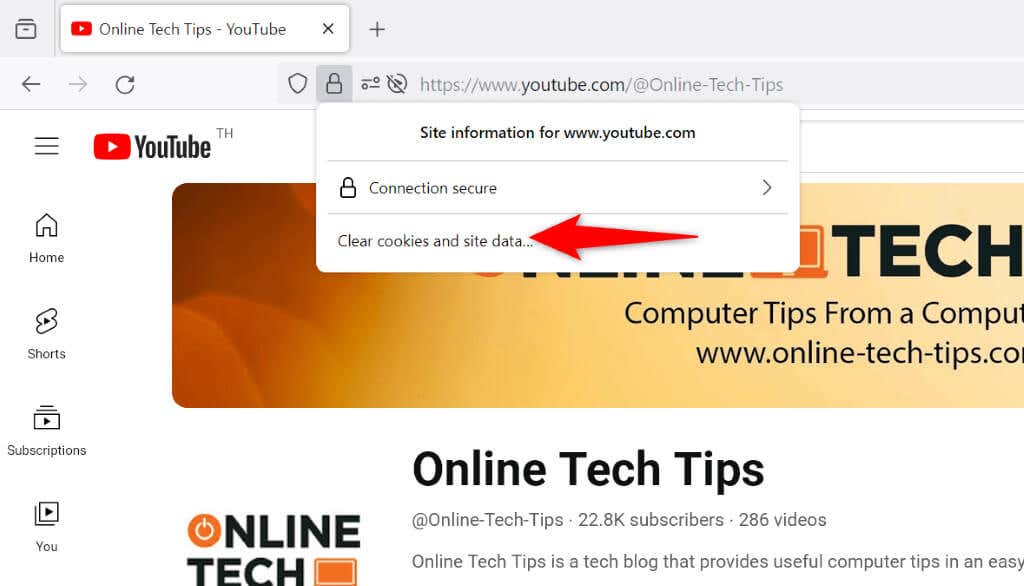
- Выберите Удалить в командной строке.
В Microsoft Edge
- Запуск YouTube.comвыберите значок замка рядом с адресной строкой и выберите «Файлы cookie».
- Выберите файл cookie в списке и нажмите «Удалить».
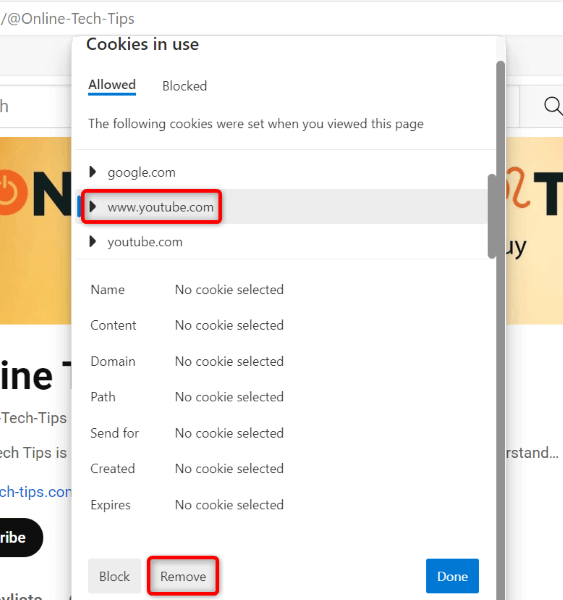
- Повторяйте вышеуказанный шаг, пока все файлы cookie не будут удалены.
- Идти к Google.com и удалите все файлы cookie.
Сбросьте настройки вашего веб-браузера
Если конфигурация вашего веб-браузера неверна, это может быть причиной того, что вы не можете открывать видео на новой вкладке. Обычно это происходит, когда опция браузера настроена неправильно.
Вы можете это исправить, перезагрузив веб-браузер Chrome, Firefox или Edge. Это вернет все параметры настроек браузера к значениям по умолчанию.
Свяжитесь со службой поддержки YouTube
Если проблема не устранена, обратитесь в службу поддержки YouTube и узнайте, смогут ли они помочь.
- Запустите веб-браузер и перейдите к Справка YouTube сайт.
- Прокрутите страницу вниз и выберите «Свяжитесь с нами».
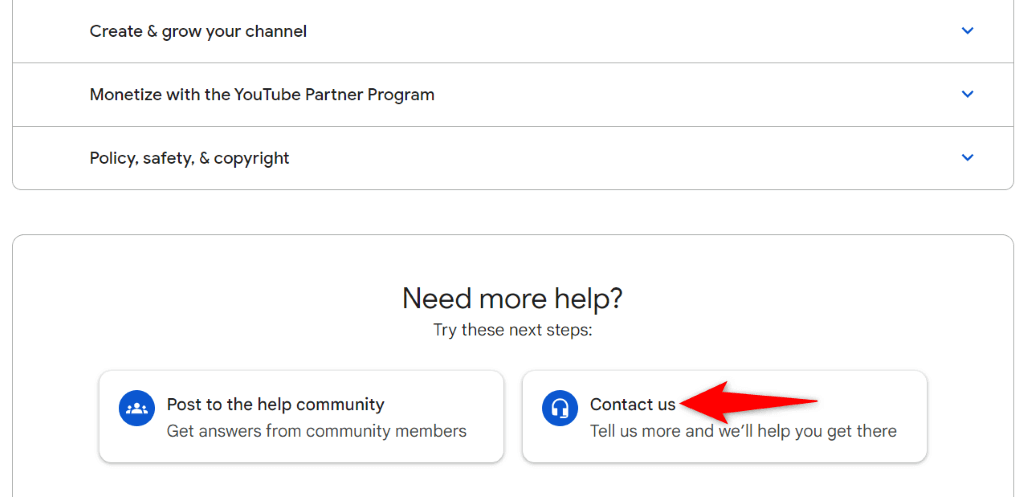
- Следуйте инструкциям на экране, чтобы отправить YouTube сообщение.
Временное решение: вручную вставьте ссылку на видео в новую вкладку.
Временный обходной путь, который вы можете использовать для открытия видео на новых вкладках, — это скопировать ссылку на видео и вручную вставить ссылку в новую вкладку браузера. Выбранное вами видео откроется на новой вкладке вашего веб-браузера.
Вы можете скопировать ссылку на видео YouTube, щелкнув видео правой кнопкой мыши и выбрав «Копировать адрес ссылки». Затем откройте новую вкладку, выберите адресную строку, вставьте скопированную ссылку и нажмите Enter.
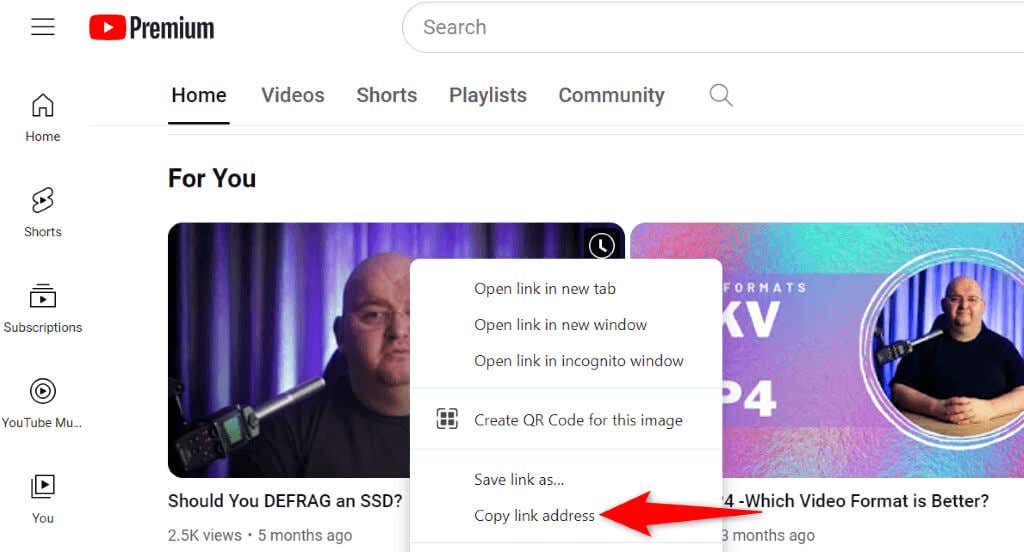
Конечно, этот метод не так удобен, как Ctrl + щелчок левой кнопкой мыши или метод контекстного меню, но, по крайней мере, у вас есть что использовать, пока ваша проблема не будет решена.
Заставить YouTube запускать видео в новых вкладках веб-браузера
YouTube не может загрузить видео в новых вкладках браузера по разным причинам. Если проблема не устранена, примените методы, описанные выше, для решения проблемы.
Программы для Windows, мобильные приложения, игры - ВСЁ БЕСПЛАТНО, в нашем закрытом телеграмм канале - Подписывайтесь:)