Как конвертировать PDF в презентации Google Slides
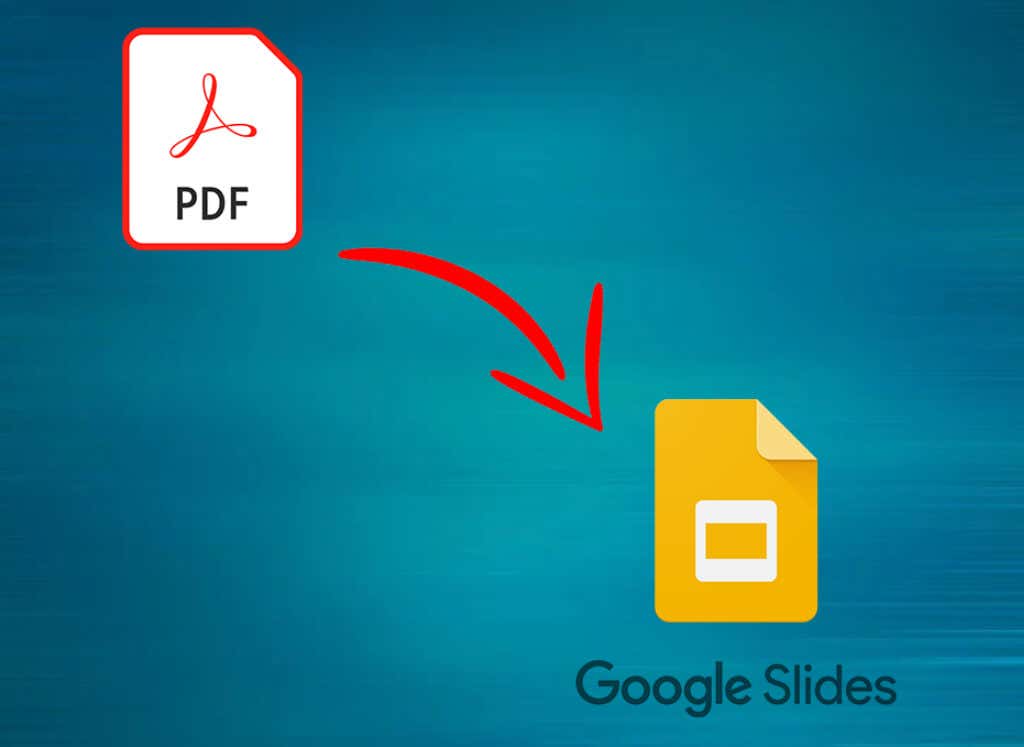
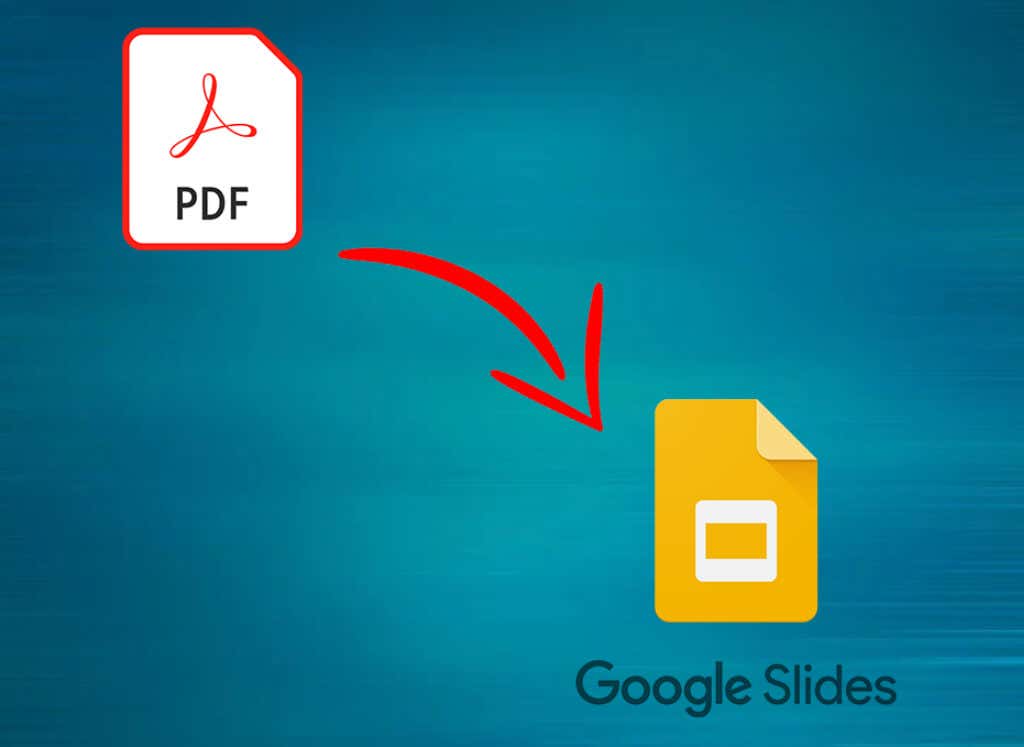 Интернет-технические советы поддерживаются читателями. Мы можем получать комиссию, когда вы совершаете покупки по ссылкам на нашем сайте. Узнать больше.
Интернет-технические советы поддерживаются читателями. Мы можем получать комиссию, когда вы совершаете покупки по ссылкам на нашем сайте. Узнать больше.
PDF-файлы уже давно являются основным средством обмена документами, но когда дело доходит до динамических презентаций, которые привлекают аудиторию, Google Slides предлагает множество интерактивных функций. Независимо от того, перепрофилируете ли вы существующий контент или ищете платформу для более удобной совместной работы, знание того, как конвертировать PDF-файлы в презентации Google Slide, является ценным навыком. В этой статье мы рассмотрим различные методы и советы по плавному преобразованию статических PDF-документов в динамические презентации, которые очаруют вашу аудиторию.
Зачем конвертировать PDF-файлы в слайды Google?
Google Slides позволяет создавать интерактивные презентации со встроенными видео, эффектами перехода и анимацией. Если у вас уже есть материал в формате PDF, вы не хотите тратить время на создание такого же или похожего материала в Google Slides. Вместо этого вы можете просто внедрить свой PDF-файл в презентацию Google Slide.
Еще одна причина, по которой вам может понадобиться конвертировать PDF в слайды Google, — это простота обмена. PDF-файлы могут быть большими, и их отправка по электронной почте в виде вложения может занять довольно много времени. Но если вы создаете презентацию Google Slide, вы можете просто поделиться ссылкой на нее.
Программы для Windows, мобильные приложения, игры - ВСЁ БЕСПЛАТНО, в нашем закрытом телеграмм канале - Подписывайтесь:)
Google Slides также позволяет другим людям присоединяться к вашей работе или оставлять заметки и отзывы непосредственно в создаваемой вами презентации. Таким образом, идеями можно обмениваться в режиме реального времени и в динамичной форме. Хотя файлы PDF позволяют оставлять комментарии, это более статичная среда, не подходящая для совместной работы.
Если вы хотите конвертировать PDF-файлы в презентации Google Slide, вы должны понимать, что будете работать с двумя разными форматами файлов. Вот что затрудняет преобразование PDF-файлов в Google Slides. По сути, они несовместимы. Итак, вам нужно преобразовать PDF-файл в формат файла, который можно легко реализовать в презентации Google Slides, например в файлы PowerPoint или Jpeg. Давайте рассмотрим все способы преобразования PDF-файла в слайд-презентации Google.
1. Конвертируйте PDF в PowerPoint с помощью Adobe Acrobat
Adobe Acrobat — это редактор PDF, содержащий несколько очень мощных инструментов. Вы можете использовать его для создания новых файлов PDF, редактирования существующих, преобразования их в другие форматы файлов, подписания и обмена PDF-файлами. Самое приятное то, что он поддерживает как собственные, так и отсканированные файлы PDF.
Вы можете использовать Adobe Acrobat для преобразования PDF-файлов в PowerPoint, который затем можно легко внедрить в презентацию Google Slide. Вот как:
- Откройте PDF-файл в Adobe Acrobat.
- В разделе «Инструменты» ленты, расположенном в верхнем левом углу экрана, выберите «Преобразовать».
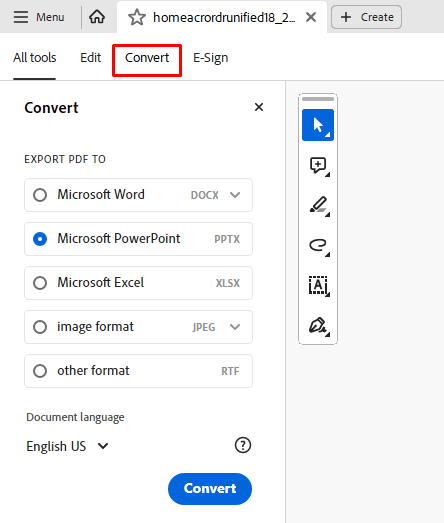
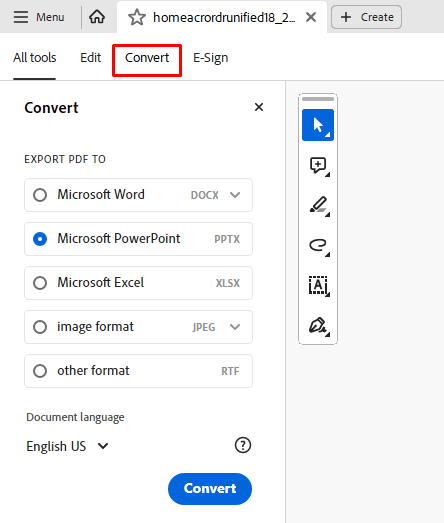
- Выберите Microsoft PowerPoint из предложенных расширений файлов.
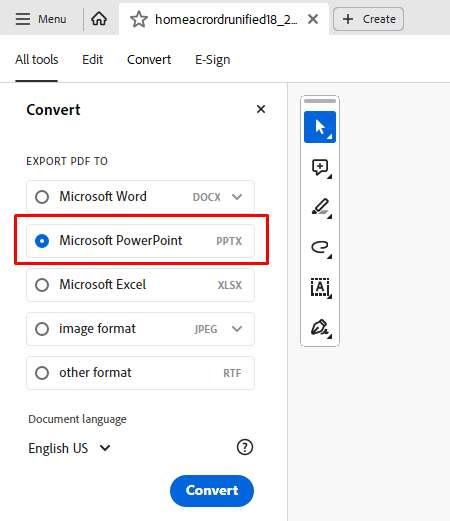
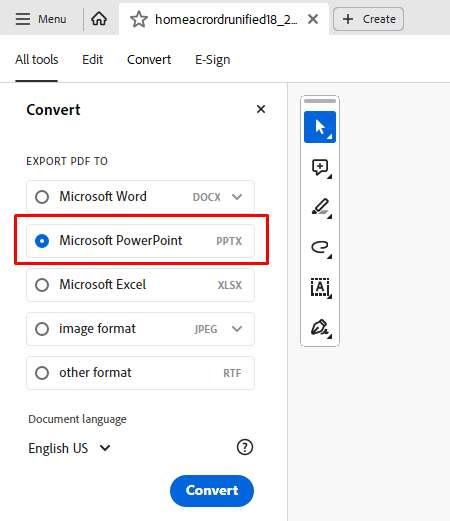
- Наконец, нажмите синюю кнопку «Преобразовать» и подождите, пока Adobe Acrobat завершит задачу.
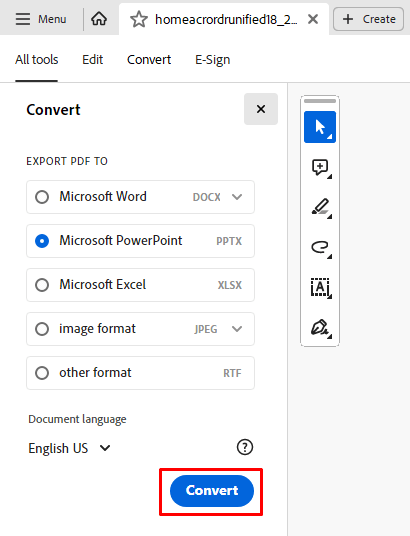
Теперь вы можете загрузить этот новый файл PowerPoint в свои слайды Google. Вот как:
- Откройте Google Slides и создайте пустую презентацию или откройте ту, над которой вы ранее работали.
- Выберите «Файлы» в верхнем левом углу, а затем выберите «Импортировать слайды».
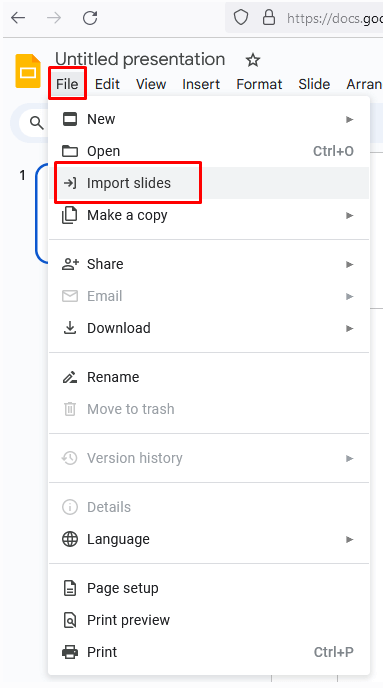
- В диалоговом окне «Импорт» выберите вкладку «Загрузить».
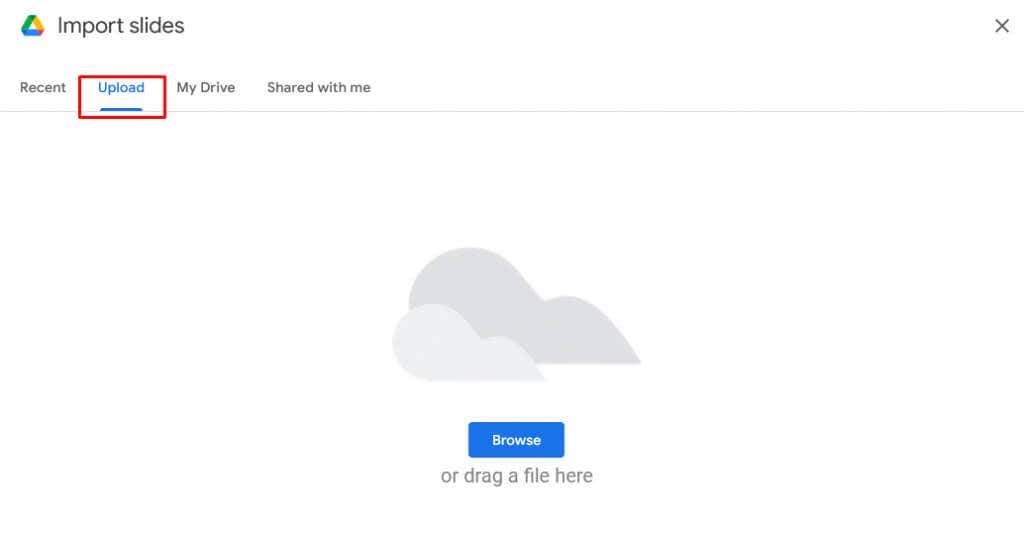
- Нажмите кнопку «Обзор», чтобы выбрать ранее созданный файл PowerPoint и импортировать его. Альтернативно вы можете просто перетащить его в диалоговое окно импорта.
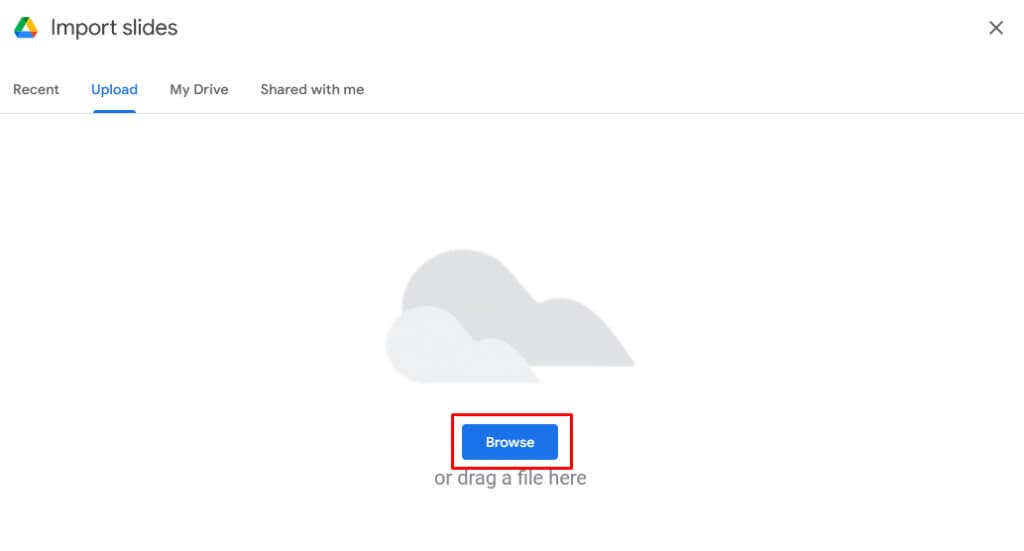
- Выберите все слайды, которые хотите импортировать, а затем нажмите кнопку «Импортировать слайды».
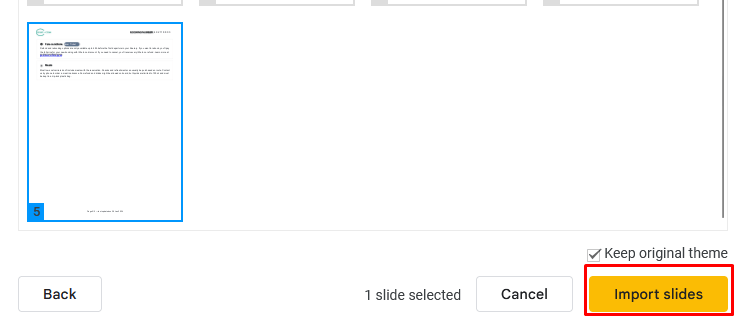
Вот и все. Теперь вы можете продолжить создание презентации Google Slides с преобразованными PDF-файлами.
2. Конвертируйте PDF в PowerPoint с помощью бесплатного онлайн-инструмента.
Если вы не используете Adobe Acrobat, некоторые бесплатные онлайн-инструменты могут преобразовать ваш PDF-файл в файл PowerPoint. Самые популярные из них – Замзар и ilovePDF. Оба этих веб-сайта преобразуют ваши PDF-файлы в высокое качество.
Еще одна замечательная особенность Zamzar и ilovePDF заключается в том, что на их веб-страницах нет отвлекающей рекламы. Вместо этого они представляют собой довольно простые онлайн-конвертеры. Давайте посмотрим, как работают онлайн-конвертеры на примере Zamzar:
- Перейти к Сайт Замзара.
- Нажмите кнопку «Выбрать файлы» и выберите PDF-файл, который хотите преобразовать. Это загрузит файл на сайт.
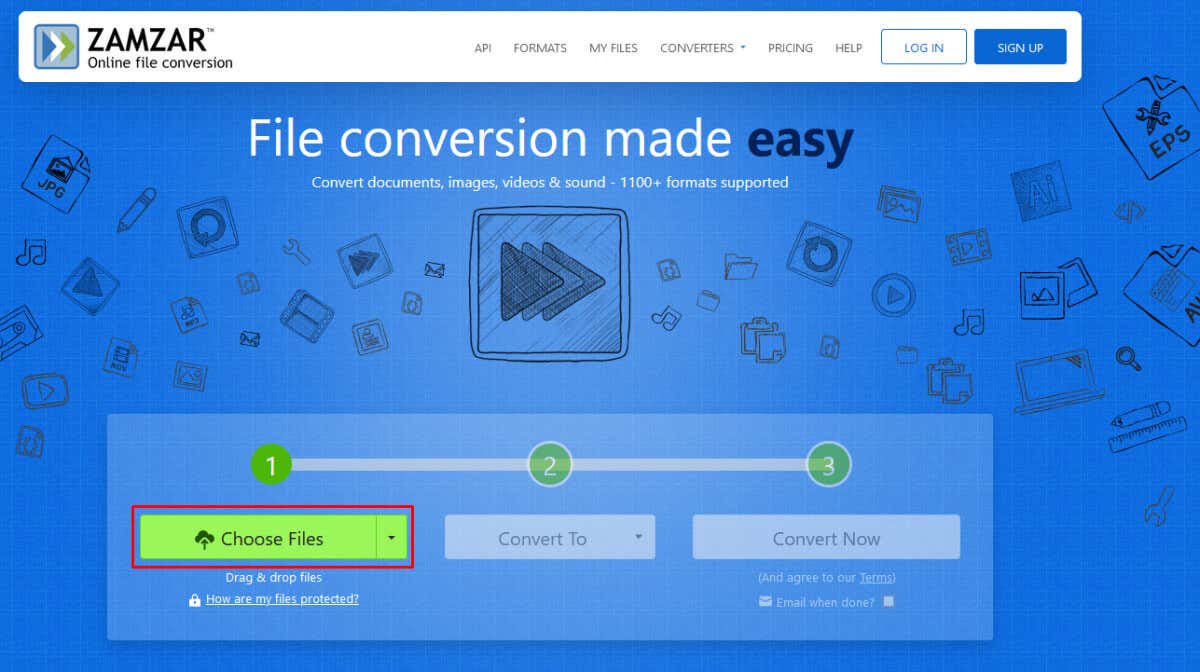
- В раскрывающемся меню «Преобразовать в» выберите PPT или PPTX в качестве выходного файла.
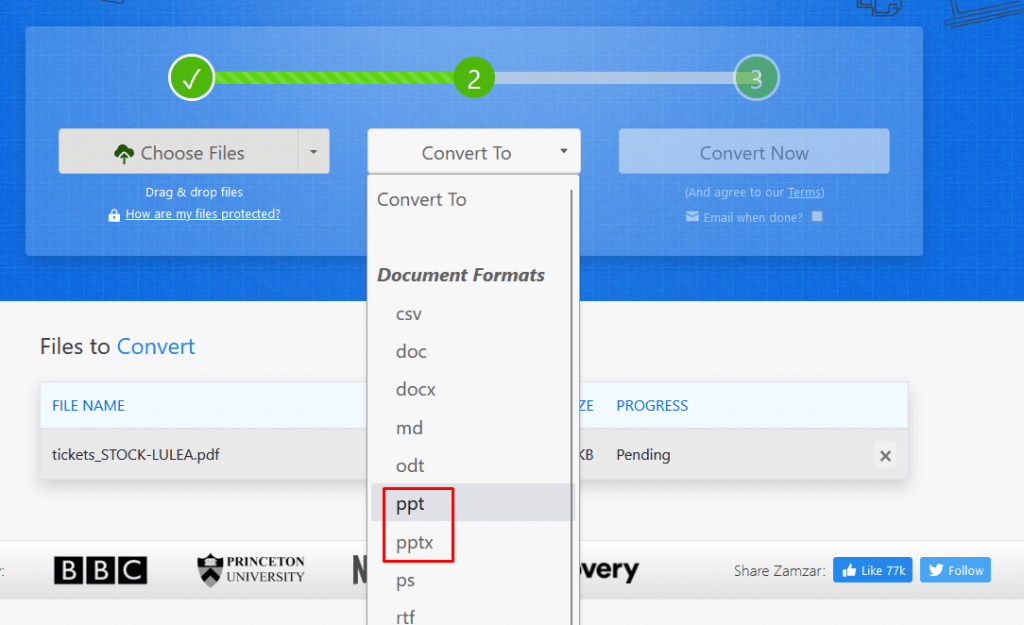
- Нажмите кнопку «Конвертировать сейчас», чтобы начать процесс преобразования.
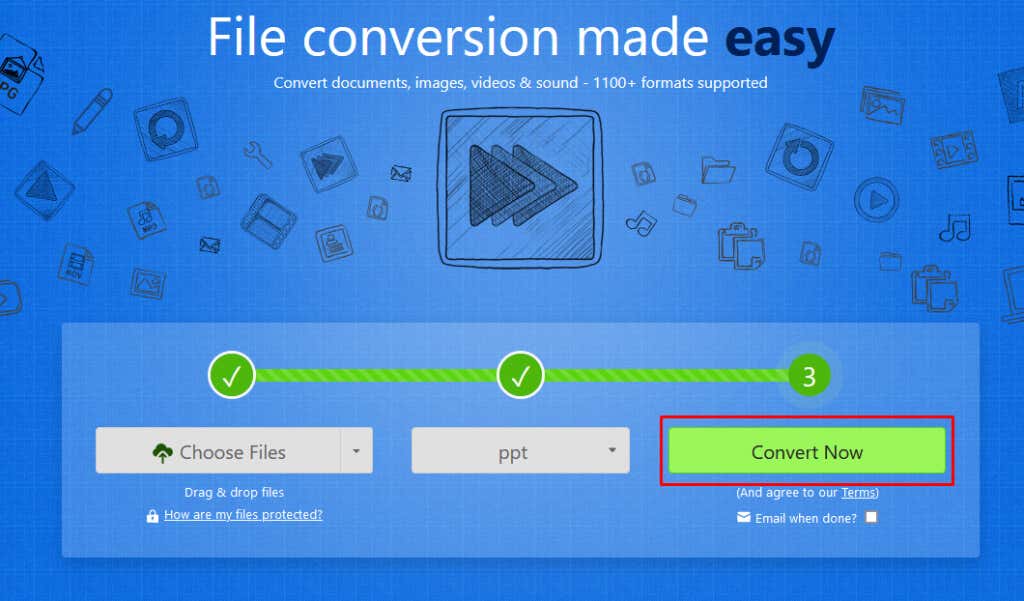
- После завершения процесса загрузите преобразованный файл на свое устройство.
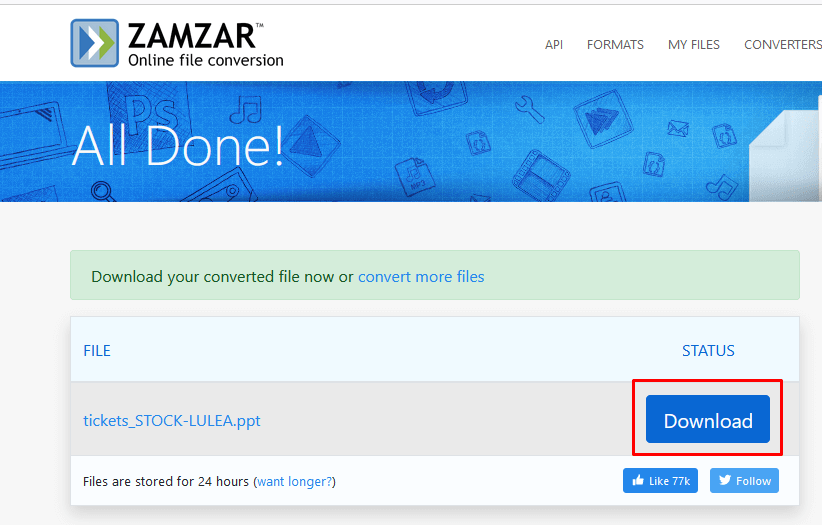
Вы можете импортировать преобразованные файлы PPT в Google Slides, используя тот же метод, который описан в предыдущем разделе.
3. Конвертируйте PDF в изображение
Вы можете конвертировать PDF-файлы в изображения, а затем использовать их в презентациях Google Slides. Преобразовать PDF-файл в изображение можно несколькими способами. Давайте проверим их
1. Используйте Adobe Acrobat для преобразования PDF в JPEG.
Если вы решите использовать Adobe Acrobat для преобразования PDF-файла в изображение:
- Откройте PDF-файл в Adobe Acrobat и выберите «Конвертировать» в меню «Инструменты».
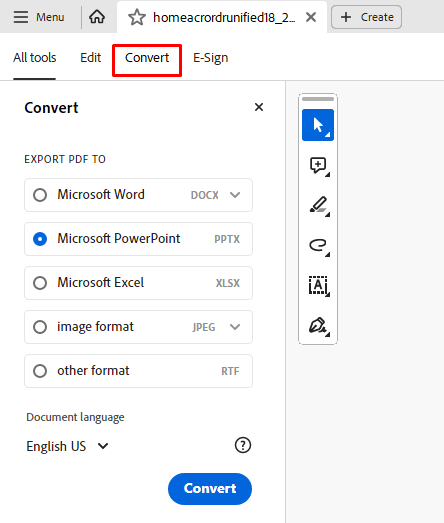
- Выберите формат изображения, а затем выберите JPEG в раскрывающемся меню. Нажмите кнопку «Преобразовать».
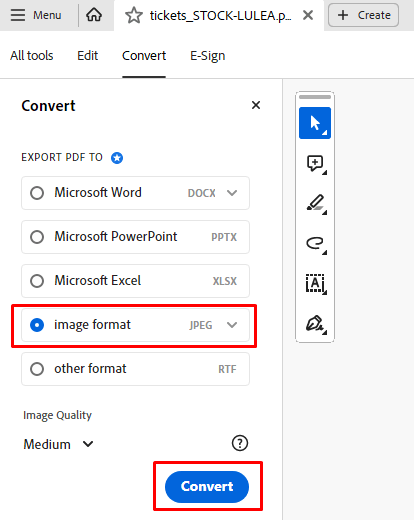
2. Используйте онлайн-инструмент для преобразования PDF в JPEG.
Zamzar и ilovePDF позволяют конвертировать PDF-файлы в файлы с несколькими расширениями, а не только в PowerPoint. Вместо выбора PPT или PPTX вам просто нужно выбрать формат файла JPEG для преобразования. Вот как:
- Зайдите на Zamzar.com.
- Загрузите PDF-файл, который хотите преобразовать в изображение, выбрав опцию «Выбрать файлы».
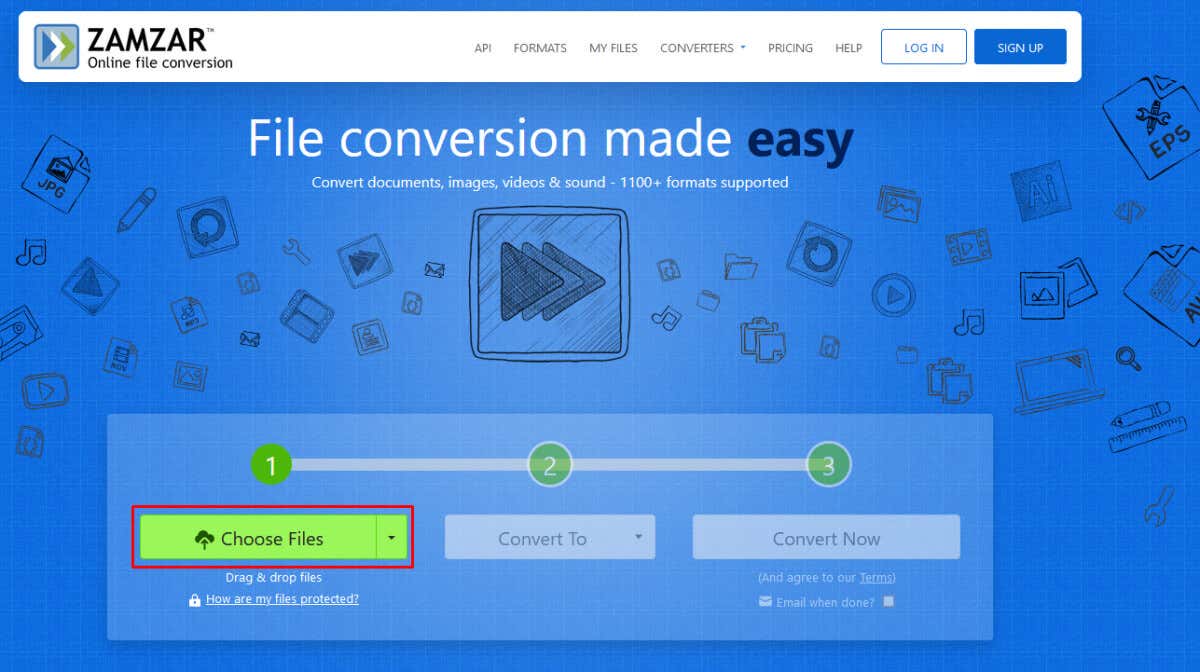
- В раскрывающемся меню «Преобразовать в» выберите JPEG в разделе «Файл изображения».
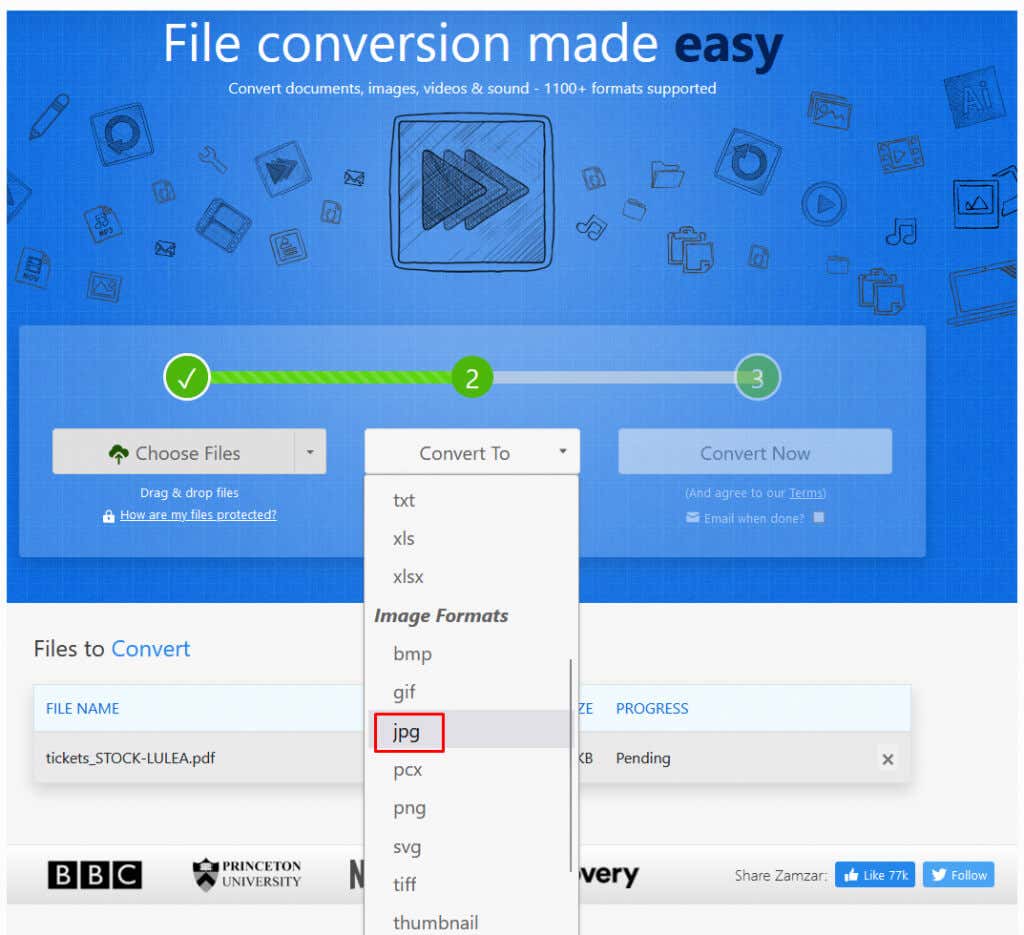
- Выберите «Конвертировать сейчас».
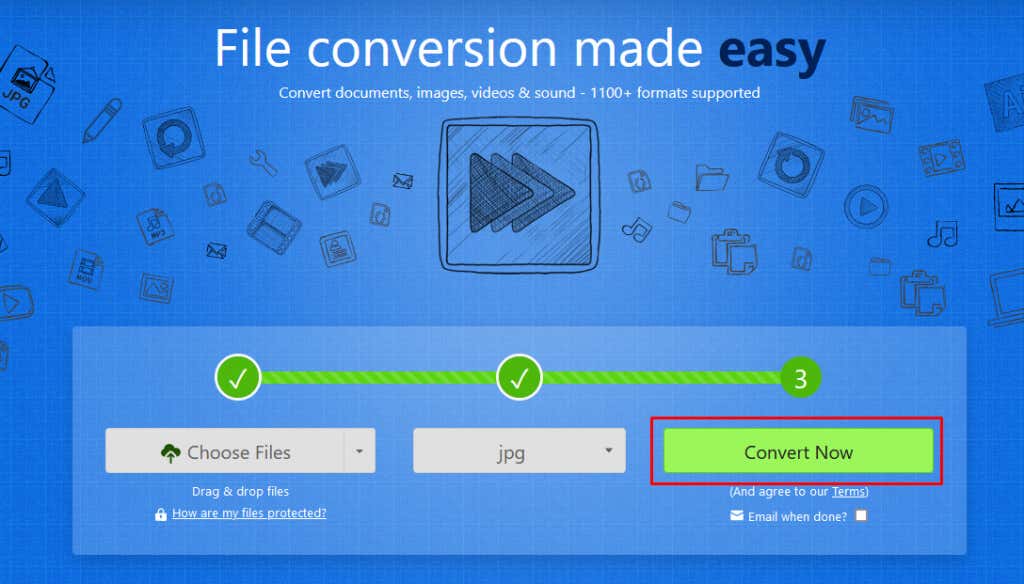
- Загрузите конвертированный файл на свое устройство.
3. Сделайте снимки экрана вашего PDF-файла, чтобы преобразовать его в изображения.
Если вы не хотите использовать Adobe Acrobat или предпочитаете не использовать веб-сайты конвертации, вы можете сделать снимки экрана вашего PDF-файла, чтобы преобразовать его в изображения. Это потребует некоторой ручной работы с вашей стороны, но работа будет выполнена. Изображения, которые вы создаете путем создания скриншотов вашего PDF-файла, затем можно использовать в Google Slides, как и любые другие изображения.
- Откройте PDF-файл в веб-браузере или в приложении для просмотра PDF-файлов.
- Сделайте снимок экрана каждой страницы PDF (или части страницы, которую вы хотите использовать в презентации Google Slides), нажав кнопку Print Screen на клавиатуре. Убедитесь, что вы знаете, где ваше устройство сохранит только что сделанные снимки экрана.
- Если вы используете Windows 11, нажатие кнопки Print Screen откроет инструмент «Ножницы», который вы можете использовать, чтобы изменить снимок экрана и решить, где его сохранить на вашем устройстве.

- Вставьте вновь созданные изображения в презентацию Google Slide.
5. Поделитесь своим PDF-файлом в виде ссылки в презентации Google Slides.
Google Slides позволяет добавлять в презентацию интерактивные ссылки. Это может быть отличным способом поделиться PDF-файлом с аудиторией, не конвертируя его. Однако сначала вам придется загрузить PDF-файл на Google Диск, а затем поделиться им в виде ссылки в Google Slides. Но процесс очень прост. Вот как:
- Перейдите на Google Диск и войдите в свою учетную запись Google.
- Выберите «Новый» в меню «Инструменты» в верхнем левом углу.
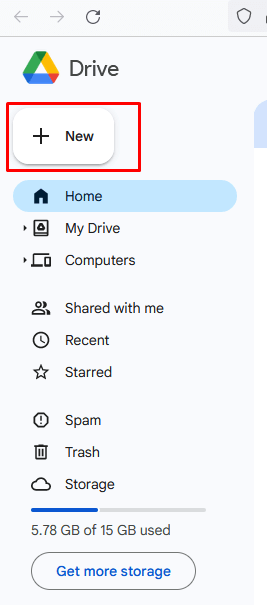
- Выберите Загрузить файл.
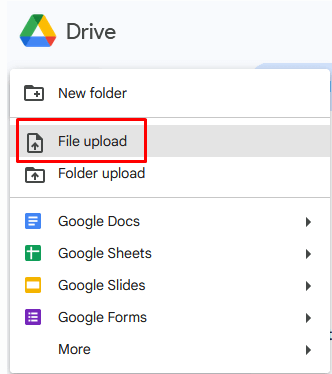
- Найдите и откройте PDF-файл, который хотите загрузить на Google Диск.
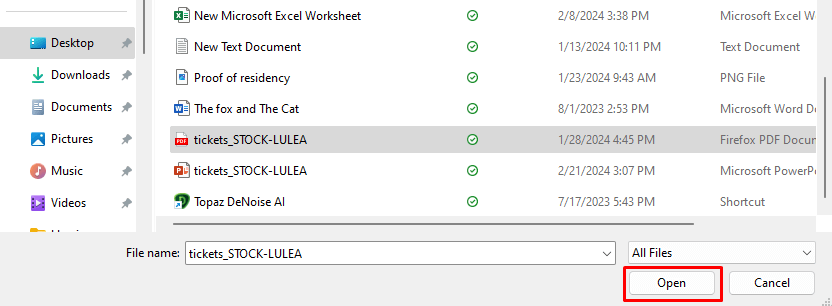
- Найдите загруженный PDF-файл и щелкните его правой кнопкой мыши. Выберите «Поделиться» в меню, а затем «Копировать ссылку».
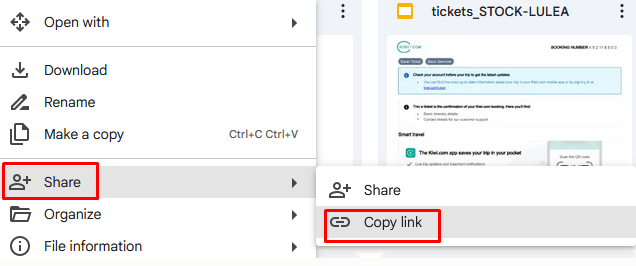
- Теперь перейдите к презентации Google Slides, в которой вы хотите поделиться ссылкой на этот PDF-файл.
- Обязательно щелкните курсором мыши в том месте, где вы хотите разместить ссылку в презентации. Вставьте ссылку, просто нажав сочетание клавиш Ctrl+V (Cmd + V на Mac) на клавиатуре.
Преобразование PDF-файлов в презентации Google Slide открывает мир возможностей для более увлекательного и интерактивного обмена информацией. Следуя шагам, описанным в этой статье, и используя возможности Google Slides, вы сможете вдохнуть новую жизнь в свои презентации, сделав их более динамичными, визуально привлекательными и эффективными для вашей аудитории. Так что не стесняйтесь исследовать возможности и улучшить свою презентационную игру с помощью плавного преобразования PDF-файлов в презентации Google Slide.
Программы для Windows, мобильные приложения, игры - ВСЁ БЕСПЛАТНО, в нашем закрытом телеграмм канале - Подписывайтесь:)