Как легко включить или отключить параметры синхронизации в Windows 10
Если вы используете несколько устройств под управлением Windows 10, вы можете захотеть, чтобы все эти устройства имели одинаковые настройки. Например, у вас может быть какой-то пароль, который вы сохранили на устройстве, чтобы вам не нужно было вводить его каждый раз. Есть большая вероятность, что вы захотите, чтобы этот пароль был сохранен и на других ваших устройствах. Это было бы безопасно, так как это ваше устройство, а также удобно. Иногда мы тратим много времени на настройку и персонализацию внешнего вида системы. Допустим, вам это нравится и вы хотите использовать одинаковые настройки внешнего вида на всех своих устройствах. Применение этих настроек вручную на всех устройствах может быть обременительным и трудоемким. Чтобы избежать этого, вы можете просто включить синхронизацию настроек, и одинаковые настройки внешнего вида будут сохранены на всех устройствах. Ниже приведен список функций, которые можно синхронизировать в Windows 10:
- Счет
- Пароли — хранит все пароли, хранящиеся на устройствах. На веб-сайты, Wi-Fi и т. д.
- Тема — управляет настройками внешнего вида, такими как тема рабочего стола, настройки панели задач.
- Языковые настройки — здесь можно управлять датой, временем, языком и региональными настройками.
- Простота доступа — управляет настройками звука, клавиатуры, мыши и т. д.
- Другие настройки окна — настройки командной строки, настройки браузера, ввод. Проверь это ссылка на сайт Больше подробностей.
В этой статье давайте обсудим различные способы синхронизации избранного, внешнего вида и других настроек между всеми вашими устройствами. Также давайте посмотрим, как отключить настройки синхронизации.
Способ 1: из настроек
Шаг 1: Откройте окно команды «Выполнить», одновременно удерживая клавиши Windows + r.
Шаг 2: В открывшемся окне введите команду запуска, ms-settings:sync и нажмите Enter.
Программы для Windows, мобильные приложения, игры - ВСЁ БЕСПЛАТНО, в нашем закрытом телеграмм канале - Подписывайтесь:)
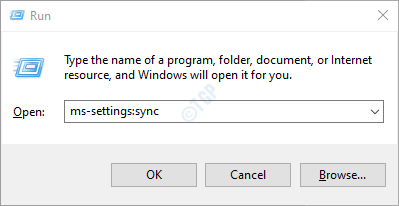
Шаг 3: В появившемся окне Чтобы включить синхронизацию,
1. Переключите кнопку в разделе «Настройки синхронизации» на «ВКЛЮЧИТЬ».
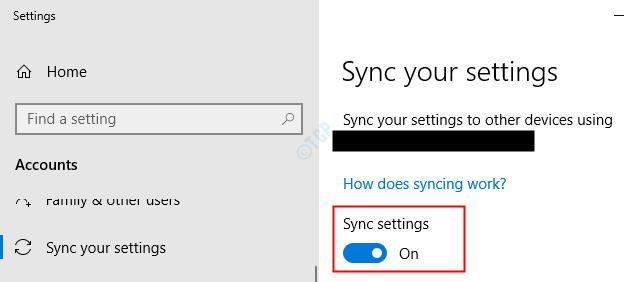
2. Только после этого вы можете управлять Индивидуальными настройками синхронизации, включая или выключая эту функцию в зависимости от ваших предпочтений.
ЗАМЕТКА :
- Когда кнопки включены, они отображаются синим цветом.
- Когда кнопки выключены, они отображаются белым цветом.
Например, если вы хотите включить синхронизацию всех функций между вашими устройствами, переключите кнопки, чтобы включить все функции, как показано ниже.
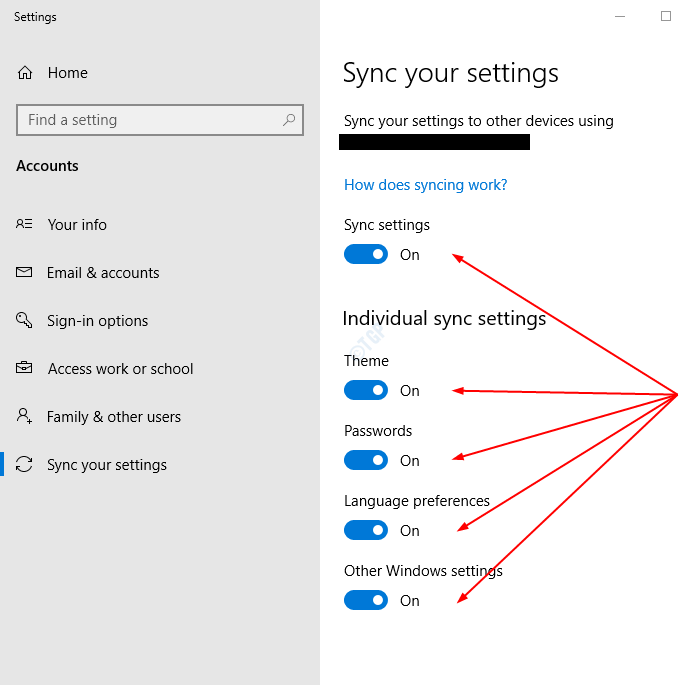
Допустим, вы хотите включить настройки синхронизации только для темы и паролей, тогда вы можете сделать это следующим образом:
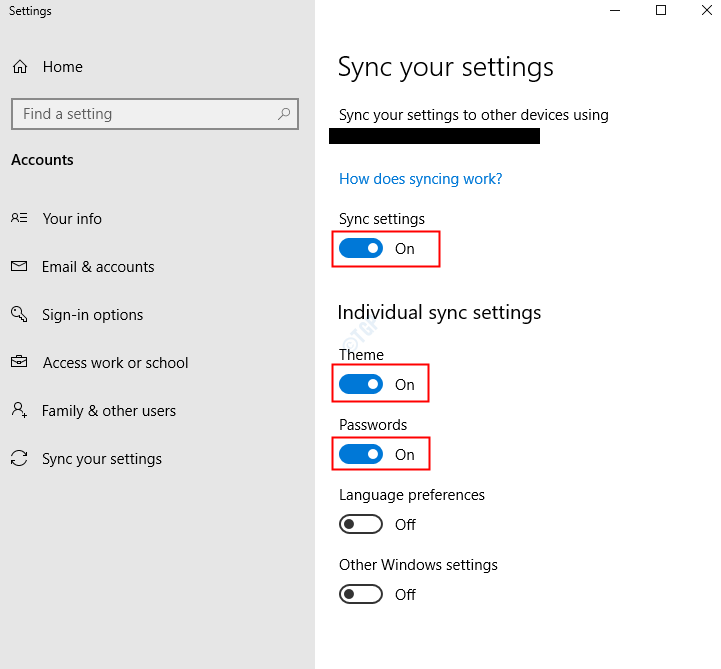
Шаг 4: Чтобы остановить синхронизацию, переключите кнопку, чтобы ВЫКЛЮЧИТЬ настройки синхронизации.
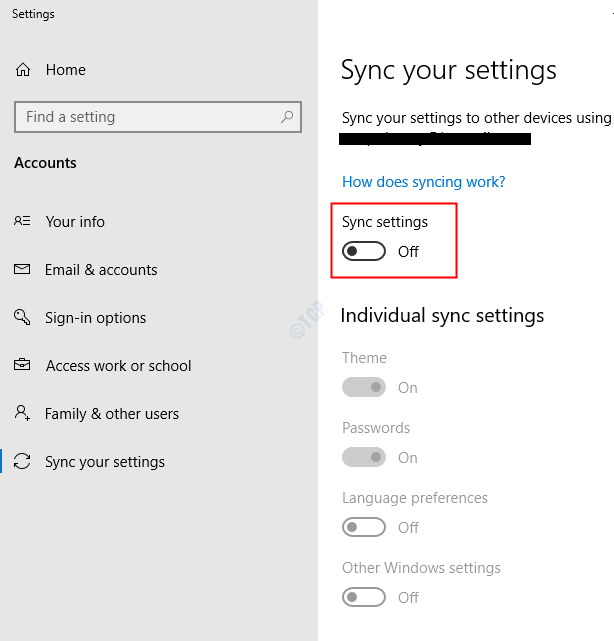
ЗАМЕТКА:
Если вы заметили, что параметр «Настройки синхронизации» неактивен, это означает, что вы не вошли в систему через учетную запись Microsoft. Вход через учетную запись Microsoft
- Нажмите на вкладку Ваша информация
- Вместо этого выберите «Войти с учетной записью Microsoft».
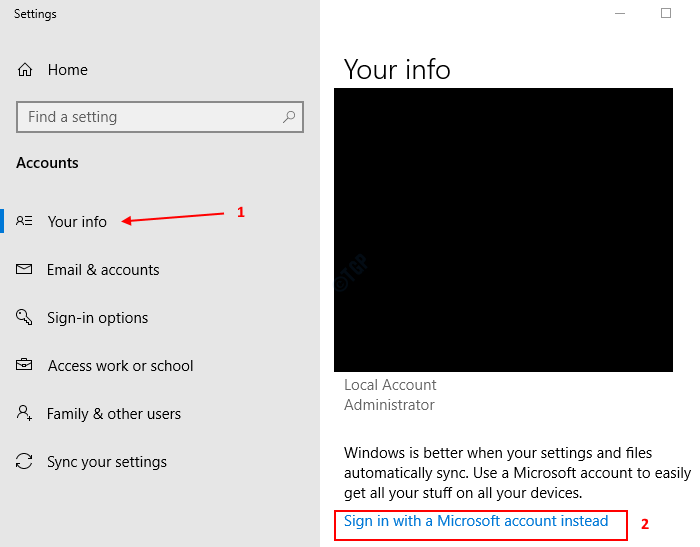
Войдите в систему и завершите формальности. Теперь перейдите на вкладку «Синхронизировать настройки» и внесите необходимые изменения.
Способ 2: из редактора реестра
С помощью этого метода можно управлять только отдельными настройками синхронизации. Следовательно, убедитесь, что настройки синхронизации включены (см. шаг 3 в методе 1).
Шаг 1: Откройте окно запуска. Зажмите одновременно кнопки Windows+R на клавиатуре
Шаг 2: Введите regedit и нажмите OK. Если появится UAC, нажмите Да

ЗАМЕТКА:
- Пожалуйста, попробуйте этот вариант, если описанный выше метод не работает.
- Редактирование реестра может негативно сказаться на системе даже при малейшей ошибке. Перед продолжением рекомендуется сделать резервную копию реестра. Чтобы сделать резервную копию, в окне редактора реестра -> выберите «Файл» -> «Экспорт» -> «Сохраните файл резервной копии».
Шаг 3: В окне редактора скопируйте и вставьте или перейдите в следующее место,
HKEY_CURRENT_USERSOFTWAREMicrosoftWindowsCurrentVersionSettingSyncGroups
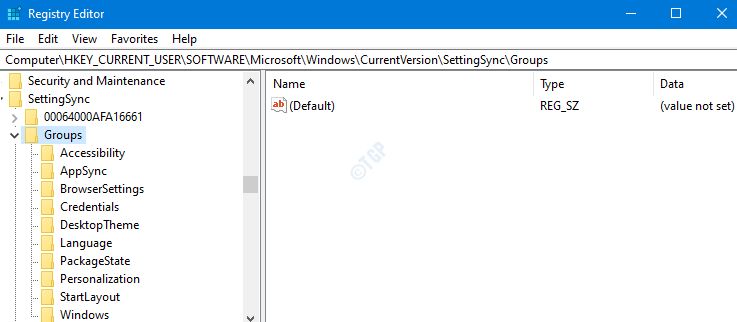
Шаг 4. В разделе «Группы» вы можете увидеть несколько подразделов (подпапок), а именно «Доступность», «Синхронизация приложений», «Учетные данные» и т. д. Это отдельные параметры синхронизации, доступные в системе, и их можно включить или отключить.
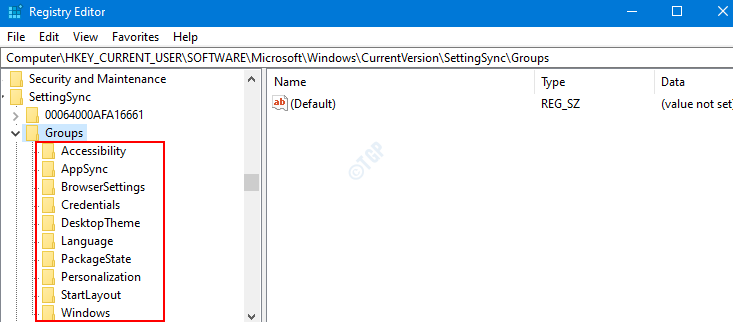
Обратитесь к приведенному ниже списку, чтобы понять, к какому подразделу необходимо получить доступ для конкретной отдельной настройки синхронизации.
- Чтобы внести изменения в настройки синхронизации тем, откройте подраздел «Персонализация».
- Чтобы внести изменения в настройки синхронизации паролей, откройте подраздел «Учетные данные».
- Чтобы внести изменения в настройки «Язык» «Настройки синхронизации», откройте подраздел «Язык».
- Чтобы внести изменения в Другие параметры Windows Sync Settings, откройте подраздел Windows
- Чтобы внести изменения в параметры синхронизации Microsoft Edge и Internet Explorer, откройте подраздел BrowserSettings.
- Чтобы внести изменения в настройки синхронизации макета меню «Пуск», откройте подраздел StartLayout.
- Чтобы внести изменения в настройки синхронизации специальных возможностей, откройте подраздел «Специальные возможности».
Шаг 5: В окне редактора реестра
- Выберите параметр синхронизации, который вы хотите включить или отключить, и нажмите на него. Например, если вы хотите изменить настройки синхронизации языковых настроек, щелкните подраздел или папку «Язык».
- В правом меню дважды щелкните Enabled DWORD, чтобы отредактировать его.
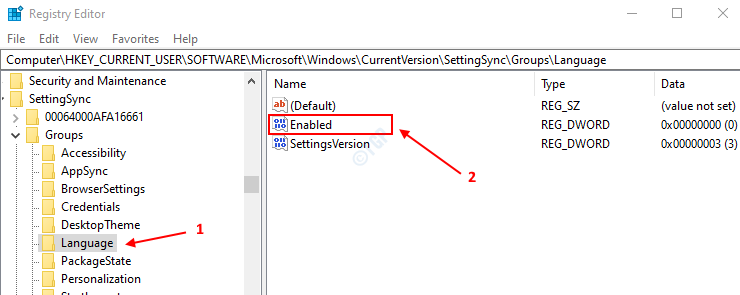
Шаг 6. Откроется окно «Редактировать DWORD» в разделе «Значение».
- Установите значение 0, чтобы выключить, и нажмите Enter.
- Установите значение 1 для включения и нажмите Enter.
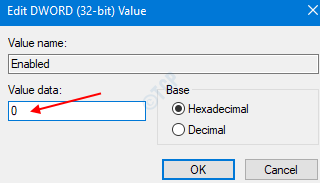
Это все. Мы надеемся, что эта статья была информативной. Спасибо за чтение. Пожалуйста, прокомментируйте и дайте нам знать, какой из вышеперечисленных методов помог.
Программы для Windows, мобильные приложения, игры - ВСЁ БЕСПЛАТНО, в нашем закрытом телеграмм канале - Подписывайтесь:)